今回はグラフの表示で第2軸を表示させる内容について説明します。
よく、グラフをそろえて表示したいけど数値に差がありすぎて
片方のデータが見えにくいなどの問題を抱えたことがある人は多いとおもいます。
例えばですが、例として身長と身長の増加率を1つのグラフに表示したいと思います。
下記のようにデータを見本にしましょう。

こちらのグラフを通常の状態で出力するとこのようになります。
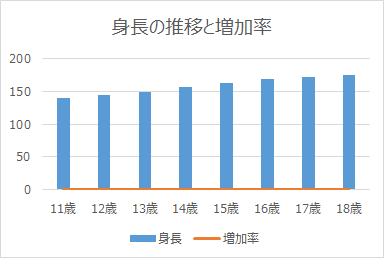
身長の数値が大きいためパーセンテージの増加率がわかりにくいです。
パレート図を作成する場合にも同じような悩みに直面するとおもいます。
今回はこのようなグラフを…
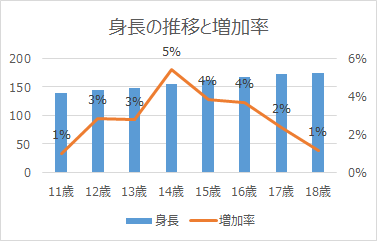
このように第2軸を使用することによって
数値の大きさが違いすぎても、見えやすくわかりやすいグラフに変える方法について説明します。
それでは見ていきましょう。
■第2軸とは
まず、第2軸について説明します。
第2軸とは主軸と呼ばれる左側の主となる軸とは別に
右側に軸を新たに設ける際の軸を「第2軸」といいます。
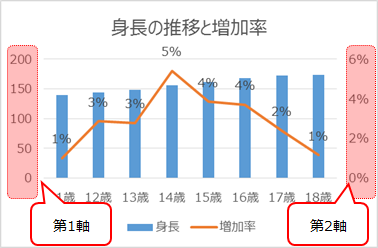
そして各グラフの要素は第1軸・第2軸のどちらかに表示を合わせることができます。
見本で言うと身長の要素が第1軸。増加率が第2軸に分かれていますね。
それでは実際に第2軸を追加してみましょう。
■グラフツールから第2軸を追加する
まず、グラフツールから第2軸を追加する方法を紹介します。
グラフを選択するとメニューバーに「グラフツール」が出現します。
そこの「デザイン」を押して、「グラフの種類の変更」を押してみてください。
前提条件として第2軸を増やしたいグラフを選択して「グラフの種類の変更」を押すことが条件です。

するとこのような画面が出るかと思います。
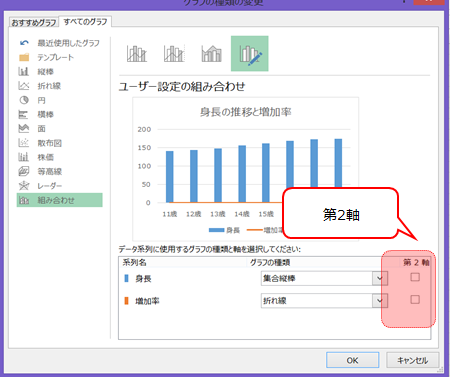
お気づきの人もいるかと思いますが
各系列の横に第2軸のチェック欄があります。
そこで第2軸で表示したい系列の第2軸チェック欄にチェックを入れます。
今回は増加率の方を第2軸にチェックを入れてみましょう。
すると…
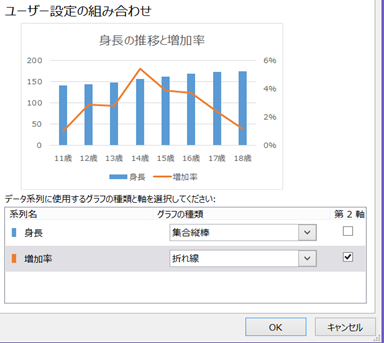
身長と増加率の表示を分けることができました。
この状態でOKを押すと完了です。
結構簡単に追加することができますね。
もちろん主軸・第2軸それぞれに最大値・最小値を設定することができます。
■データ系列の書式設定から第2軸を追加する
今度はグラフからデータ系列の書式設定に進み、第2軸を追加したいと思います。
こちらの方法は第2軸に表示する系列が1個のみであればこちらの方が楽に追加できます。
操作方法について説明します。
まず、第2軸で表示したい系列を左クリックで選択します。
ここでは増加率のオレンジ色の折れ線グラフですね。
この状態で右クリックを押すとメニューが現れるので「データ系列の書式設定」をクリックします。
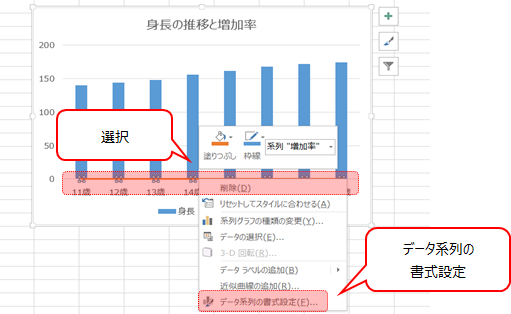
すると右側にデータ系列の書式設定の画面が表示されると思います。
後は簡単です
系列のオプションを押すと使用する軸が選択できるようになるので
ここで第2軸を選択すると選択した系列は第2軸で表示されます。
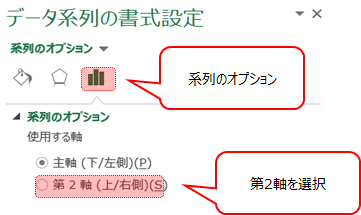
■まとめ
いかがだったでしょうか。
第2軸は視覚的にわかりやすくしたい場合にとても有効ですよね。
さらに第1.2軸それぞれ最大値や最小値など
軸のオプションを分けて設定できるので、より見やすくすることが可能です。
ぜひ参考にしてみてください!
それでは次回の記事でお会いしましょう。
このサイトでは独学でエクセルの技術を磨くことができます。基本操作やVBA、関数を随時更新中です。
関数の使い方や効果を、実際のエクセルを使用してわかりやすくしています。
いつかはエクセルの教科書のようなサイトを目指してます。
コメントで知りたいことや悩みなど記入していただければお答えしていきます。
ぜひ、ほかの記事もご覧ください。皆様の参考になれれば幸いです!




コメント