罫線は表の作成や見栄えの向上、区切りなどエクセルを使用する上で多様される機能です。
特に表・リストの作成には必要不可欠な機能です。
ただ、項目が追加されるリストであれば追加のたびに、
罫線を引き直さなければいけないのでとても面倒です。
そこで今回は自動で罫線を引く方法を紹介します。
それでは見ていきましょう。
⬛︎こんな事が出来るようになる!
指定した条件によって罫線を自動で引く事ができるようになる。
⬛︎条件に合わせて罫線をひく
・行方向の自動罫線
では実際に見本で下図のシートを用意しました。
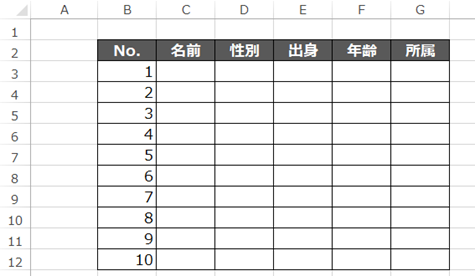
B(2)列目からG(7)列まで項目があり、行方向にデータを入力していきます。
しかし、このままだとデータは10個しか入力できないため
11個以上のデータを入力するには罫線を引き直す必要があります。
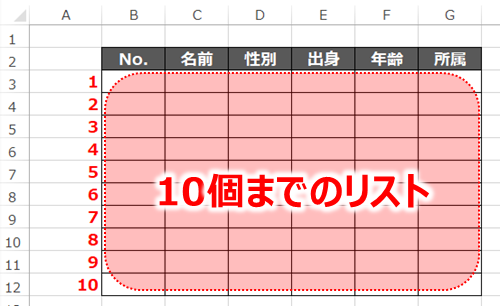
こちらを今回は11個目以上のデータを入力しても自動的に罫線を引くようにしましょう。
では対象範囲を選択します。
今回はB列目からG列目までを選択しました。
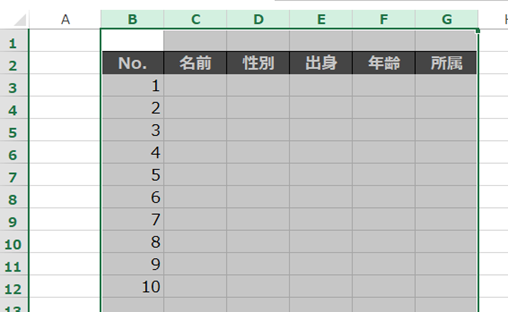
この状態で「ホーム」から「条件付き書式」を選択します。

メニューの中に「新しいルール」という項目があるのでこちらを選択します。
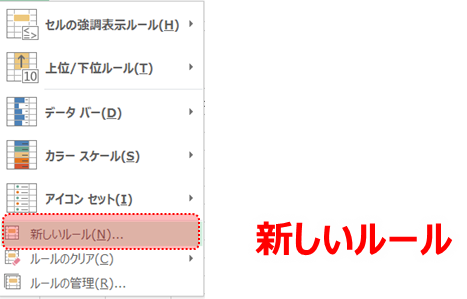
まずは、ルールの種類を選択するのですが、
ここでは「数式を使用して、書式設定するセルを決定」にします。
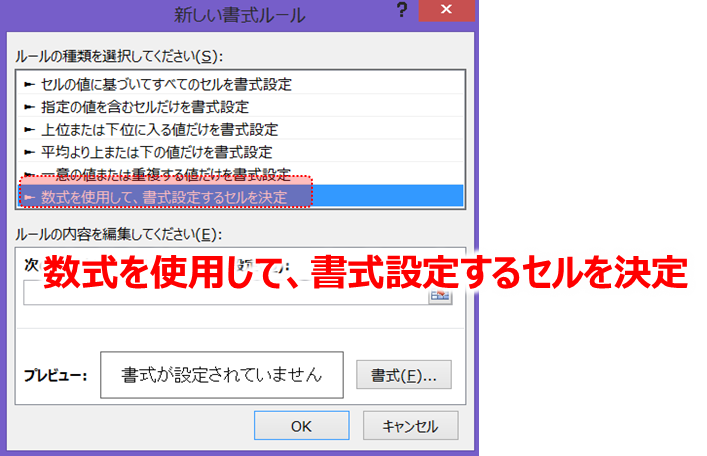
次に「次の数式を満たす場合に値を書式設定」に数式を入れるのですが
今回はB列にNo.が入力されたら罫線を自動で引くようにしたいの「=$B1<>””」とします。
絶対参照の位置に注意してください。
意味としてはB列が空白でない場合その列の対象範囲は設定した書式にすることを意味します。
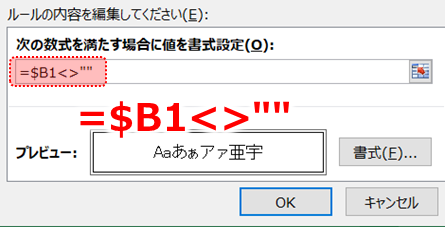
では書式を設定しましょう。
メニューから「書式」を押します。
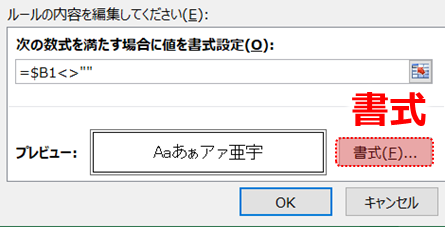
その中の「罫線」タブから「外枠」を選択しましょう。
これでB列に文字・数値が入ればと外枠の罫線が引かれる仕組みです。
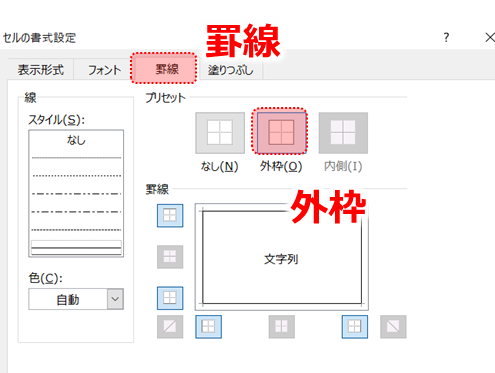
では入力してみましょう。
結果はこのようになりました。
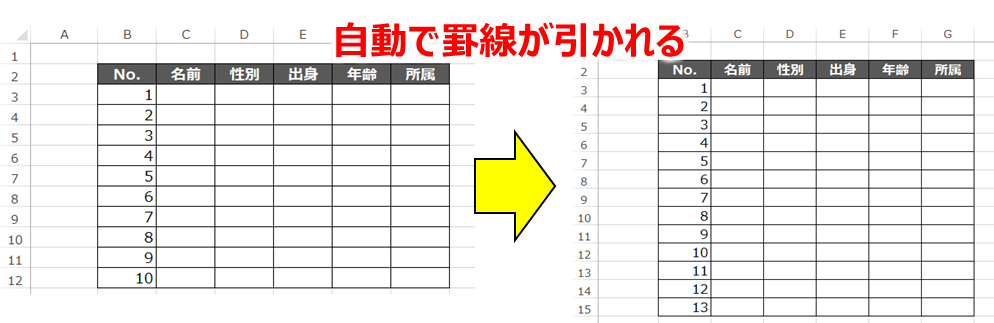
B列に文字・数値が追加されるたびに自動で罫線をひいてくれます。
これで罫線を引き直す必要がなくなりますね。
・列方向の自動罫線
先程は行方向に自動で罫線をひく、条件付き書式を設定しました。
今度は列方向に自動で罫線を引く方法を見ていきましょう。
今度は2行目から8行目までを対象としたいと思います。
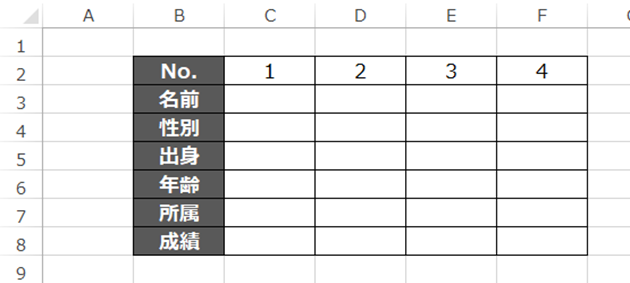
まずは書式を設定する範囲を選択します。
今回の範囲は2行目から8行目までの表なので2行目から8行目を選択します。
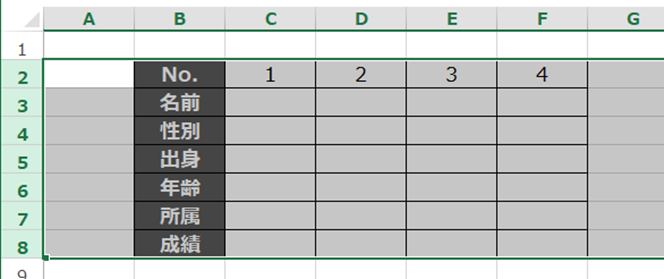
先程と同様に「新しいルール」を追加していきます。
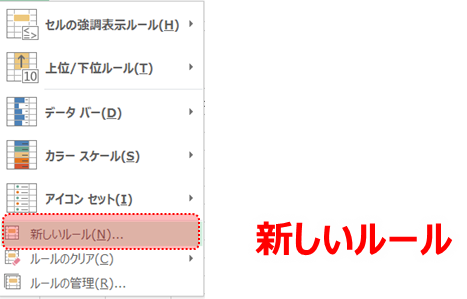
そして項目を「数式を使用して、書式設定するセルを決定」にします。
次に「次の数式を満たす場合に値を書式設定」に数式を入れるのですが
今回は2行目にNo.が入力されたら罫線を自動で引くようにしたいの「=A$2<>””」とします。
こちらも絶対参照の位置に注意してください。
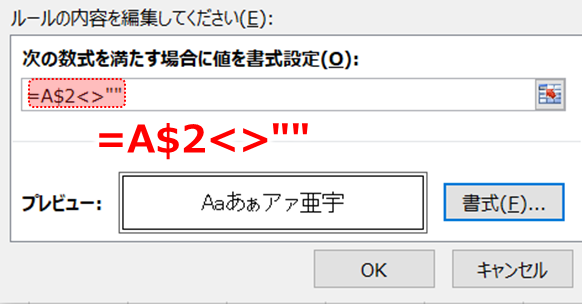
意味としては2行目が空白でない場合その行の対象範囲は設定した書式になることを意味します。
書式については先程と同様に「罫線」タブから「外枠」を選択しましょう。
これで2行目に文字・数値が入ればと外枠の罫線が引かれる仕組みです。
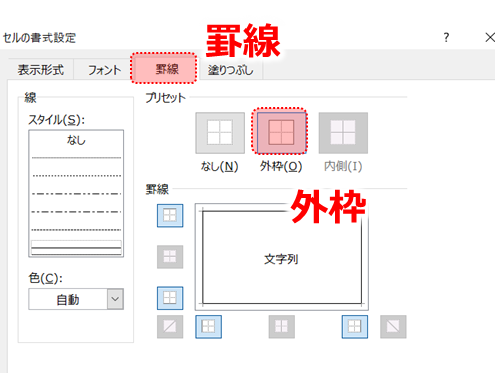
では入力してみましょう。
結果はこのようになりました。

2行目に文字・数値が追加されるたびに自動で罫線をひいてくれます。
■一連の動作を動画で解説
これまで説明した内容を動画にしています。
是非参考にしてみてください。
■公式の説明
わかりやすいように説明したため公式と使用する語句が異なりますが
マイクロソフト公式の説明については下記のリンクを参照してください。☟
Excel の条件付き書式を活用して視覚的に見やすい資料を作ろう – Microsoft for business
⬛︎まとめ
いかがだったでしょうか。
今回は条件付き書式を活用して自動で罫線を引く方法を紹介しました。
さらに応用として、条件が揃った場合に
罫線を消したりなど様々なこともできます。
条件付き書式の詳細はこちらから☟
【条件付き書式】必見!使用方法や設定方法を詳しく説明~ルールの追加・編集・削除・優先順位~ ► 独学エクセル塾 (dokugakuexcel.com)
是非参考にしてみてください。
それでは次回の記事でお会いしましょう。




コメント