今回の記事ではピポットテーブルの活用方法について説明します。
ピポットテーブルを作成した後、データをどのように表示するか設定する重要な知識です。
前回はピポットテーブルの作成方法について説明しましたが
今回の知識を身に着けると基本的なピポットテーブルの使用ができるようになるので
ぜひ参考にしてみてください。
前回の記事はこちらから☟
【ピポットテーブル①】初心者必見まずはここから!ピポットテーブルの作成・挿入方法 ► 独学エクセル塾 (dokugakuexcel.com)
それでは見ていきましょう。
■ピポットテーブルのフィールドについて
まずは作成したピポットテーブルを選択してみましょう。
下図のような画像が出てくると思います。
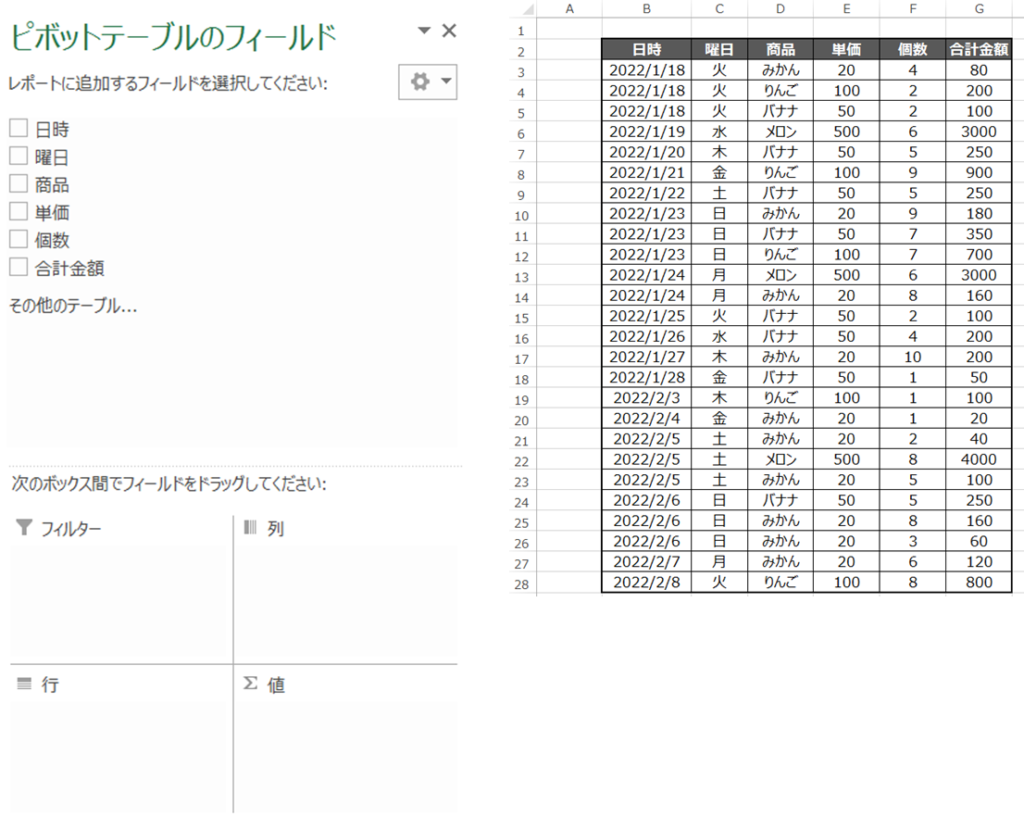
ちなみに参照データは前回の記事の続きで果物屋の売り上げのデータを参照しています。
こちらの記事から見始めた方は右図のデータを参照しているので参考にしてみてください。
ピポットテーブルのフィールドを見ると
上部の「日時」「曜日」などの項目がある「フィールドセクション」と呼ばれるものと
下部の「フィルター」「列」「行」「値」がある「領域セクション」があります。
そして今回は領域にセクションを当てはめてピポットテーブルを活用します。
それでは実際に活用していきます。
■各領域の設定について
・列の設定
まずは列の設定からです。
列は表でいうと横方向の項目になります。
では今回は「日時」を列に設定してみましょう。
上部の「日時」の項目をクリックしたまま「列」に移動してみましょう。
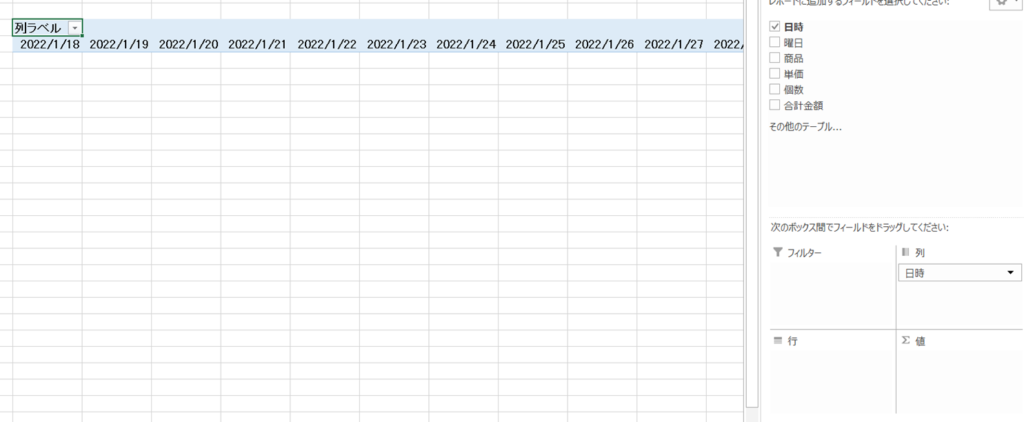
すると「列領域」に「曜日」が追加されました。
さらにピポットテーブルの列ラベルには「2022/1/18」などの日時が追加されました。
今回は日時のみ列に追加しましたが、複数のフィールドでも対応できます。
・行の設定
次は行の設定です。
行は表でいうと縦方向の項目になります。
では今回は「商品」を行に設定してみましょう。
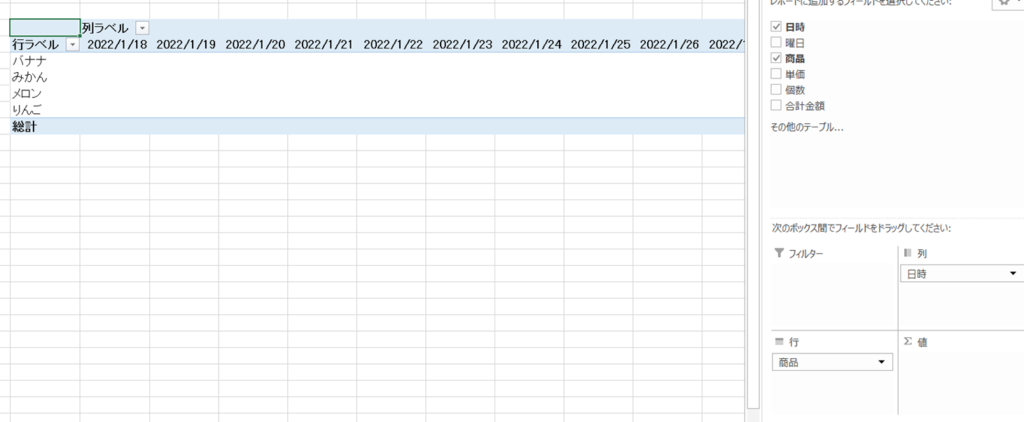
上部の「商品」の項目をクリックしたまま「行」に移動してみましょう。
すると「行領域」に「商品」が追加されました。
さらにピポットテーブルの行ラベルには「みかん」などの日時が追加されました。
ここまでくると表になってきましたね。
こちらも今回は商品のみ行に追加しましたが、複数のフィールドでも対応できます。
・値の設定
つぎは値についてです。
こちらはデータの層別や集計の核となる領域です。
今回は合計金額を分析したいと思います。
上部の「合計金額」の項目をクリックしたまま「値」に移動してみましょう。
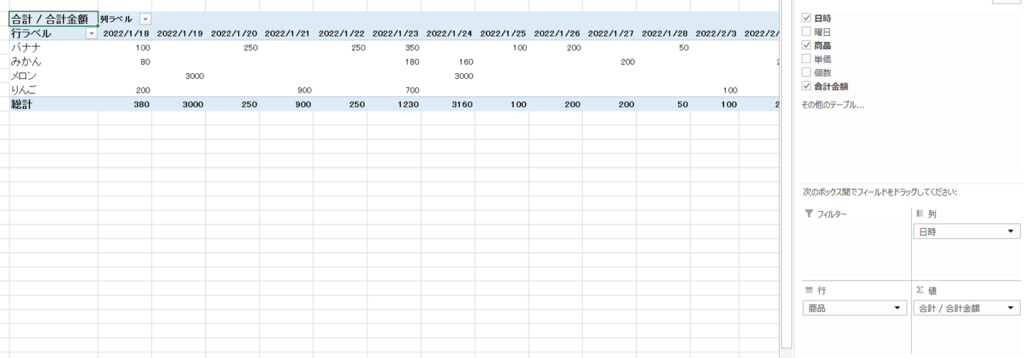
これでピポットテーブルの仕組みや活用法の基礎を理解したといってもいいでしょう。
羅列したデータをピポットテーブルを活用することにより
その日の合計金額を集計することができました。
しかし、ピポットテーブルはまだまだ奥深いです。
こちらも今回は合計金額のみ値に追加しましたが、複数のフィールドでも対応できます。
・フィルターの設定
最後にフィルターについてです。
こちらは設定しなくても問題ありませんが
データの絞り込みができるのでとても便利な機能です。
参照データには「曜日」の項目があるので「曜日」をフィルターに設定してみます。
上部の「曜日」の項目をクリックしたまま「フィルター」に移動してみましょう。
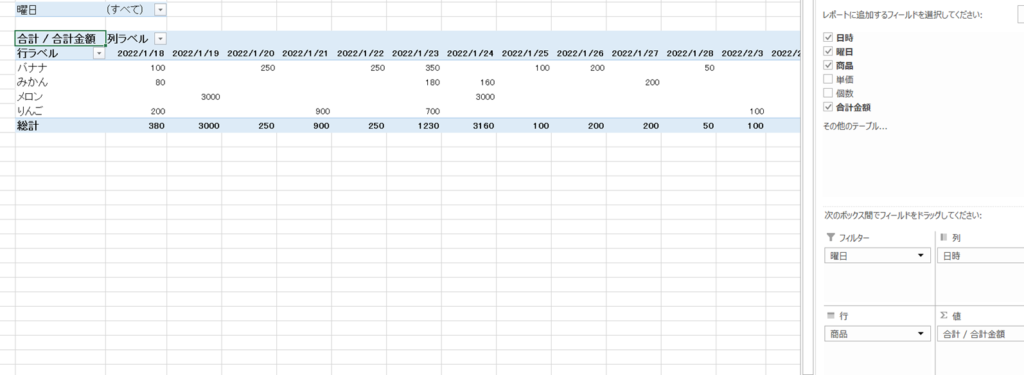
すると「フィルター領域」に「曜日」が追加されました。
ピポットテーブルの上部にも「曜日」の項目が選択できるのでクリックしてみましょう。
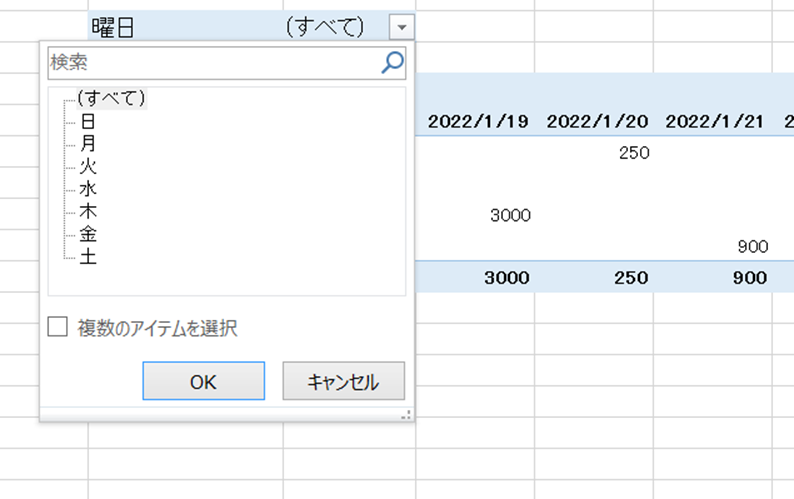
「日~土」まで選択できるようになりました。
月を選択してみるとピポットテーブルはこのように変化しました。
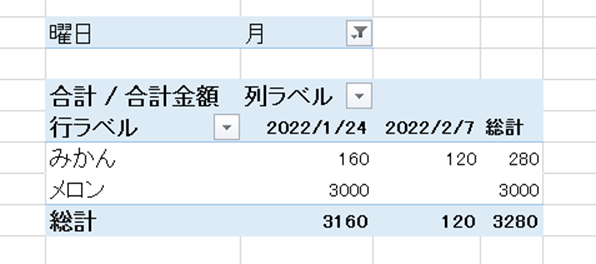
見ての通り、月曜日に絞り込んだ際のデータが表示されました。
フィルター選択画面に「複数のアイテムを選択」とありますが、こちらを選択すると
「月・木・土」など複数のフィルターを選択できます。
こちらも今回は曜日のみフィルターに追加しましたが、複数のフィールドでも対応できます。
■設定できない対処法について
・ピポットテーブル レポートは、ほかのピポットテーブル レポートと重なり合うことはできません。
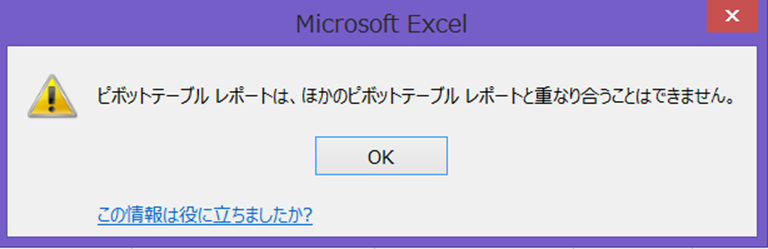
こちらのエラーは複数のピポットテーブルが重なり合っている可能性があります。
下図の見本をご覧ください。
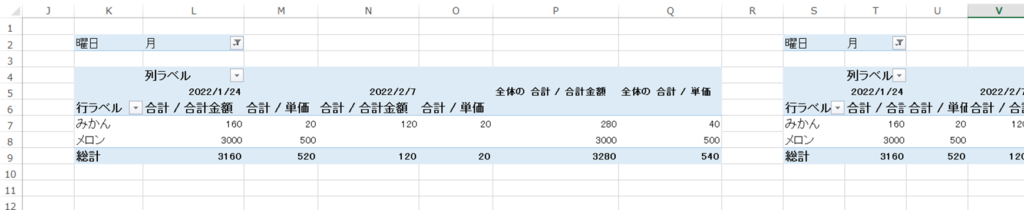
先ほどまで説明に使用していたピポットテーブルを見本に進めたいと思います。
現在は「K列からQ列」、「S列以降」と2つのピポットテーブルが並んでいます。
しかし 「K列からQ列」のピポットテーブルはフィルターで絞り込んでいるので「K列からQ列」に
収まっていますが、フィルターを解除するとS列以降にも伸びてしまいます。
そうすると「S列以降」にあるピポットテーブルと重なり合うため、エラーが出る仕組みです。
そのため複数のピポットテーブルが重ならないように距離を開けて作成してみてください。
1シートに1つのピポットテーブルだと重なり合うことがないのでデータの規模が
不明な場合は使える手法です。
■まとめ
いかがだったでしょうか。
前回の記事につづき、ピポットテーブルの基礎を学んできましたが
今回の記事で活用段階まで学ぶことができました。
しかし、値の領域ではさらに便利な集計も可能になってきます。
そのため次回は値の領域の詳細な説明をまとめてますので是非参考にしてみてください。
値の領域の仕組みについてはこちらから☟
【ピポットテーブル③】データの個数や値の合計・累計の表示など「値フィールドの設定」について ► 独学エクセル塾 (dokugakuexcel.com)
それでは次回の記事でお会いしましょう。




コメント
[…] 【ピポットテーブル②】活用方法とフィルター・列・行・値の設定・項目の追加方法 ► 独学エクセル塾 (dokugakuexcel.com) […]