エクセルで入力したデータを元に分析したり、データを層別したりすることはないでしょうか。
データを並び替えたり、層別したりする作業は手間がかかりますよね。
今回紹介するピポットテーブルはそのような作業を簡易的に行えるだけでなく
グラフへの落とし込みや各項目の合計を求めたりすることができます。
数回にわけて紹介したいと思うので初めての方もぜひ参考にしてみてください。
それではいきましょう。
■分析したいデータを選択する
まずはピポットテーブルを作成したいデータを選択します。
では下図の見本をご覧ください。
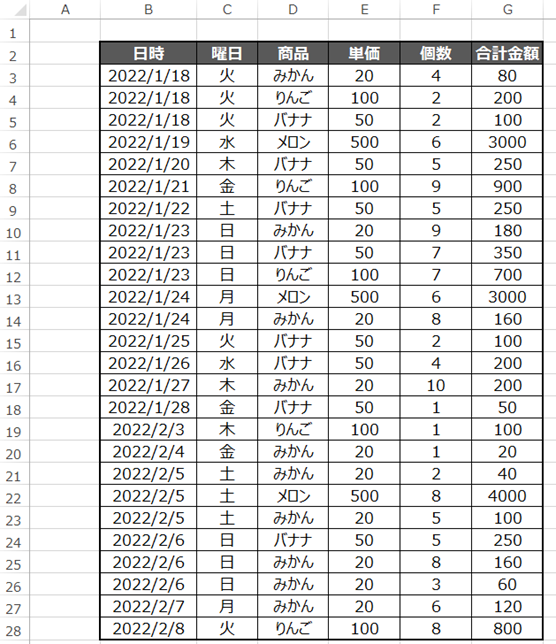
ある果物屋の売り上げのデータがまとめてあります。
データの内容として日時・曜日・商品・単価・個数・合計金額が入力されたデータがあります。
今回はこちらのデータを日付ごとの売り上げや曜日ごとの売り上げ、
売上の推移などを分析したいと思います。
ではピポットテーブルに落とし込みたいデータを選択してみましょう。
データを選択する際には2行目の日時や商品など項目を含めなければなりません。
なので今回の選択する範囲は「B2からG28」になります。
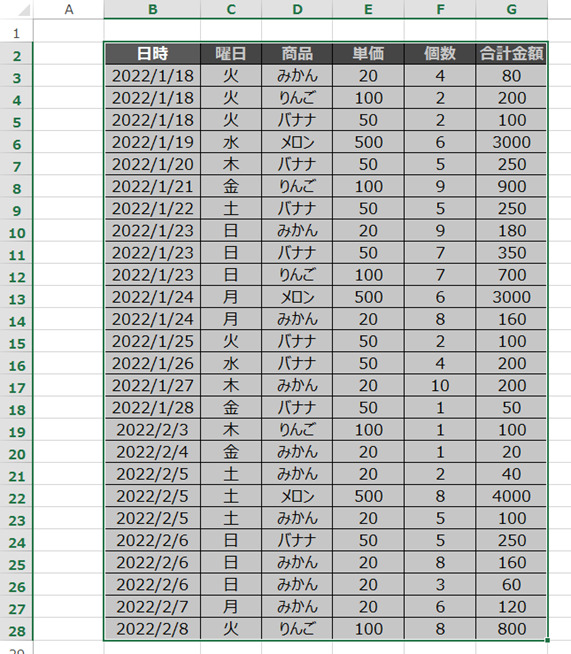
では次は実際にピポットテーブルを挿入したいと思います。
■ピポットテーブルを挿入する
先ほどはデータを選択しました。
それでは選択した状態でピポットテーブルを挿入していきます。
ピポットテーブルの挿入は【挿入】から【ピポットテーブル】を押します。
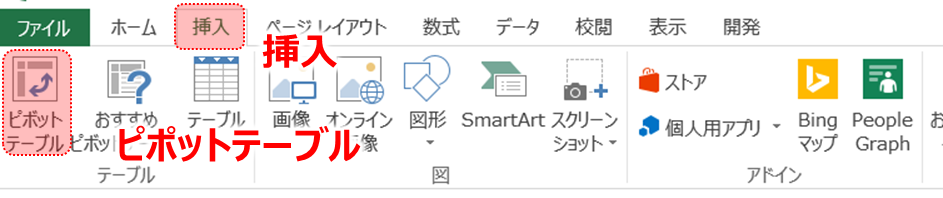
すると下図のようなメニューが出てきます。
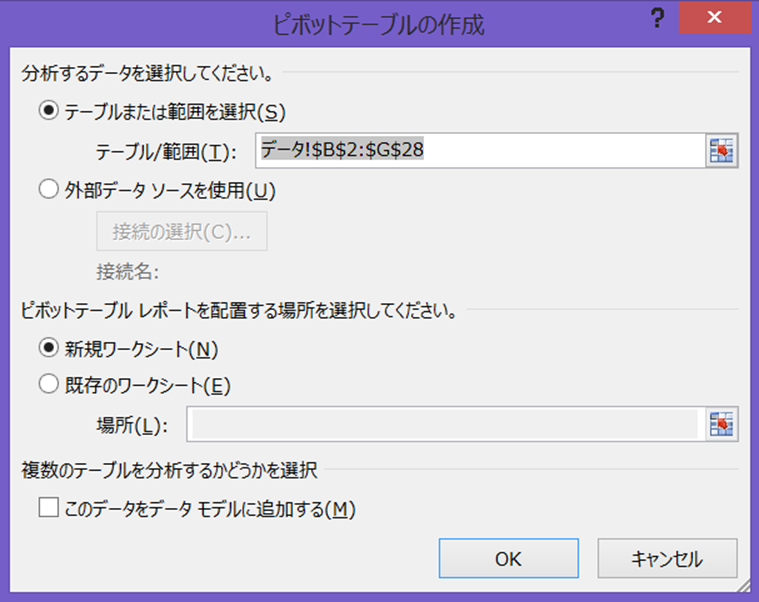
・分析するデータを選択してください。
今回は選択している範囲のデータをピポットテーブルにするので
「テーブルまたは範囲を選択」を選択してください。
ちなみに範囲を直接「テーブル/範囲」に打ち込んでも構いません。

上記のマークを押した後、範囲を選択しても可能です。
「外部データソースを使用する」を使用する場面としては
元データがすでにテーブルになっている場合などには
そのままテーブルを選択すると自動で選択したテーブルを元にピポットテーブルを作成してくれます。
・ピポットテーブル レポートを配置する場所を選択してください。
こちらはテーブルをどこに作成するのか選択します。
新規ワークシートを選択した場合は新しくシートが作成され、そこにピポットテーブルが挿入されます。
既存のワークシートにピポットテーブルを挿入したい場合は
既存のワークシートを選択し、挿入場所をクリックまたは入力にて場所を決めます。
見本で、データのとなりにピポットテーブルを挿入した例を載せます。
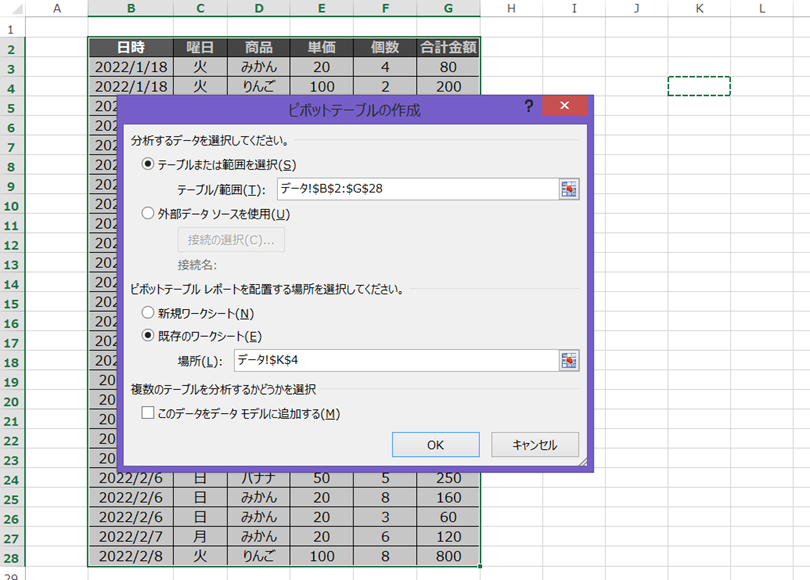
この見本であれば、シート名「データ」の「K4」にピポットテーブルが生まれます。
・複数のテーブルを分析するかどうかを選択
こちらは「このデータをデータ モデルに追加する」を選択するか否かのみの操作です。
ご存知の方もいるかと思いますがデータモデルは簡単に言うとエクセルの内部にデータを格納する仕組みです。
データモデルはリレーションシップを使用できたり、大量データの格納・高速化ができるので後に別の記事にまとめたいと思います。
通常のピポットテーブルの作成では選択する必要はありません。
・メニューを選択後にピポットテーブルを選択する
では条件を選択し終えたら、【OK】を押してみてください。
今回は見本で元データの隣にピポットテーブルを作成してみます。
結果はこのようになります。
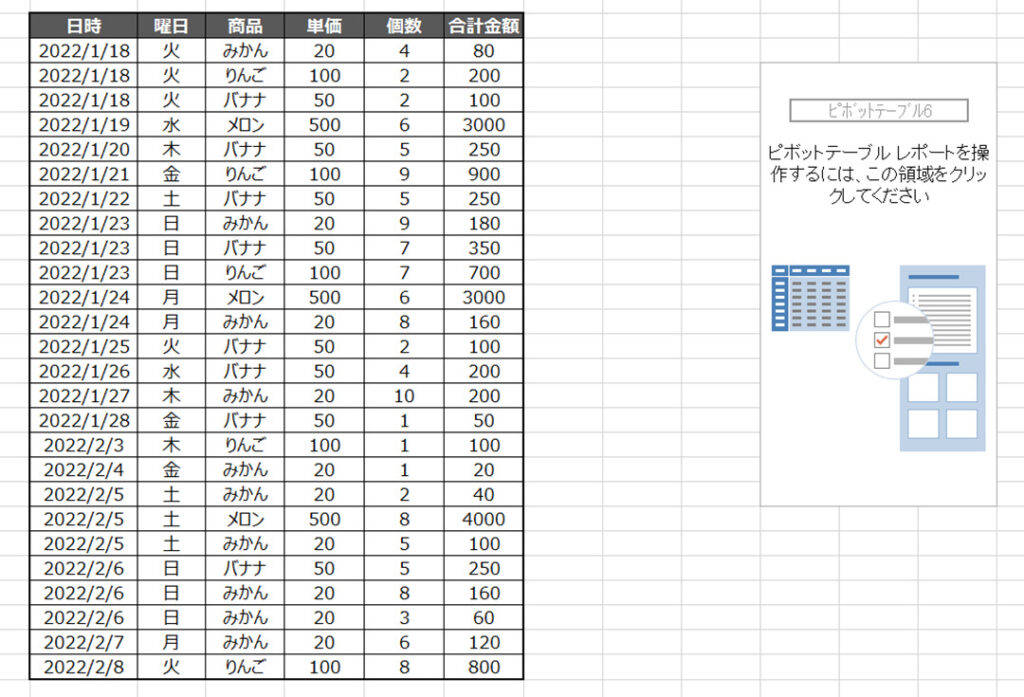
データの横に図が出力されました。
「ピポットテーブル レポートを操作するには、この領域をクリックしてください。」とメッセージがありますね。
この状態では何にも機能していませんが次の記事では実際にピポットテーブルを使用して
分析したいと思います。
■ピポットテーブルを挿入できない時の対処法について
・そのピポットテーブルのフィールド名は正しくありません。ピポットテーブル レポートを作成するには、ラベルの付いた列でリストとして編成されたデータを使用する必要があります。ピポットテーブルのフィールド名を変更する場合は、フィールドの新しい名前を入力する必要があります。

こちらの異常はラベルがない為、項目が判別できないのでエラーになってしまいます。
ラベルとはデータの項目名になります。
下図をご覧ください。

OKの方はデータの上部に「日時」や「曜日」などの項目があります。
しかしNGの方はみかんやりんごの項目名が空白になってます。
この状態ではみかんやりんごはどの分類にあるか分かりませんからピポットテーブルが
作成できず、エラーになってしまいます。
データの先頭にはラベルをすべて付けてピポットテーブルを挿入してください。
・ピポットテーブル レポートは、ほかのピポットテーブル レポートと重なり合うことはできません。
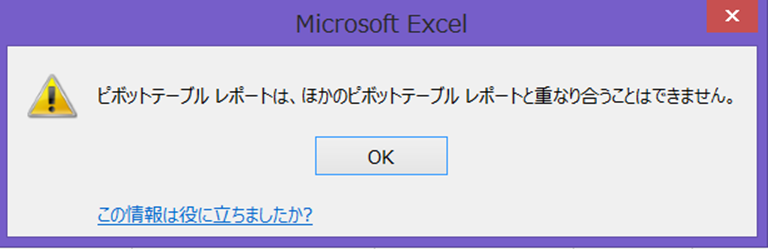
こちらのエラーは複数のピポットテーブルが重なり合っている可能性があります。
そのため複数のピポットテーブルが重ならないように距離を開けて作成してみてください。
1シートに1つのピポットテーブルだと重なり合うことがないのでデータの規模が
不明な場合は使える手法です。
■まとめ
いかがだったでしょうか。
ピポットテーブルを身に着けると分析や層別がすぐにできるので
とても便利です。
では次回の記事で実際にピポットテーブルを使用してみて
活用できるようにしてみましょう。
ピポットテーブルの活用についてはこちらから☟
【ピポットテーブル②】活用方法とフィルター・列・行・値の設定・項目の追加方法 ► 独学エクセル塾 (dokugakuexcel.com)
それでは次回の記事でお会いしましょう。



コメント