エクセルには置換の機能があります。
置換の記事についてはこちらから☟
置き換え】文字・数値の置換をシート・ブック内で様々な条件で行う ► 独学エクセル塾 (dokugakuexcel.com)
この記事をご覧になられた方は「~(チルダ)」を置き換えてもうまくいかなかったのではないでしょうか。
~(チルダ)はワイルドカードを打ち消すという効果を持っており、置換にもその効果を発揮します。
そこで今回は~(チルダ)を1つの文字として置き換える方法について紹介します。
それでは見ていきましょう。
■~(チルダ)とは
まず、「~(チルダ)」について説明します。
チルダはよく○○から××を 「○○~××」で表す際によく使用する記号ですよね。
実はこの~(チルダ)はワイルドカードを打ち消す機能があります。
下図をご覧ください。
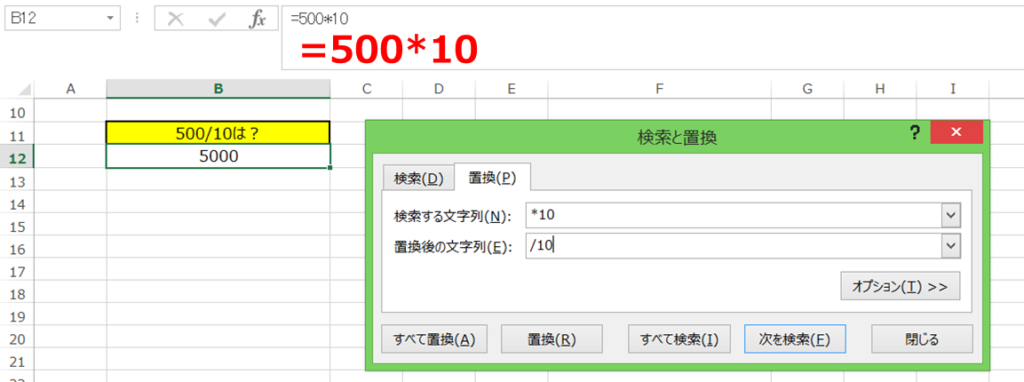
見本で500に「*10」で10をかけていた結果を「/10」で10で割るように変更したいとしましょう。
結果として「*10」を「/10」で置き換えてみましたが「=500/10」の結果である「50」ではなく「/10」となってしまいました。
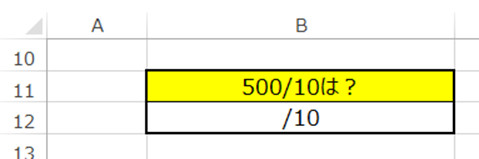
こちらの現象として「*10」の*(アスタリスク)がワイルドカードと判定され、
「10を含んだ10以前のすべての文字数値を”/10″に置き換える」といったことになります。
詳しい*(アスタリスク)の置換については下記記事を参考にしてみてください☟
【*(アスタリスク)の置換】うまくいかない原因と対処法!*ワイルドカードを無視 ► 独学エクセル塾 (dokugakuexcel.com)
ここで「~(チルダ)」を使用して置き換えてみましょう。
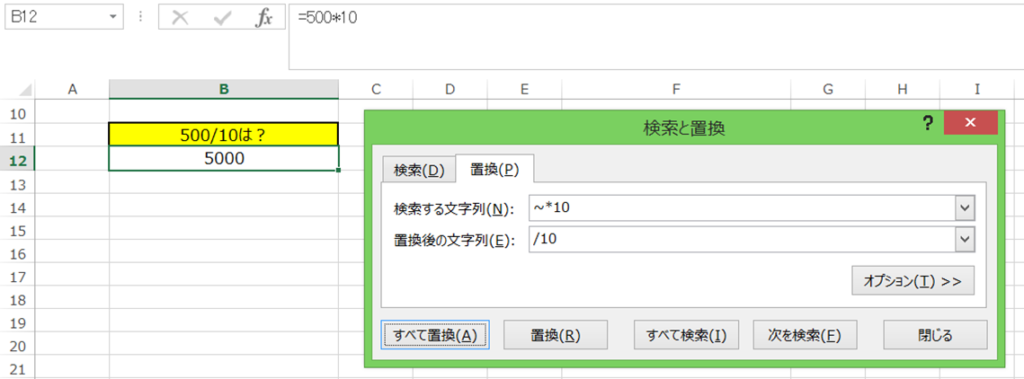
使用方法は簡単です。
*(アスタリスク)の前に「~(チルダ)」を入力するとワイルドカードを打ち消してくれます。

うまく置き換えてくれましたね。
ここまでが~(チルダ)の機能になります。
では本題に移りたいと思います。
■~(チルダ)を置き換える
では通常の方法で~(チルダ)を置き換えてみましょう。
下図をご覧ください。

見本として「100~200」という文字・数値を打ち込んでみました。
こちらの見本を「100~200」から「100から200」に置き換えたいとします。
つまり「~(チルダ)」を「から」に置き換えることになります。
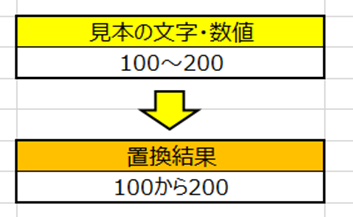
では通常通り置き換えてみましょう。
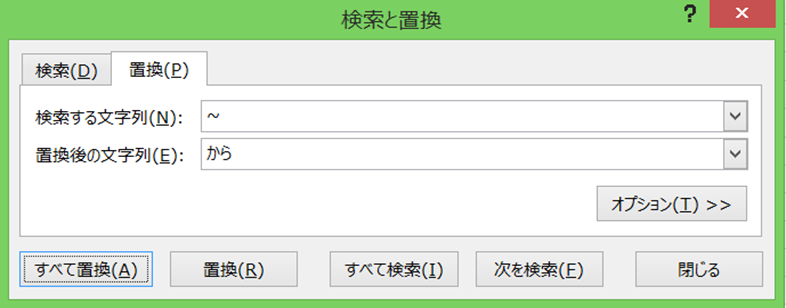
実行した結果はこのようになります。
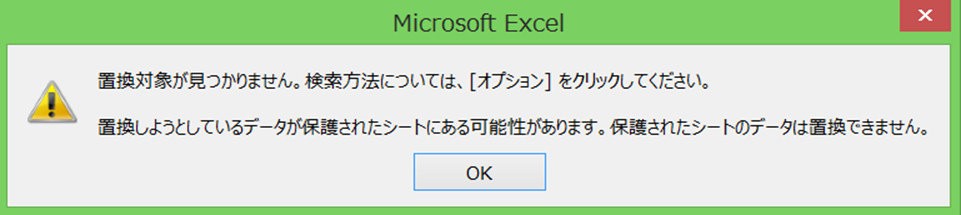
置換対象が見つかりません。というエラーが出てしまいました。
原因として「~(チルダ)」はワイルドカード等の機能をなくす役割を持っています。
つまり「検索する文字列(置換したい文字列)」に「~(チルダ)」を打ち込んでも
文字としてではなく機能として判別されます。
では対策を紹介します。
~(チルダ)はワイルドカード等の機能をなくす役割でしたね。
つまり「~(チルダ)」の前に「~(チルダ)」を打ち込み、無効にする機能を無効にします。
少し説明がややこしくなりましたが単刀直入に説明すると
「~(チルダ)」を置き換えたい場合は「~~」として打ち込みます。
では実際の画面を用いて見てみましょう。
「~~」を「から」に置き換えます。
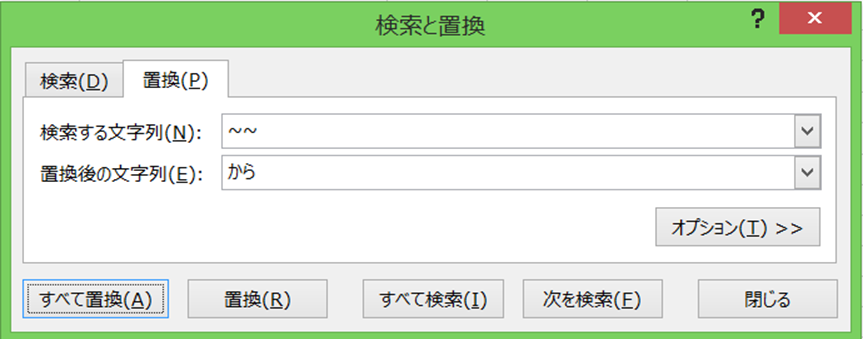
結果はこのようになります。

狙い通り「~(チルダ)」を文字として置き換えることができましたね。
■まとめ
いかがだったでしょうか。
~(チルダ)は○○~△△のように文字列で使用する機会は多いと思いますが
ワイルドカードの機能を打ち消すといった機能はあまり有名ではありません
~(チルダ)を置き換える際は今回の記事の内容を
うまく活用してみてください。
それでは次回の記事でお会いしましょう。




コメント