前回はピポットテーブルのデータソースの変更について学んできました。
前回の記事はこちらから☟
【ピポットテーブル⑩】参照範囲・データソースの変更方法とよくあるエラーと対処法について ► 独学エクセル塾 (dokugakuexcel.com)
データの項目を追加していくとテーブルの範囲が増えてくことで、他のピポットテーブルに重なって、
「ピポットテーブル レポートは、ほかのピポットテーブル レポートと重なり合うことはできません。」
というエラーが出たりします。新しくテーブルを追加する際にも起きるエラーです。
そこで今回の記事ではピポットテーブル移動方法について紹介したいと思います。
同じシート内・別のシートへの移動についてもまとめてますので是非参考にしてみてください。
それでは見ていきましょう。
■ピポットテーブルの移動の必要性
まずはピポットテーブルの移動の必要性について紹介します。
ピポットテーブルを移動させたい方は
・ピポットテーブルが重なり合うエラーを防止する
・データを整理するために指定の位置・シートに移動させる
に当てはまるのではないかと思います。
データ整理であれば大きな問題はありませんがエラーは分析・表示ができなくなるので
即対応が必要です。
ではエラーの内容を見てみましょう。
・ピポットテーブル レポートは、ほかのピポットテーブル レポートと重なり合うことはできません。
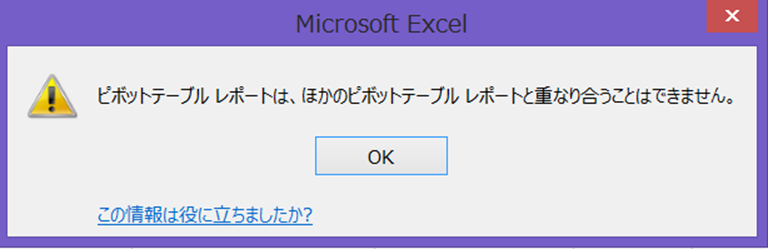
こちらのエラーは先ほども述べた通り、複数のピポットテーブルが重なり合っている可能性があります。
下図の見本をご覧ください。

テーブルのデータは2行目から21行目まであります。
このテーブルにフィルターをかけてみたいと思います。
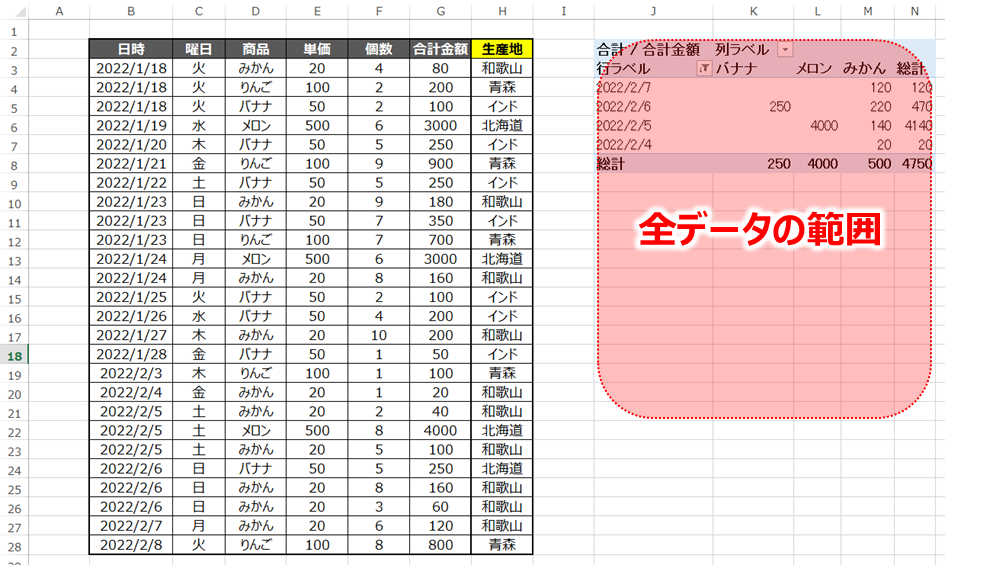
テーブルのデータは2行目から8行目までになりました。。
では空いたスペースに別のピポットテーブルを置いてみましょう。
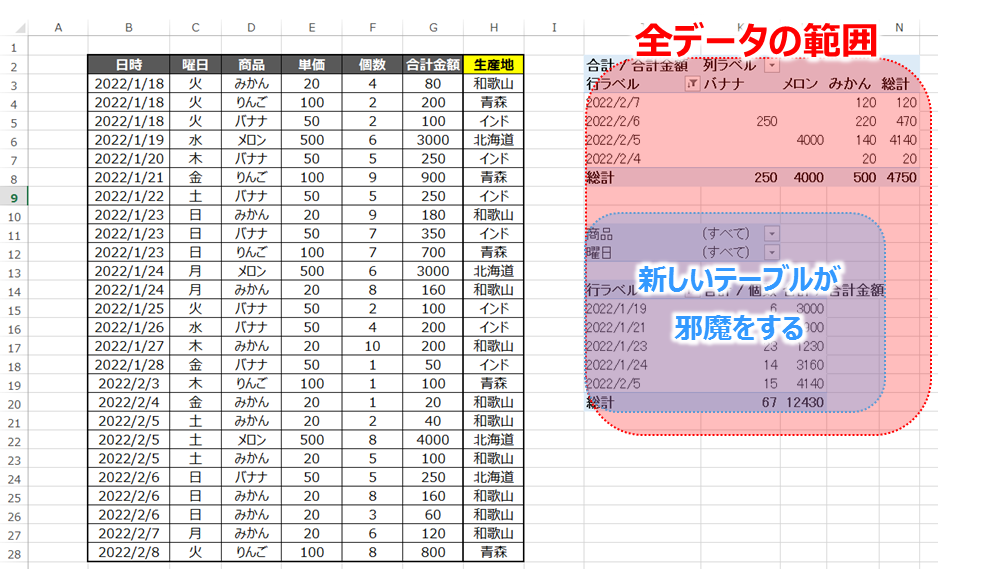
この状態でもともとあったピポットテーブルのフィルターを解除すると
新しく作成したピポットテーブルが邪魔で、データを表示できなくなるために
「ピポットテーブル レポートは、ほかのピポットテーブル レポートと重なり合うことはできません。」
といったエラーが出る仕組みです。
そのため複数のピポットテーブルを同じシート内に置く場合は重ならないように距離を開けて作成する必要があります。
1シートに1つのピポットテーブルだと重なり合うことがないのでデータの規模が不明な場合はシートを分けた方がいいかもしれません。
項目の追加などで新しくピポットテーブルが重なり合うことが発覚した場合は
本記事であるピポットテーブルの移動が役に立ちます。
では実際に移動方法について見ていきましょう。
■ピポットテーブルを移動させる
ピポットテーブルは同じシート内でも別のシートにも移動させることができます。
それぞれの移動方法を見ていきましょう。
・同じシート内に移動させる
こちらはマウスのドラッグ&ドロップで移動させる方法と「ピポットテーブルの移動」の機能を使用する2種類紹介したいと思います。
①ドラッグ&ドロップ
まずマウスのドラッグ&ドロップについて紹介したいと思います。
初めに移動させたいテーブルの範囲をすべて選択します。
ここで全て選択をしないとエラーが発生して移動させることができません。
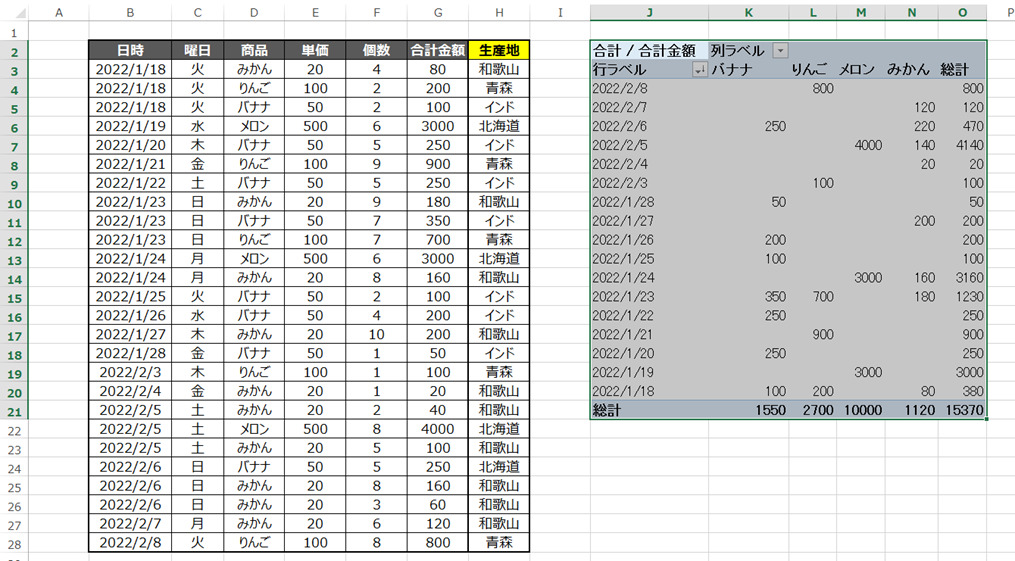
次に選択したピポットテーブルの外枠をクリックしたままにします。
下図のようなマークの状態でクリックしないと移動できません。
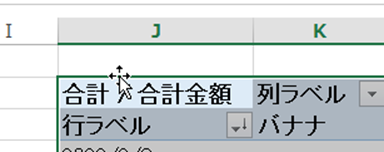
クリックしたまま移動させたい場所までカーソルを持っていき
離せば(ドラッグ&ドロップ)任意の場所へ移動させることができます。
②「データテーブルの移動」の機能を使用
まず、移動させたいデータテーブルを選択します。
ピポットテーブル内であればどこでも構いません。
すると「ピポットテーブル ツール」のメニューが表示されました。
さらに「分析」を選択すると「ピポットテーブルの移動」という項目があります。
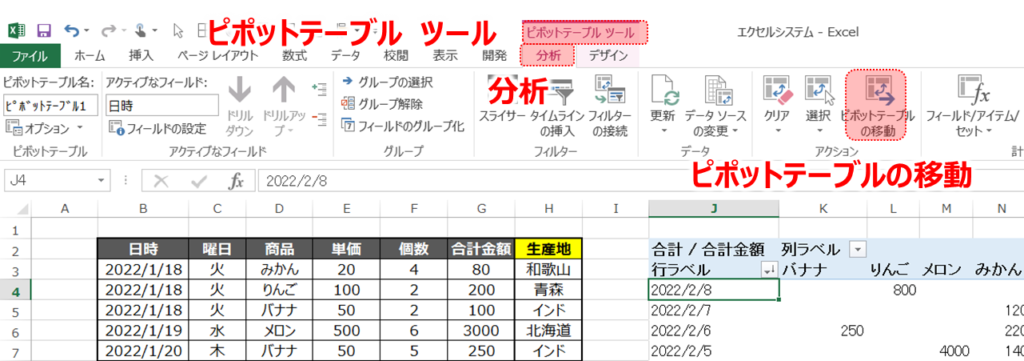
「ピポットテーブルの移動」を押すと下図のようなメニューが出力されます。
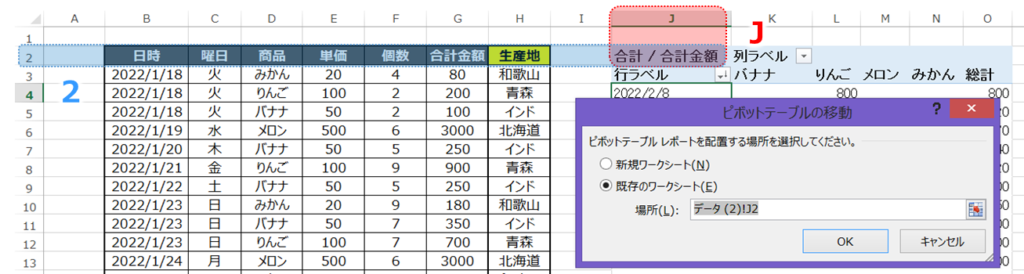
既存のワークシートにチェックがしてあり、場所には「’データ (2)’!$J$2」と書いてあります。
これはシート名とピポットテーブルの一番左上の番地を意味します。
意味合いはこのようになります。
場所=’シート名‘$列$行
見本のピポットテーブルのシート名は「データ(2)」というシートにあり、一番左上は「J列の2行目」なので
このような出力方法となっています。
つまり、この場所の番地を任意の場所の番地に打ち換えれば移動させることができます。
例えば「R列の5行目」に移動させたい場合は「’データ (2)’!$R$5」となりますね。
ちなみに移動させたいセルを選択すると自動で番地が入力されるのでとても便利です。
・別のシート/新しいシートに移動させる
先ほどは同じシート内での移動を見てきましたが
今度は別のシートまたは新しいシートに移動させる方法を見ていきましょう。
使用するのは先ほど使用した「ピポットテーブルの移動」を使用します。
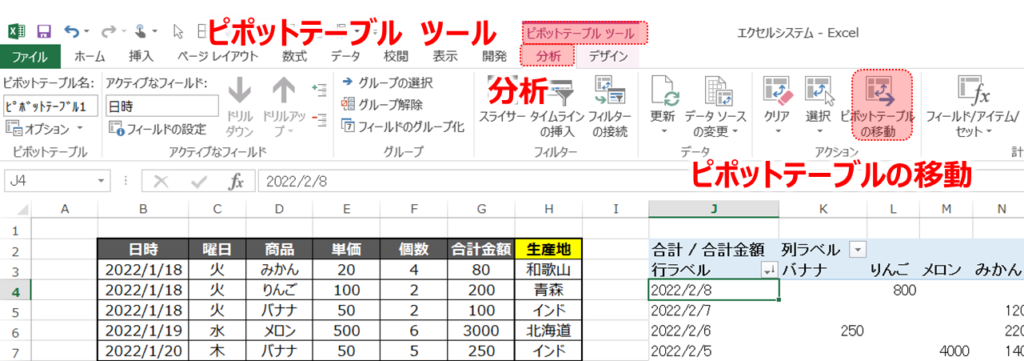
では「ピポットテーブルの移動」を押してみましょう。
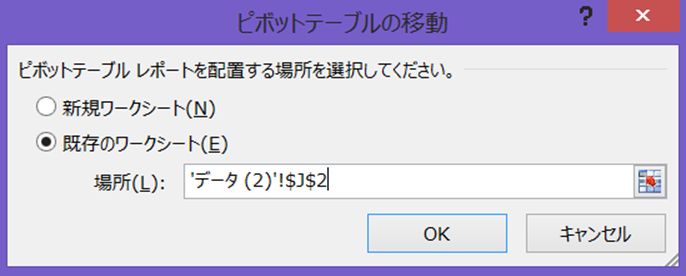
もう一度場所の意味合いを見てみましょう。
場所=’シート名‘$列$行
つまりシート名に当てはまる部分を別のシート名に打ち換えて番地を入力すれば任意のシート&場所に移動できます。
また、打ち換えなくても場所の入力部を押して移動させたいシート&番地をクリックしても移動させることができます。
例を見ていきましょう。
例えばシート名が「ピポットテーブル」の「G5」に移動させたいときは
「ピポットテーブル」の「G5」をクリックするか、場所に「ピポットテーブル!$G$5」と入力すれば
移動させることができます。
もう1パターン見てみましょう。
現在選択しているピポットテーブルを新しいシートに移動させる方法についてです。
使用する機能は先ほどと同様の「ピポットテーブルの移動」を使用します。
その中に新規ワークシートの項目がありますね。
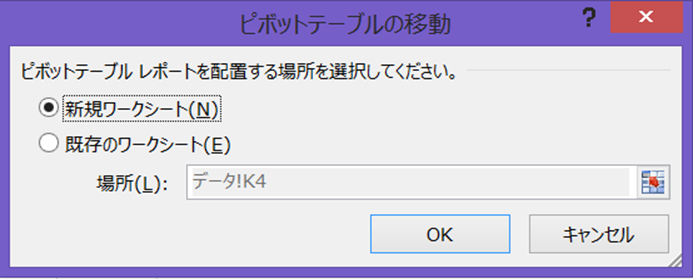
「新規ワークシート」にチェックを入れてOKを押すと自動的に新しいシートを作成し、
新規ワークシートにピポットテーブルも移動させることができます。
■まとめ
いかがだったでしょうか。
ピポットテーブルを複数使用する場合は同じシート内で複数のピポットテーブルを作成するかと思いますが
重なり合うことがないようにレイアウトを考えながら作成してみてください。
次回はピポットテーブルの更新について紹介したいと思います。
元データを打ち換えても更新ができなければピポットテーブルは活用できません。
次回の記事はこちらから☟
【ピポットテーブル⑫】選択・すべてのピポットテーブルの更新、ファイルを開くときに更新する設定方法 ► 独学エクセル塾 (dokugakuexcel.com)
それでは次回の記事でお会いしましょう。




コメント