これまでピポットテーブルの挿入・使用方法や活用方法について学んできました。
これまでの記事を振り返ってっもらえればある程度の作業はできるようになったと思います。
前回の記事はこちらから☟
【ピポットテーブル⑨】とても便利!ピポットグラフの挿入・作成・編集方法 ► 独学エクセル塾 (dokugakuexcel.com)
今回の記事ではピポットテーブルの参照範囲の変更について紹介したいと思います。
元データの項目を追加したり、データ対象を広げたりする際には必要な知識になっています。
よくあるエラーと対処法についてもまとめてますので是非参考にしてみてください。
それでは見ていきましょう。
■ピポットテーブルの参照範囲の変更
まずはピポットテーブルの参照範囲の変更について紹介します。
下図の見本をご覧ください。
これまで同様、下図にある果物屋の売り上げデータを参照して説明していきます。
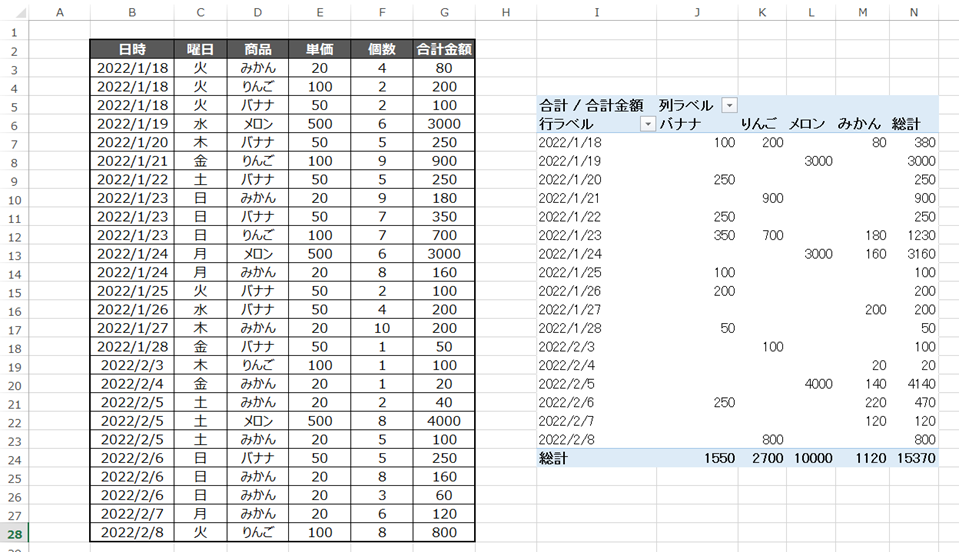
現在の項目は「日時」「曜日」「商品」「単価」「個数」「合計金額」の6項目です。
では「生産地」の項目を追加するとしましょう。
元のデータはこのようになりました。

しかしこの状態ではピポットテーブルは6項目しかありません。
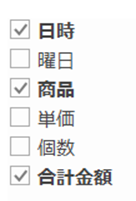
では現在の参照範囲を確認してみましょう。
まず、参照範囲を確認したいピポットテーブルをどこでもいいのでクリックしてください。
ピポットテーブル内であればどこでも構いません。
すると「ピポットテーブル ツール」のメニューが表示されました。
さらに「分析」を選択すると「データソースの変更」という項目があります。
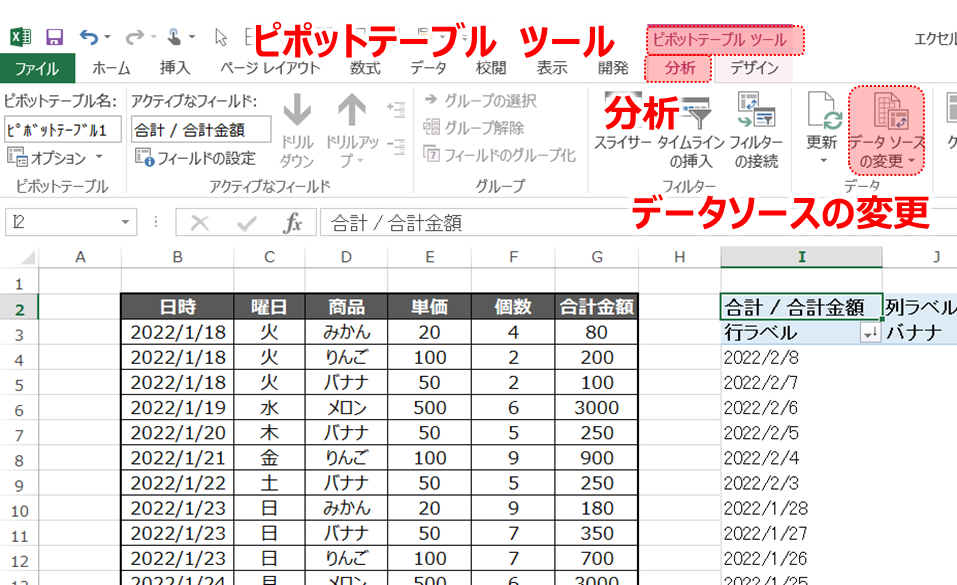
このデータソースの変更こそが「参照元を選択できる」機能になります。
ソースとは「源・出どころ」という意味なので、データの出どころの変更という意味ですね。
この「データソースの変更」を押してみましょう。
結果はこのようになります。
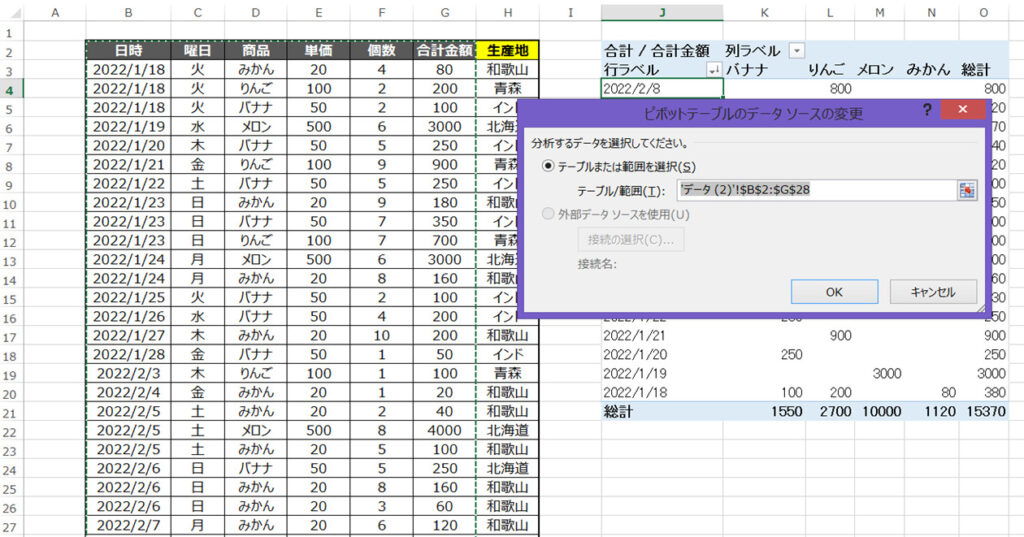
現在参照している範囲が「テーブル/範囲」に「シート名!範囲」という形で表示されています。
今回の元データは「データ(2)」というシートの「B2からG28」の絶対参照で分析しているので
組み合わせて「‘データ (2)’!$B$2:$G$28」という形で出力されています。
データ元の範囲が点線で見えやすく囲ってくれていますね。
そこで本題です。
今回は「H列」にデータを追加しましたが参照は「B2からG28」なので範囲外になっています。
つまりここに追加したデータが入るようにすれば参照元を変更できます。
変更前は「’データ (2)’!$B$2:$G$28」ですが生産地のデータを追加すると「’データ (2)‘!$B$2:$H$28」になります。
この状態でB2をクリックしたままG28までスライド(ドラッグ&ドロップ)させても同様の参照になります。
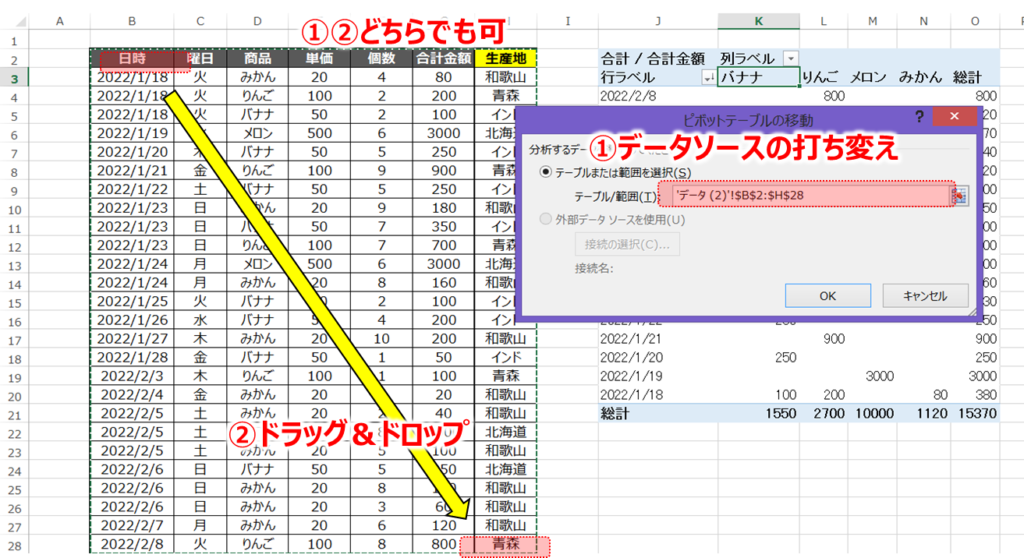
するとピポットテーブルのフィールドに新たに「生産地」が追加されました。
これで生産地も含めたピポットテーブルになり、分析も可能になります。
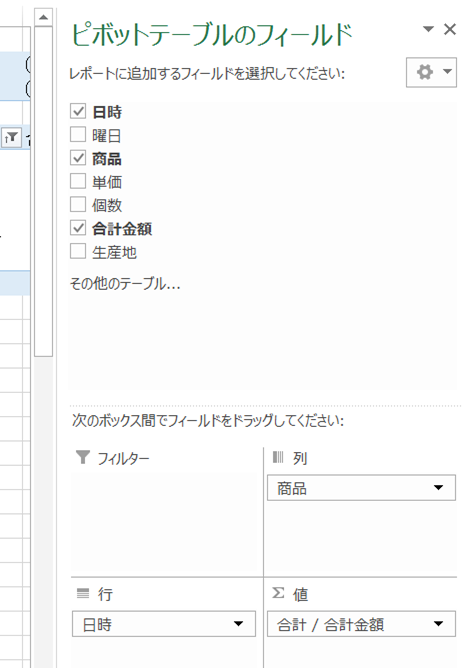
■よくあるエラーと対処法について
新しい項目を追加した際にエラーが生じた際の原因と対策を紹介したいと思います。
・そのピポットテーブルのフィールド名は正しくありません。ピポットテーブル レポートを作成するには、ラベルの付いた列でリストとして編成されたデータを使用する必要があります。ピポットテーブルのフィールド名を変更する場合は、フィールドの新しい名前を入力する必要があります。

こちらの異常はラベルがない為、項目が判別できないのでエラーになってしまいます。
ラベルとはデータの項目名になります。
今回の見本では「出産地」がこれにあたります。
では下図をご覧ください。

OKの方はデータの上部に「日時」や「曜日」などの項目があります。
しかしNGの方はみかんやりんごの項目名が空白になってます。
この状態ではみかんやりんごはどの分類にあるか分かりませんからピポットテーブルが
作成できず、エラーになってしまいます。
データの先頭にはラベルをすべて付けてピポットテーブルを挿入してください。
■まとめ
いかがだったでしょうか。
新しくデータを追加したい場合や変更したい場合には必要な知識です。
よくあるエラーと対処法についてでも紹介しましたが
ラベルの空白に気を付けておけば簡単な作業なのでぜひ活用してみてください。
次回はピポットテーブルが重なり合う際に起こるエラーを防止する際や
シート整理等でピポットテーブルを動かすことができるピポットテーブルの移動
について紹介したいと思います。
次回の記事はこちらから☟
【ピポットテーブル⑪】ピポットテーブルを同じ・別・新しいシートに移動させる方法 ► 独学エクセル塾 (dokugakuexcel.com)
それでは次回の記事でお会いしましょう。




コメント