これまでピポットテーブルの挿入方法や設定方法、フィルター・タイムラインなどの
機能についてまとめてきました。
前回の記事はこちらから☟
【ピポットテーブル⑧】初心者必見!タイムラインで期間を年・月・日・四半期で絞り込む ► 独学エクセル塾 (dokugakuexcel.com)
今回の記事ではピポットテーブルからピポットグラフの作成方法について紹介します。
ピポットグラフはフィルターなどで変化したピポットテーブルの結果に合わせて直接変わってくれる便利なグラフです。
さらにピポットグラフから直接フィルターを変えれたりなどとても便利なので
ぜひ身に着けて活用してみてください。それでは見ていきましょう。
■ピポットグラフの挿入方法について
まずはピポットグラフの挿入方法について紹介します。
下図の見本をご覧ください。
これまで同様、下図にある果物屋の売り上げデータを参照して説明していきます。
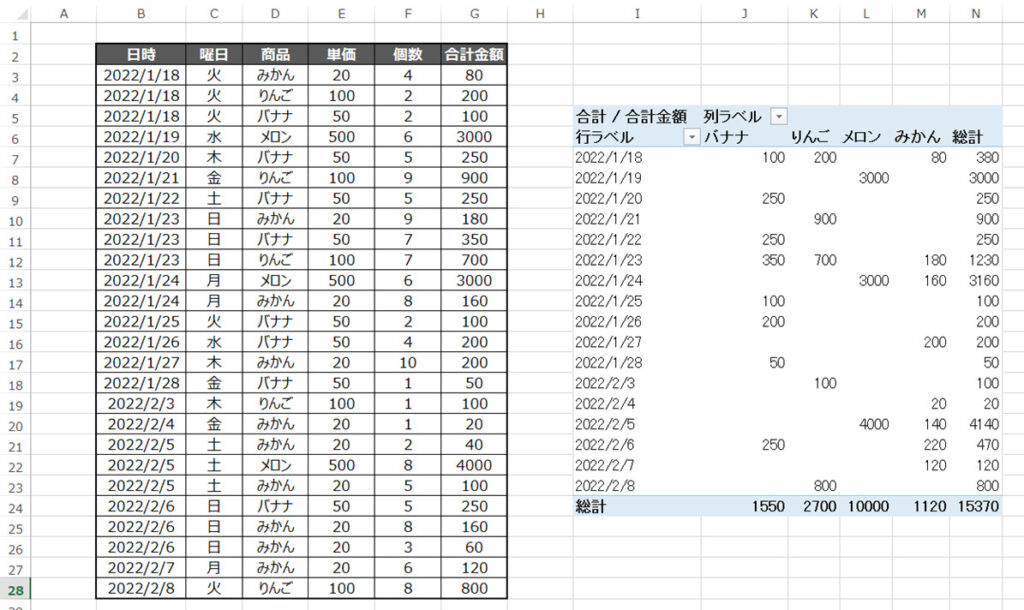
通常のグラフの挿入は範囲を選択して、挿入したいグラフの種類を選ぶ方法でした。
通常のグラフ挿入についてはこちらから☟
【グラフの作成】エクセルでグラフを追加~棒グラフ・折れ線グラフ・面・円グラフ・散布図・レーダー~ ► 独学エクセル塾 (dokugakuexcel.com)
しかしピポットグラフはシンプルです。
まず元となるデータのピポットテーブルを選択します。
選択する場所もピポットテーブル内であればどこでも構いません。
すると「ピポットテーブル ツール」のメニューが表示されました。
さらに「分析」を選択すると「ピポットグラフ」が選択できすようになります。

では実際に「ピポットグラフ」を押してみたいと思います。
すると下図のメニューが表示されました。
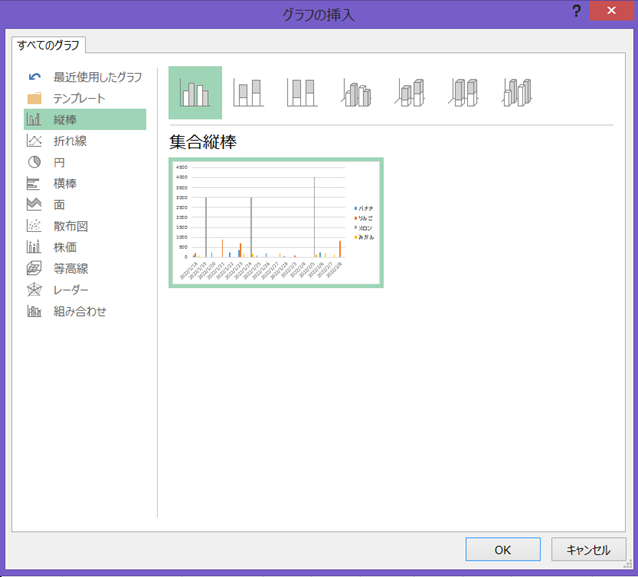
選択できるグラフは通常のグラフと同様、下記の中から選択できます。
①縦棒
②折れ線
③円
④横棒
⑤面
⑥散布図
⑦株価
⑧等高線
⑨レーダー
⑩組み合わせ
1つ1つの機能については通常のグラフ作成の記事で紹介しているので詳しくは
下記リンクを参考にしてみてください。
【グラフの作成】エクセルでグラフを追加~棒グラフ・折れ線グラフ・面・円グラフ・散布図・レーダー~ ► 独学エクセル塾 (dokugakuexcel.com)
今回は見本で「縦棒グラフ」を選択してみたいと思います。
すると下図のグラフが出力されました。
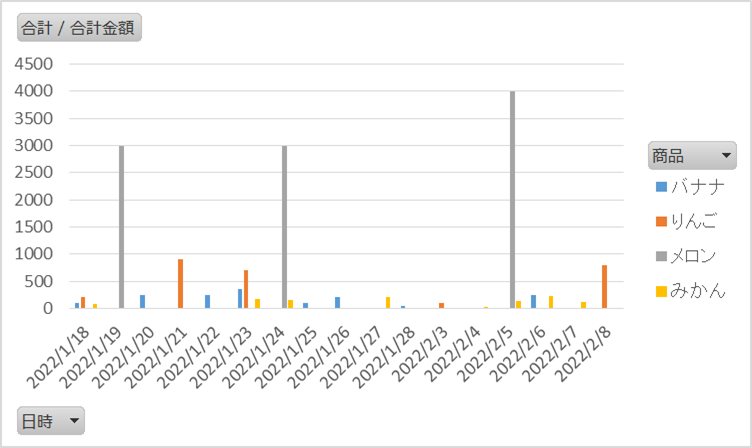
目的のグラフの挿入ができましたね。
ではここから通常のグラフにはできないピポットグラフの機能について紹介します。
■フィルターを活用する
ピポットグラフは通常のグラフと異なる点がいくつかあります。
通常のグラフと比較してみましょう。
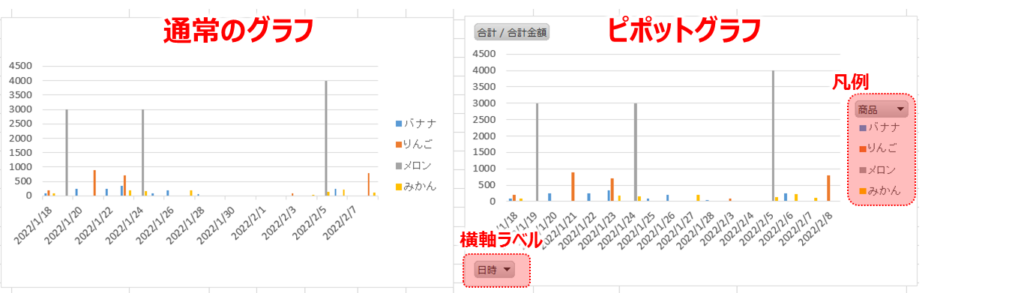
グラフの出力に関しては変わりありませんが、
「凡例」と「横軸ラベル」付近に選択できそうな印がありますね。
実はこの「▼印」を選択するとグラフ内で直接フィルターをかけることができます。
では商品の「▼印」を押してみましょう。
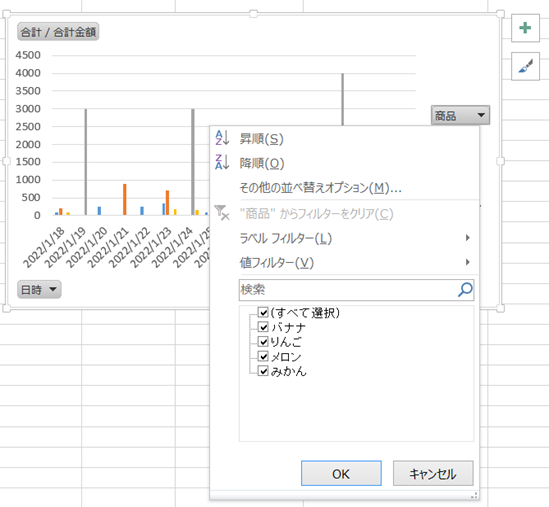
ラベルのメニューと同様のメニューが表示されました。
今回は「バナナ」「りんご」のみチェックを入れてみましょう。
結果はこのようになります。
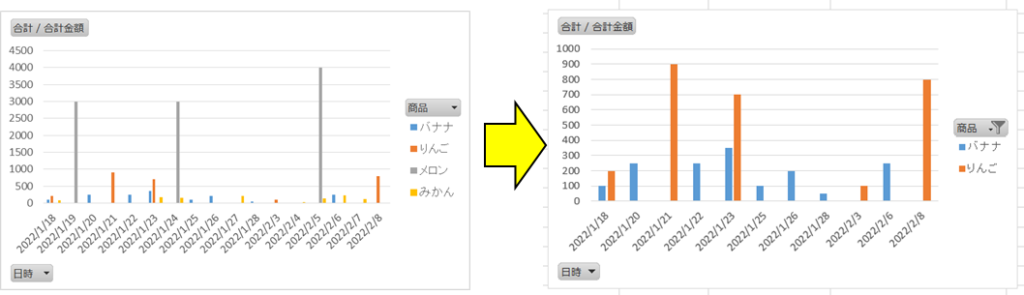
「バナナ」「りんご」のみのグラフとなりました。
フィルターをグラフで直接かけることができましたね。
今度は横軸ラベルの「▼印」を押してみましょう。
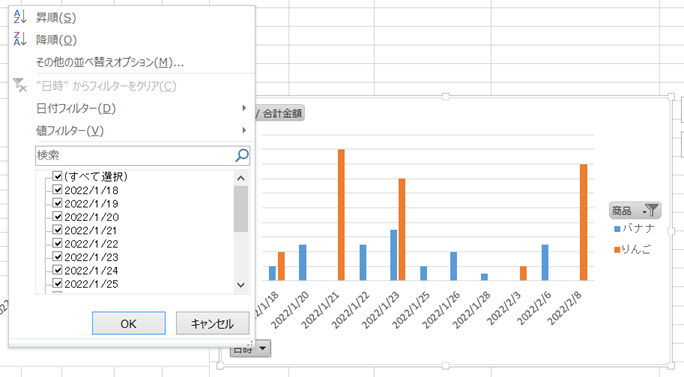
こちらも同様、ラベルのメニューがグラフから表示することができましたね。
今回は「降順」を押してみましょう。
結果はこのようになります。
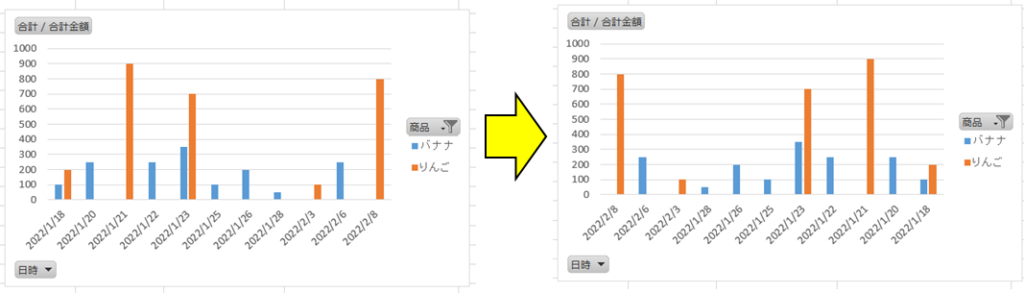
日時が通常の「昇順」から「降順」になりました。
もちろん、日付フィルターや値フィルター、並び替えのオプションも同様に
機能してグラフに反映するようになっています。
注意点としては元となるピポットテーブルも変わるので注意が必要です。
■グラフの編集
ピポットグラフも通常のグラフと同様、軸ラベルの追加やデータラベルの追加などは
グラフの要素から変更できますし、グラフデザインも変更することができます。
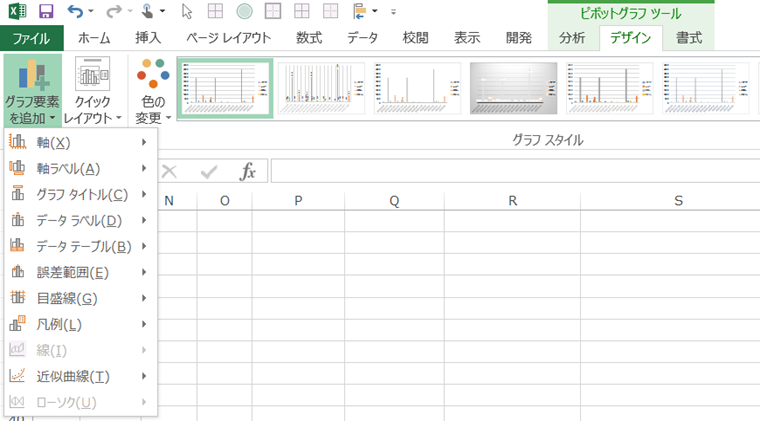
グラフの編集については下記の記事にてまとめてますので是非参考にしてみてください。
【グラフの編集】Excelグラフの対象範囲の変更と追加・表示範囲の軸の値の変更・データ元の数値の表示 ► 独学エクセル塾 (dokugakuexcel.com)
■まとめ
いかがだったでしょうか。
通常のグラフと同じ仕組みの機能もあれば違う機能もあります。
スライサーやタイムラインで絞り込んだ結果も
同じピポットテーブルのグラフであれば同期して反映するので、
モニターなどにも応用できそうですね。
次回はピポットテーブルの参照範囲・データソースの変更についてまとめいています。
次回の記事はこちらから☟
【ピポットテーブル⑩】参照範囲・データソースの変更方法とよくあるエラーと対処法について ► 独学エクセル塾 (dokugakuexcel.com)
それでは次回の記事でお会いしましょう。




コメント