エクセルを使用していると空白を埋めたい時や確認したい時があると思います。
例えばピポットテーブルを挿入する際には空白があるとエラーになります。
さらに空白がないか確認したりなど…様々な場面があると思います。
そんな時は「ジャンプ」機能がとても便利です。
それでは見ていきましょう。
■ジャンプのメニューを表示する
まず、ジャンプ機能を使用するにあたり、ジャンプのメニュー画面を表示させる必要があります。
表示させる方法は2種類あるのでそれぞれ見ていきましょう。
・ショートカットキーを使用する
まずはショートカットキーで表示させる方法です。
この方法が一番簡単に表示させることができます。
ショートカットキーは
「Ctrl + G」になっています。
それでは押していきましょう。
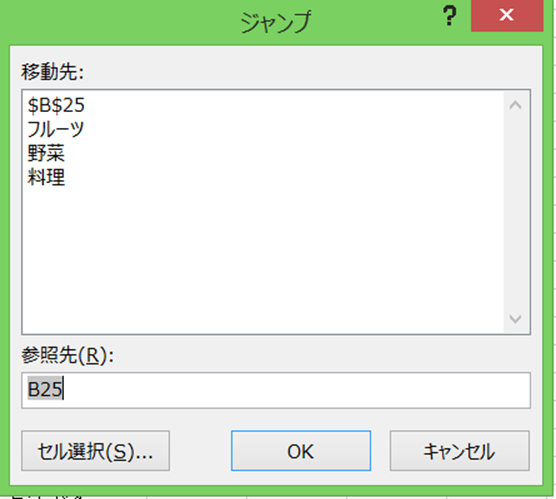
上図のメニューが「ジャンプ」になります。
移動先には名前の定義をした項目が選べるようになっています。
見本では「フルーツ」「野菜」などありますね.
・ホームタブからジャンプを選択する
今度はホームタブからジャンプのメニューを表示させる方法です。
「ホーム」から「検索と選択」を選択してください。

その中に「ジャンプ」という項目があります。
こちらを押せばジャンプのメニューを表示させることができます。

■空白を選択して入力・色を塗りつぶす
先ほどは「ジャンプ」の画面を表示させましたが
今度は空白を選択して活用する方法を見ていきましょう。
・選択した範囲の空白を選択する
まず下図の見本をご覧ください。
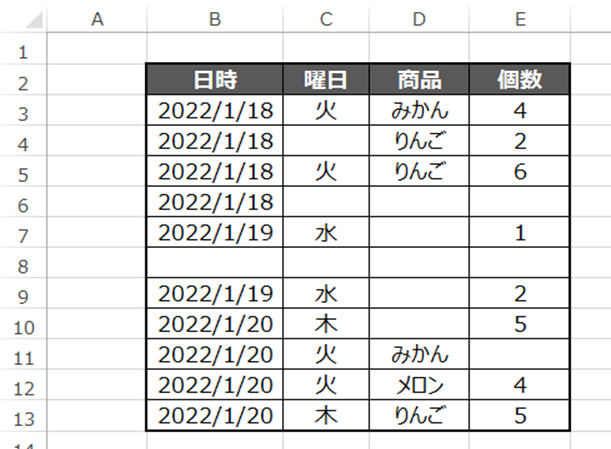
B2からE13まで表がありますが、空白があります。
今回はこちらの空白を選択しましょう。
まず空白を選択したい範囲を選択します。
ここではB2からE13ですね。
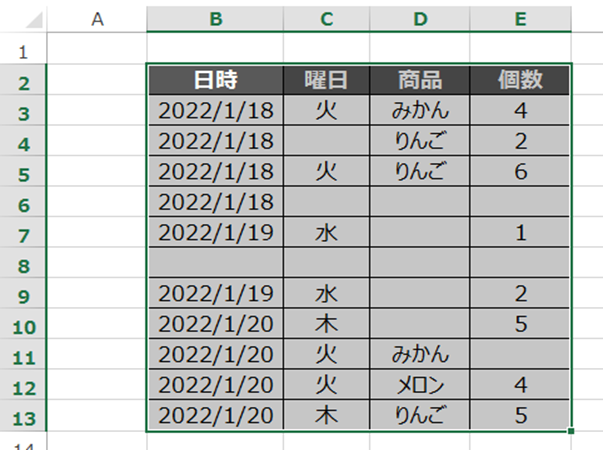
では「ジャンプ」のメニューを見てみましょう。
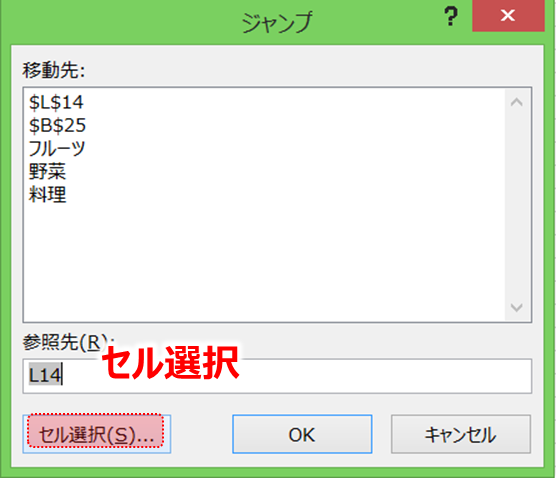
下の方に「セル選択」という項目があります。
そちらを押すと下図のような画面となります。
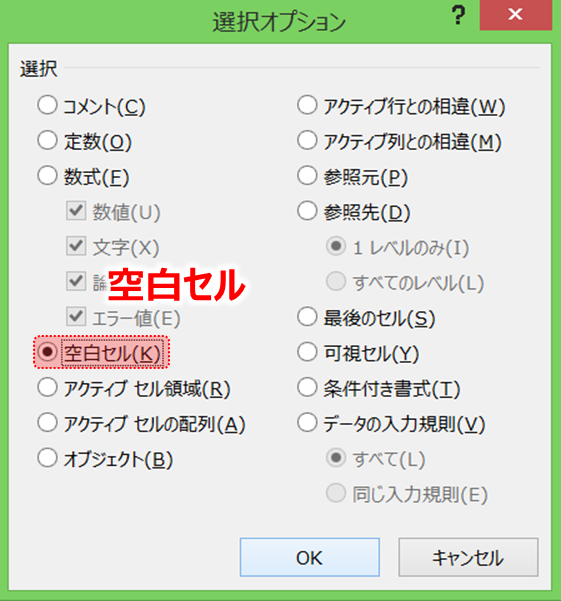
そこに「空白セル」という項目があります。
では「空白セル」を選択して「OK」を押してみましょう。
結果はこのようになります。
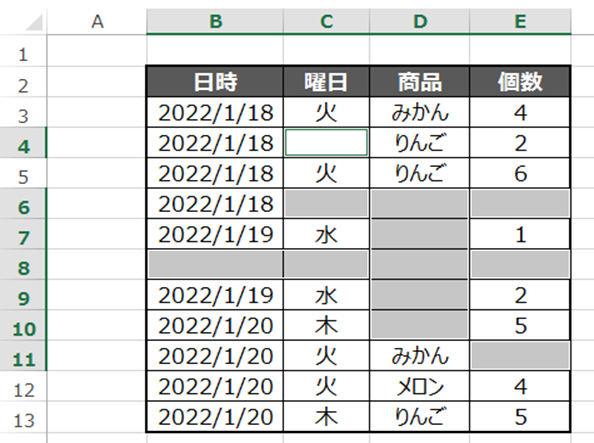
空白セルのみ選択することができました。
・空白セルを選択した後に活用する
①空白セルに文字を入力する
では活用方法です。先ほど空白セルを選択しましたが、
空白セルすべてに文字を入力してみましょう。
方法はとてもシンプルです。
まず入力したい文字を打ち込みます。
今回は「空白」と打ち込んでみましょう。
そして「Ctrl + Enter」を押します。
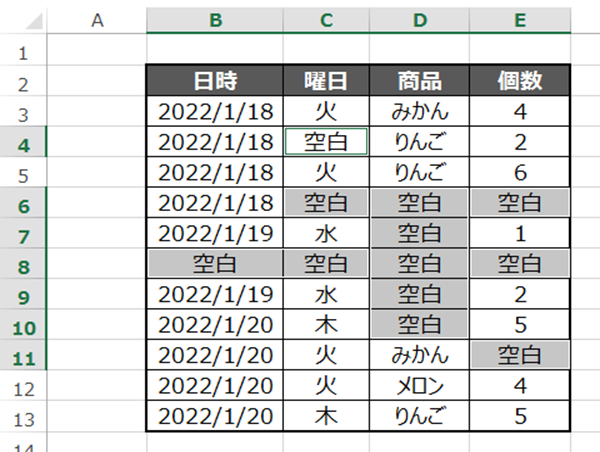
すると空白セルすべてに文字を入力することができます。
②空白セルに色を塗る
こちらはとても簡単ですね。
選択した状態で「塗りつぶし」を押します。
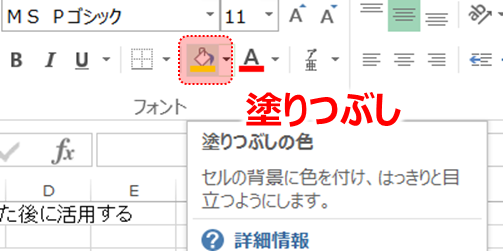
すると選択した空白セルすべてに色を付けることができます。
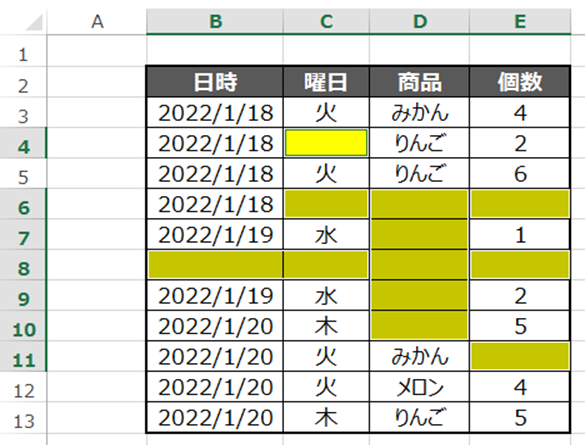
■まとめ
いかがだったでしょうか。
空白セルを埋めたい時や確認したい時はとても便利な機能になります。
「ジャンプ」の機能はそのほかにも様々な機能があるので
是非参考にしてみてください。
それでは次回の記事でお会いしましょう。




コメント