エクセルを使用していると同じセル内で改行をしたくなる場面があると思います。
Enterを押すと次のセルになってしまうし、スペース連打も手間がかかる上にセルの幅や
文字の大きさが変わるとズレてしまいまう悪さがあります。
そこで今回は同じセル・1つのセルの内で改行する方法についてまとめました。
それでは見ていきましょう。
⬛︎こんな事ができるようになる!
スペースを使わなくても1つのセル内で改行が出来るようになる。

⬛︎改行方法について
では改行方法を見ていきましょう。
通常の改行は「Enter」を使用して改行しますよね。
1つのセルを改行する際にも「Enter」を使用します。
しかしEnterのみでは1つ下のセルになってしまいますよね。
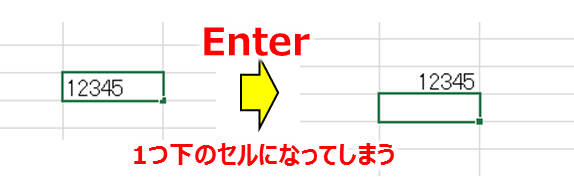
そこで使用するのが「Alt」です。
使用方法として改行したい位置で「Enter」と「Alt」を同時に押します。
では見本を見ていきましょう。
下図をご覧ください。
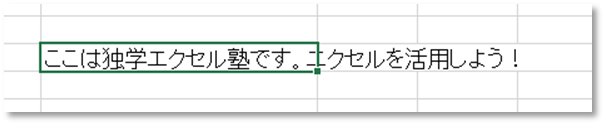
B3に「ここは独学エクセル塾です。エクセルを活用しよう!」と文字が打ってあります。
しかし文字が長くて見切れていますよね。
折り返し機能を使用すれば問題ありませんが、今回は任意の位置で改行したいと思います。
では「ここは独学エクセル塾です。」で改行してみましょう。
まず改行したい位置に合わせます。

そこで「Enter」と「Alt」を同時に押してみてください。
結果はこのようになります。

1つのセル内で改行することができました。
とても単純で簡単ですね。さらに折り返し機能ではできない任意の位置での改行もできます。
⬛︎折り返しでの改行の悪さ
エクセルの「折り返して全体を表示する」機能を使用すれば同一セルで改行したかのように見えます。
しかし、折り返しはさまざまな悪さが存在します。
①セルの幅変更時の折り返し位置のズレ
②文字の大きさ変更時の折り返し位置のズレ
折り返しはその時のセルの幅に合わせて自動で改行しているので
基準となるセルの幅が変わってしまうとずれが生じてしまいます。

文字の大きさも同様にその時の文字の大きさにセルの幅を合わせているので
大きさが変化するとズレてしまいます。
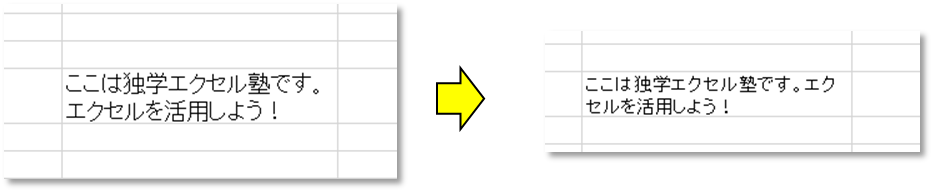
幅を変更したくない場合は折り返しが適していますが
改行位置を指定したい場合は「Enter」+「Alt」が適していますね。
⬛︎Macでの改行について
MacはWindowsでは無いため1つのセル内での改行方法は異なります。
WindowsではEnter+Altでしたが
Macではcontrol+ option + returnでの改行になるそうです。
⬛︎関連機能
ここでは1つのセル内での改行後に必要な関連機能を紹介します。
・行の高さの変更
あらかじめ自動で調節してくれますが
1つのセルで改行すると行の高さが変わってしまいます。
そこで行の高さを変更する必要も生まれてくるかもしれません。
行の高さの変更については下記リンクによって説明してますのでご覧ください。
記事についてはこちらから☟
文字が長く隠れてしまったら…列の幅・行の高さを手動/数値で任意の幅/高さに変更・または自動調整する ► 独学エクセル塾 (dokugakuexcel.com)
⬛︎まとめ
いかがだったでしょうか。
今回の内容を知らずにスペースで改行しているファイルをよく見かけますが
知っていればとても便利な知識です。
1つのセルで改行する際は是非、Enter+Altを活用してみてください。
それでは次回の記事でお会いしましょう。




コメント