今回はマクロVBAで何ができるのか。どのように進めていくのかを紹介したいと思います。
イメージでいうと、入力や計算を自動化できたり、処理方法を自動で判別して
その条件に当てはまる処理などができます。
またマクロVBAの下準備である開発タブの表示方法についてもまとめています。
通常使用しているエクセルの考え方がガラッと変わるので是非参考にしてみてください。
それでは見ていきましょう。
■そもそもマクロ・VBAの違いとは
マクロ・VBAとは簡単にいうとエクセルでの打ち込みや計算・表示などを自動で行える機能です。
そもそもマクロとVBAの違いについて説明します。定義としては下記のようになります。
・マクロとはエクセルの操作の自動化の機能
・VBAとは自動化の機能を記述するプログラミング言語
初めてだと聞いてもわかりません…
例えるならこのようになります。
「意思疎通をするために話す。その際に使用するのが日本語です」
意思疎通…エクセルに例えると自動化
話す…マクロ
日本語…VBA
つまり「自動化をするためにマクロを使う。その際に使用するのがVBAです」
いかがでしょうか。
しかし皆さんが行いたいことは自動化なので、このサイトではマクロ・VBAと記述します。
■マクロ・VBAでできること
先ほどマクロ・VBAは打ち込みや計算・表示などを自動で行う機能と述べました。
活用できればとても便利な機能です。
しかし、その代わりにVBAのプログラミングの知識が必要になってきます。
1度身に着けると、エクセルの作業が自動で処理することが可能になり、
仕事が何十倍と効率が向上しますのでぜひ参考にしてみてください。
仕事場でも誰かが作成したエクセルが自動で動いて集計や計算をするファイルなどはないでしょうか?
・例えば数値が偶数か奇数か判別したり…
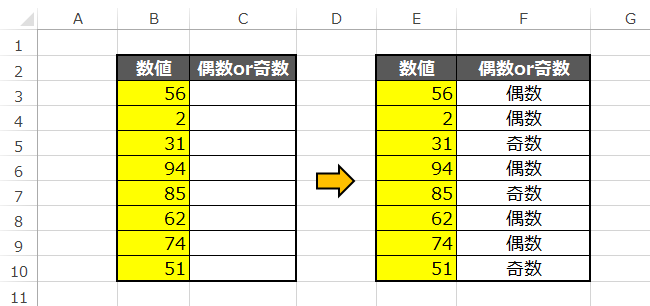
・数値を自動で計算したり…
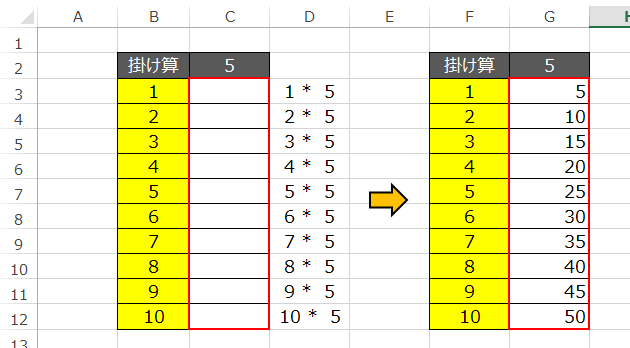
マクロ・VBAを使用すれば手作業で行っていた作業が
ほとんど自動での作業に置き換えることができます。
はじめは「ほんとにできるの??」と思う人もいるかと思いますが。
読み進めていただくと、エクセルの可能性に目を光らせること間違いなしです!
■マクロVBAを編集する開発タブの表示方法
では実際に準備に取り掛かりましょう。
まずVBAのプログラムを打ち込むのに「開発」というタブが必要になります。
はじめは開発タブがないので追加しないといけません

開発タブを追加するために「ファイル」を押します。

すると様々なメニューが表示されます
ここで「オプション」を選択します。
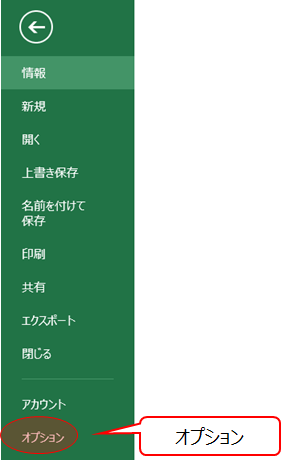
そこから、「リボンのユーザー設定」を選択し、「開発」にチェックしてください。
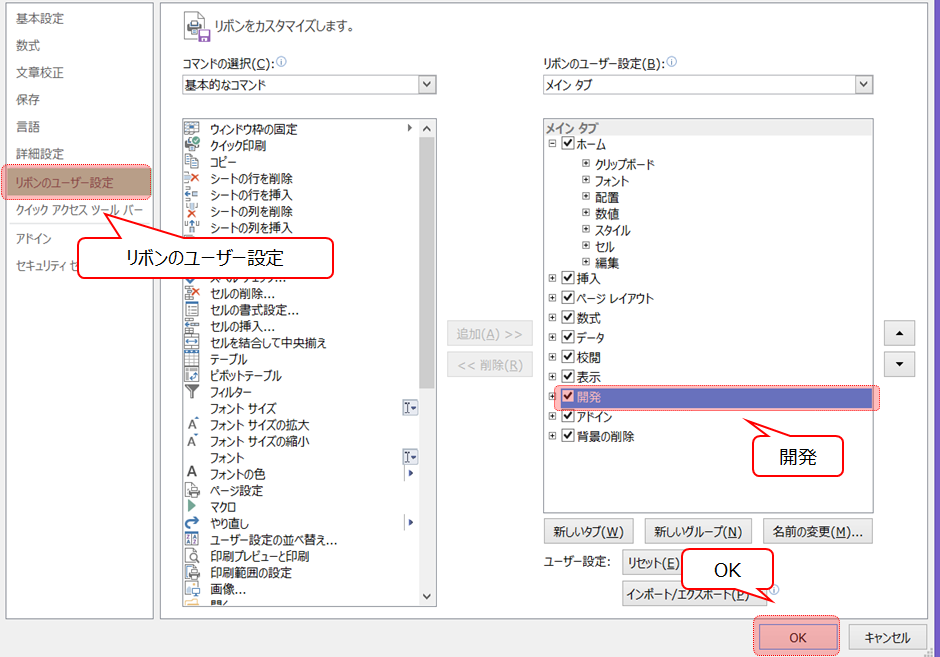
そしてOKを選択すると…

開発タブが出てきましたね。
では押してみましょう。
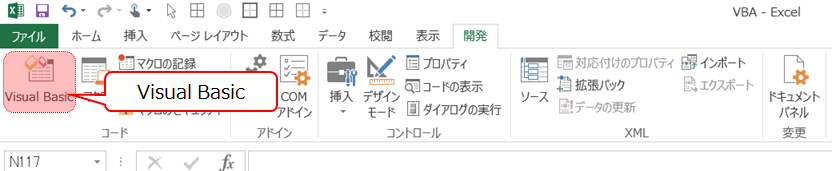
このような画面になったと思います。
そして「Visual Basic」を押すとプログラムの編集画面に行くことができます。
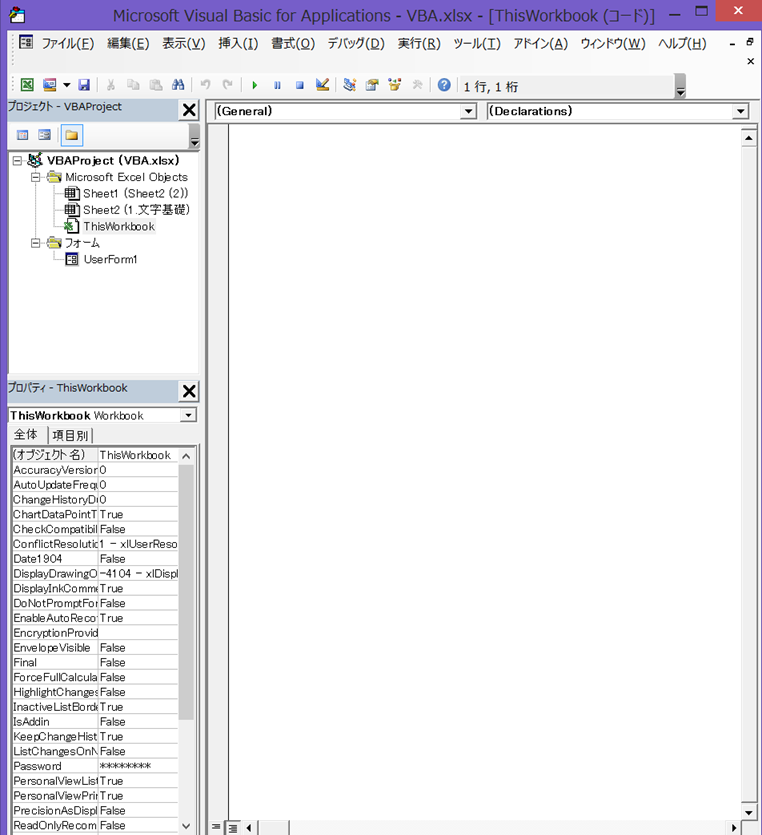
ここからプログラミング・設定を行うことで
自動で打ち込みや計算が可能になってきます。
はじめはイメージできないとは思いますが記事を読み続けていくと理解ができると思います。
ぜひVBAまとめを参照してみてください。☟
マクロVBA ► 独学エクセル塾 (dokugakuexcel.com)
■公式の説明
わかりやすいように説明したため公式と使用する語句が異なりますが マイクロソフト公式の説明については下記のリンクを参照してください。☟
Office365のExcelで開発タブを表示させる方法、およびPowerPointでプレゼン中に赤丸レーザーを表示させる方法 – Microsoft コミュニティ
■まとめ
いかがだったでしょうか。
ここがマクロ・VBAのスタートラインですがはっきり言って少し難しいです。
知り合いにもあまりできる人に会ったことがありません。
それ故に、マクロ・VBAが出来れば重宝されるようになります。
私はネットや本で独学で学んできたので、その際の知識を応用してVBAの記事を書けたらと思います。
次回はプログラムを打ち込む部屋の作成(モジュール)に移ります
では次回の記事でお会いしましょう!
【マクロ・VBA知識 2】プログラムを入力するモジュールを作成・削除・名前の変更・イン/エクスポート ► 独学エクセル塾 (dokugakuexcel.com)



コメント