エクセルにはふりがなを表示する機能がありますが
関数を使用して別のセルに出力する方法があります。
さらには複数の範囲をまとめて出力できるので
姓と名のふりがなをまとめて表示なんてこともできます。
名簿を管理する方にはもってこいの関数ですね。
それでは見ていきましょう。
⬛︎関数の仕組み
=PHONETIC(ふりがなを出力したいセル・範囲)
引数を複数選択する場合は隣接したセルのみ可能
⬛︎関数の使用方法
・1つのセルのふりがなを出力する
では関数の使用方法を見ていきましょう。
見本で下図の名前を用意しました。
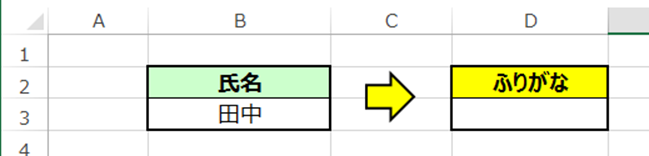
B3に「田中」という名前がありますね。
今回はこちらのふりがなを出力してみましょう。
関数の仕組みを再度見てみましょう。
“=PHONETIC(ふりがなを出力したいセル・範囲)”
ここでふりがなを出力したいセルはB3なので数式はこのようになります。
“=PHONETIC(B3)”
では入力してみましょう。
結果はこのようになります。
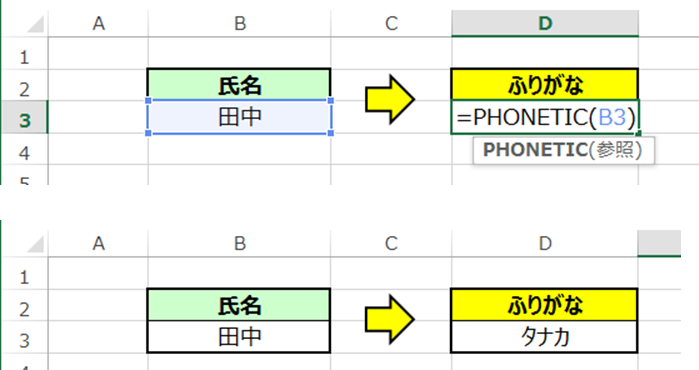
「田中」のふりがなを出力して「タナカ」が表示されました。
当て字等は狙ったふりがなが表示されないので注意してください。
・複数範囲のふりがなを出力する。
では次に複数範囲のふりがなを表示してみましょう。
この関数は複数の範囲に対応してるのでとても便利です。
では下図の見本をご覧ください。

B3に「鈴木」、C3に「太郎」と姓と名がならんでいます。
こちらを繋げてふりがなを出力してみたいと思います。
では再度関数の仕組みをご覧ください。
“=PHONETIC(ふりがなを出力したいセル・範囲)”
複数範囲を指定するには番地と番地との間に「:」を入力します。
参照したい範囲はB3とC3ですから
数式はこのようになります。
“=PHONETIC(B3:C3)”
では入力してみましょう。
結果はこのようになります。
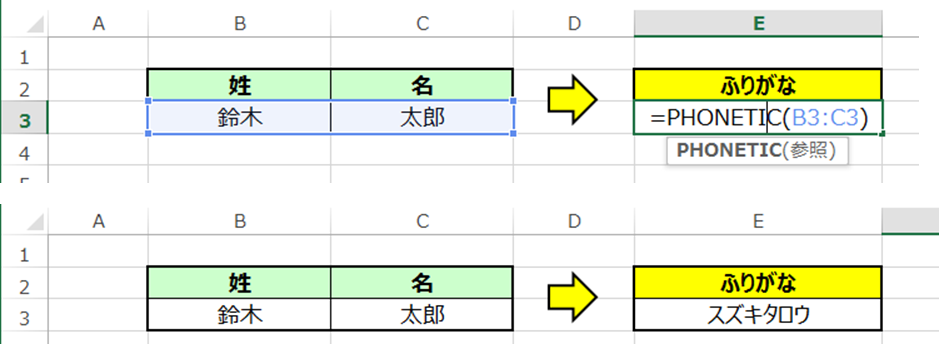
「鈴木」と「太郎」のふりがなを抜き出して
「スズキタロウ」と表示されました。
⬛︎関数を使用する上での注意点
ではPHONETIC関数の注意点を見ていきましょう。
・複数範囲を指定した際には左上から出力される。
こちらは関数の機能上、左上から右下にふりがなを出力します。
下図にまとめているのでご覧ください。
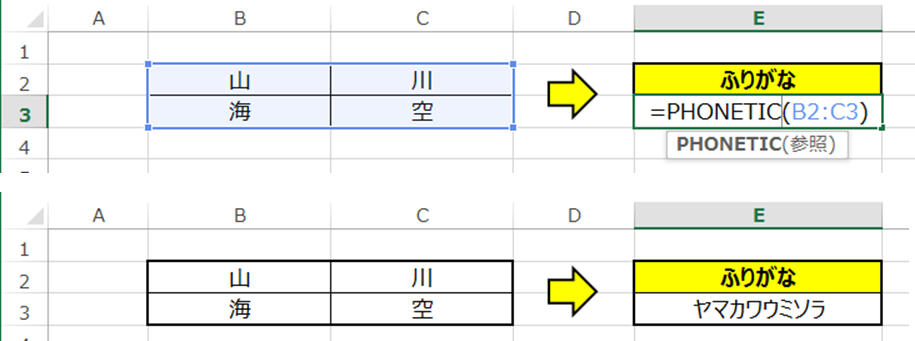
表示順を変更するときには、引数の順を変更する必要があります。
・範囲に隣接しない複数のセルを指定した場合は、エラーが返される
次にセルが隣接していない引数を参照してみましょう。

結果はこのようになります。

PHONETIC関数を使用する際は隣接した範囲を引数として使用してください
・ふりがなを出力したいときの引数は参照のみ
関数によっては直接関数に入力できるものもありますが
PHONETIC関数は参照のみの使用となります。
では下図をご覧ください。
「山田」の文字を直接関数に入力してみます。
「=PHONETIC(山田)」
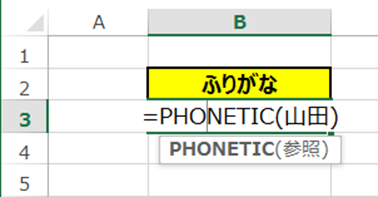
結果はこのようになります。
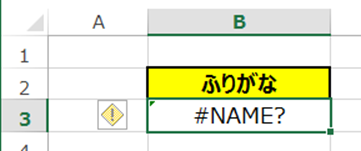
上手く出力できていませんね。
以上の事から、関数を使用する際は参照で利用してください。
⬛︎公式の説明
わかりやすいように説明するため、公式の語句とはことなる文で説明ましたが
公式の内容については下記リンクをご参照ください。
⬛︎まとめ
いかがだったでしょうか。
参照するだけでふりがなが出力できるのは便利ですよね。
名簿の作成や、住所のふりがな入力にも便利です。
しかし最近の名前は当て字が多いので注意が必要です。
それでは次回の記事でお会いしましょう。




コメント