エクセルで計算すると、小数点以下まで計算してくれますが、
小数点以下を切り捨てたいときはないでしょうか。
表示でも隠せる小数点以下の数値ですが
その状態で計算しても小数点以下を含めた数値で計算してしまいます。
今回はそんな問題を解決できるINT関数についてまとめました。
それではみていきましょう。
⬛︎関数の仕組み
=INT(小数点以下を切り捨てたい数値・対象セル)
⬛︎関数の使い方
では使い方を見ていきましょう。
・対象セルの小数点以下を切り捨てる
まずは対象セルの小数点以下の数値を切り捨てる方法についてみていきましょう。
見本で下図のシートを作成してみました。
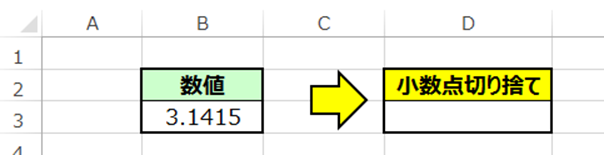
B3に入力された数値があります。
今回はB3の数値の小数点以下を切り捨ててみたいと思います。
再度関数仕組みを見てみましょう。
“=INT(小数点以下を切り捨てたい数値・対象セル)”
ここで小数点以下を切り捨てたいセルはB3なので「B3」となります。
つまり「“=INT(B3)”」となります。
それでは入力してみましょう。
結果はこのようになります。

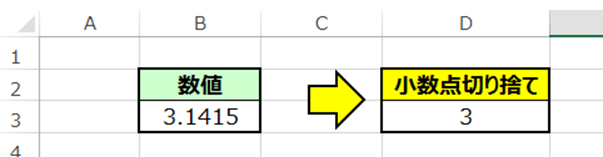
数値「3.1415」の小数点以下が切り捨てられ、「3」が出力されました。
今度は数値を「-3.1415」にしてみましょう。
結果はこのようになります。
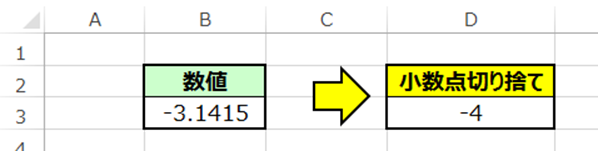
マイナスでは小数点以下が切り捨てられ、「-4」が出力されました。
・数値を直接入力する
先程は対象セルの小数点以下を切り捨てましたが、
数値を直接入力しても求める事ができます。
再度、関数の仕組みをみていきましょう。
=INT(小数点以下を切り捨てたい数値・対象セル)
では本題です。
今回は「123.456」の小数点以下を切り捨てたいと思います。
使用方法は簡単で引数に直接入力すれば、小数点以下の切り捨てができます。
数式はこのようになります、
“=INT(123.456)”
シンプルですね。では実行した結果を見てみましょう。

小数点を切り捨てて「123」を出力していますね。
・別の関数・式と合わせる
最後に別の関数と合わせて使用する方法を見ていきましょう。
今回はセルを参照して計算した結果をもとに小数点以下を、切り捨てて出力と思います。
下図の見本をご覧ください。
B3とC3に数値があります。
B3にC3を割った結果の小数点以下を切り捨てて表示してみましょう。
では式を見ていきましょう
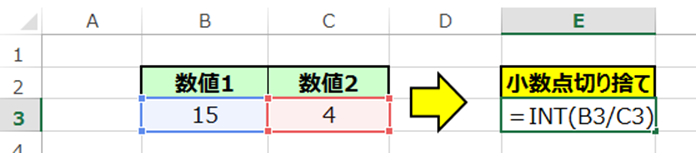
「=INT(B3/C3)」
それでは入力してみましょう。
結果はこのようになります。
通常は15/4の結果は「3.75」ですが小数点以下を切り捨てて「3」が出力されました。
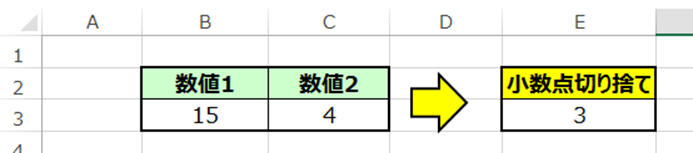
これで小数点以下を切り捨てた計算が出来る様になりました。
様々な関数とも合わせる事ができるので是非参考にしてみてください。
⬛︎よくあるエラーと対処法
ではINT関数を使用する上でよくあるエラーと対処法について説明します。
・#VALUE!エラーになる
こちらは対象セルの値または入力した値が文字になっているか、対象セルを複数選んでいる可能性があります。
まずは文字を入力した場合を見てみましょう。
下図をご覧ください。

B3の値をD3に INT関数の結果を表示するシートがあったとします。
ではB3の値を「A」にしてみましょう。
結果はこのようになります。
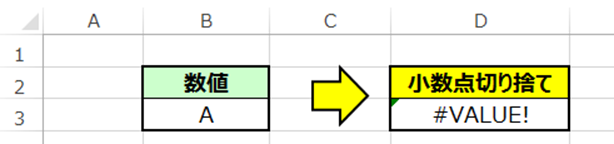
VALUE!となりました。
さらに複数範囲を引数にしてみましょう。
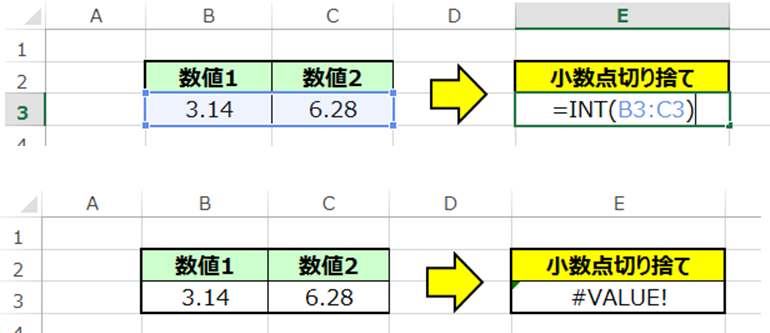
こちらも#VALUE!となりましたね。
以上の事から文字を参照・複数範囲参照していないか確認してみてください。
■公式の説明
わかりやすいように説明したため公式と使用する語句が異なりますが
マイクロソフト公式の説明については下記のリンクを参照してください。☟
⬛︎まとめ
いかがだったでしょうか。
整数で計算結果を表示したい時などには今回の関数がとても便利ですね。
ぜひ、今回の記事を参考にして小数点以下を切り捨てた数値を求めてみてください。
それでは次回の記事でお会いしましょう。




コメント