エクセルを効率的に進めるために画面の拡大・縮小は欠かせません。
その拡大・縮小機能には様々な方法があります。
マウスのホイールで拡大・縮小する方法や
選択範囲に合わせて拡大・縮小する方法・パーセントを入力して拡大・縮小する方法など
様々な調整方法をまとめてますので是非参考にしてみてください。
それでは見ていきましょう。
■マウスのホイールを使用して拡大・縮小する方法
まずはマウスを使用して拡大・縮小する方法を見ていきましょう。
使用するのはマウスのホイールとCtrlキーです。
マウスのホイールとはマウスの中央部にある上下にくるくる回る部分のことです。

一番手ごろな手法なのでぜひ身に着けて活用してみてください。
では実際に拡大・縮小してみましょう。
手順は以下の通りです。
拡大: Ctrl + マウスのホイールを上方向に回転させる
縮小: Ctrl + マウスのホイールを下方向に回転させる
簡単ですよね。
こちらはエクセルだけでなく、PCに共有して使える方法なのでとても便利ですね。
■パーセントを選択・入力して拡大・縮小をする
今度はパーセントを選択・入力して拡大・縮小していきたいと思います。
手順は2通りあります。
1つ目は【表示】から【ズーム】を押す方法です。
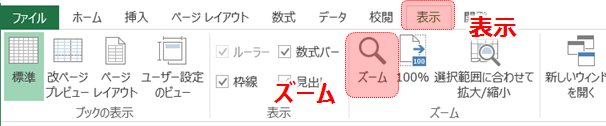
2つ目は画面の右下の「○○%」と表示してある部分を押す方法です。
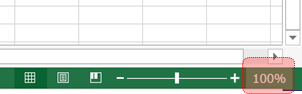
1つ目の手順でも2つ目の手順でも下図のようなメニュー画面が表示されます。
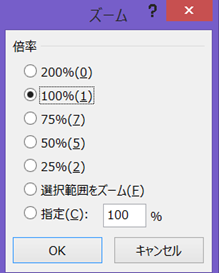
ではこちらのメニュー表を使用して拡大・縮小を使用してみましょう。
選択できるパーセントは
「200%・100%・75%・50%・25%」の5通りです。
文字通り100%を基準として各パーセントに合わせて拡大・縮小できます。
見本として各パーセントと画面表示を見てみましょう。
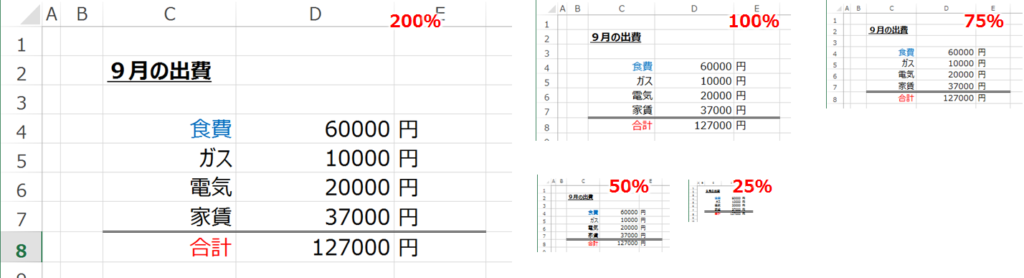
200%や25%は滅多に使うことはないと思いますが、とりあえず全体的に
拡大・縮小したいというときに使用できますね。
一番下には「指定」という項目があり、パーセントを入力できます。
ここで入力したパーセントに合わせて拡大・縮小してくれる仕組みです。
たとえば45%と入力すれば画面の倍率は45%になります。
さらにその上に指定範囲をズームという項目があります。
こちらは次の目次で紹介したいと思います。
■選択範囲に合わせて拡大・縮小
次は選択範囲に合わせて拡大・縮小する方法です。
こちらの方法は作業範囲が決まっており、その範囲に合わせて拡大・縮小したい時に便利な機能です。
では下図をご覧ください。
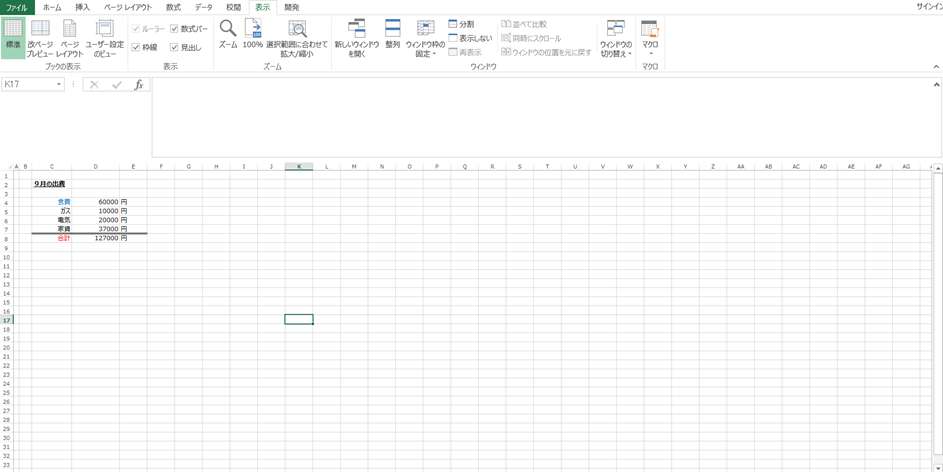
データが入力されてあるのはA1からE8です。
それに対して表示範囲が広く見えにくいですよね。
そこで今回は選択範囲に合わせて拡大・縮小をしてみましょう。
では「A1からE8」を選択してみましょう。
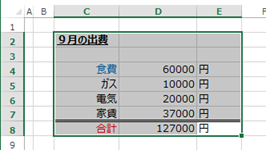
この状態で【表示】から【選択範囲に合わせて拡大/縮小】を選択します。
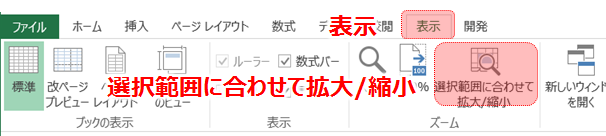
すると画面はこのようになります。
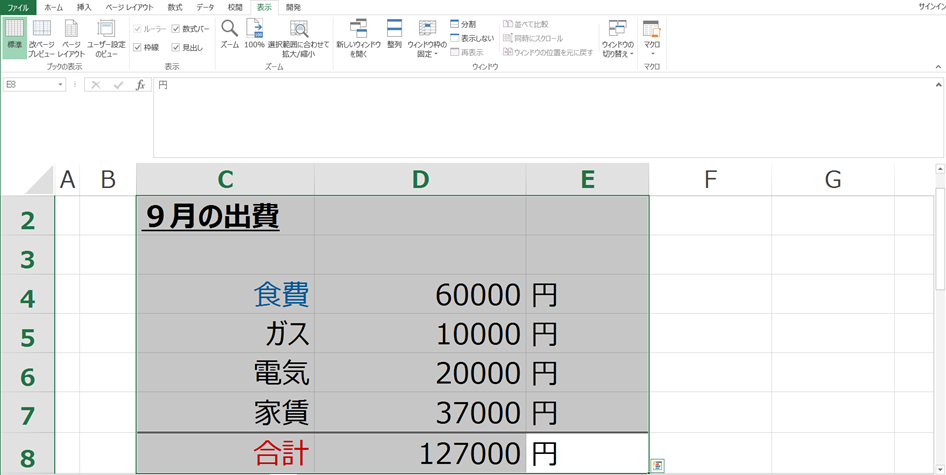
選択した範囲が画面の最大限になるように調整することができました。
■スライダーを使用して拡大・縮小する
こちらはどのくらい拡大・縮小するか決めておらず
倍数の増減をモニターを見ながら調整できるのでとても便利な機能です。
画面の右下を見てみましょう。
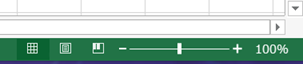
100%の左にスライダーがあり、中央には太線があります。
こちらをクリックしてスクロールしてみてください。
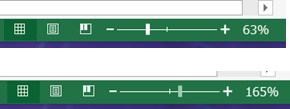
このように手軽に拡大・縮小することができます。
■画面を100%に戻す方法
最後に表示を100%に戻す方法です。
こちらは作業を終えて倍率を戻したい場合や一度100%に戻したい時に便利です。
操作方法は簡単です。
【表示】から【100%】を選択します。

これで倍率は100%に戻すことができます。
■公式の説明
わかりやすいように説明したため公式と使用する語句が異なりますが
マイクロソフト公式の説明については下記のリンクを参照してください。☟
■まとめ
いかがだったでしょうか。
データが多くて文字が小さい時や全体を見てみたいときには
拡大・縮小の機能は必要になってきます。
さまざま場面に合わせて適切な調整を行ってみてください。
それでは次回の記事でお会いしましょう。




コメント