エクセルには株取引に適応したグラフや関数などが存在します。
実際に銘柄の管理や分析にエクセルを使用している方も多いのではないでしょうか。
そこで今回は売上高・営業利益・経常利益・純利益等のファンダメンタルの情報をExcel・csvデータでダウンロードし、表示・管理する方法についてまとめています。
手入力していた作業が簡単に取得できるようになるのでとても便利です。
さらにはVBAを活用してデータを集計する方法もまとめてますので是非参考にしてみてください。
それでは見ていきましょう。
■こんなことができる!
・売上高・営業利益・経常利益・純利益等のファンダメンタルズの情報を入手できる
・入手したデータを四半期ごとに分けることができる
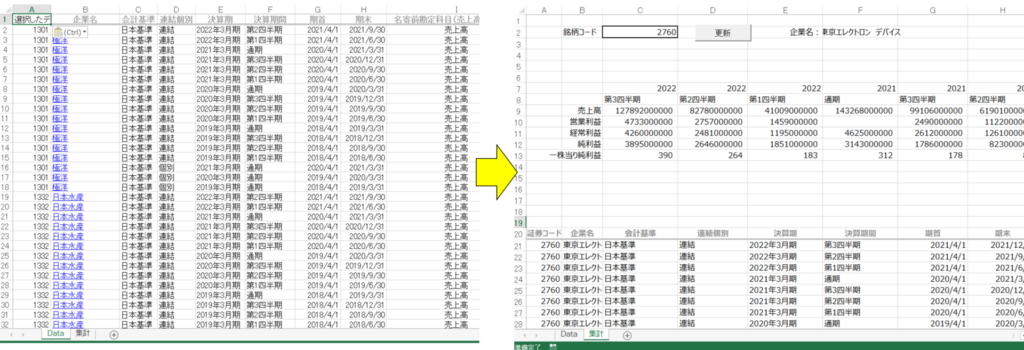
■売上高・営業利益・経常利益・純利益等のファンダメンタルズ・業績の情報を取得する
まずは売上高・営業利益・経常利益・純利益などといったファンダメンタルズ・業績のエクセルのデータを取得する方法をご紹介します。
今回紹介するサイトは「決算プロ」と呼ばれるサイトです。
リンクは下記リンクをご参照ください。
XBRLと決算発表スケジュール - 決算プロ 【 全上場企業の決算とXBRL 】 (kabupro.jp)
このサイトでは全銘柄の過去数年の決算の結果やEPS、キャッシュフローなどを一括でダウンロードできます。
では取得方法を見ていきましょう。
まず、サイトにアクセスする下図のような画面が出ます。
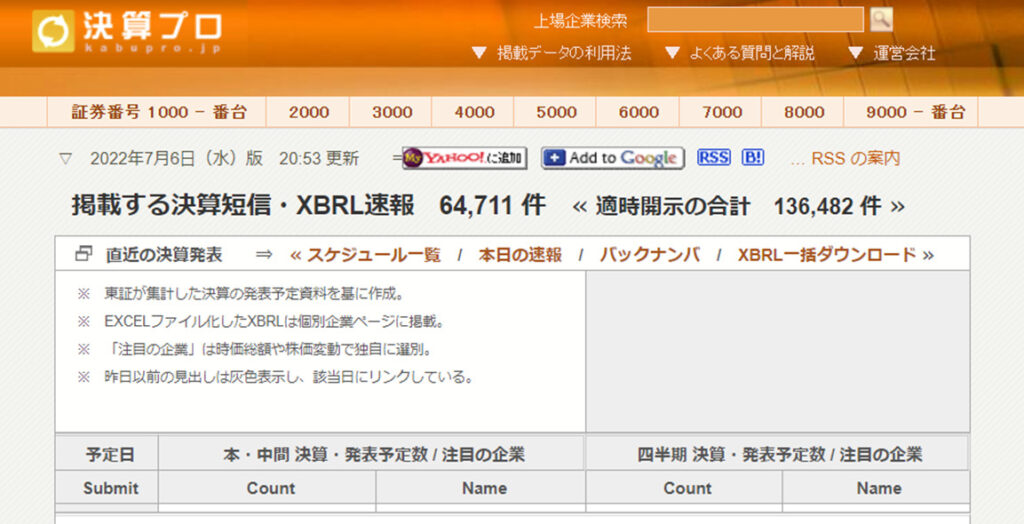
「直近の決算発表」の項目の「XBRL一括ダウンロード」という項目があるのでこちらをクリックしてみましょう。
すると下図の画面に移動します。
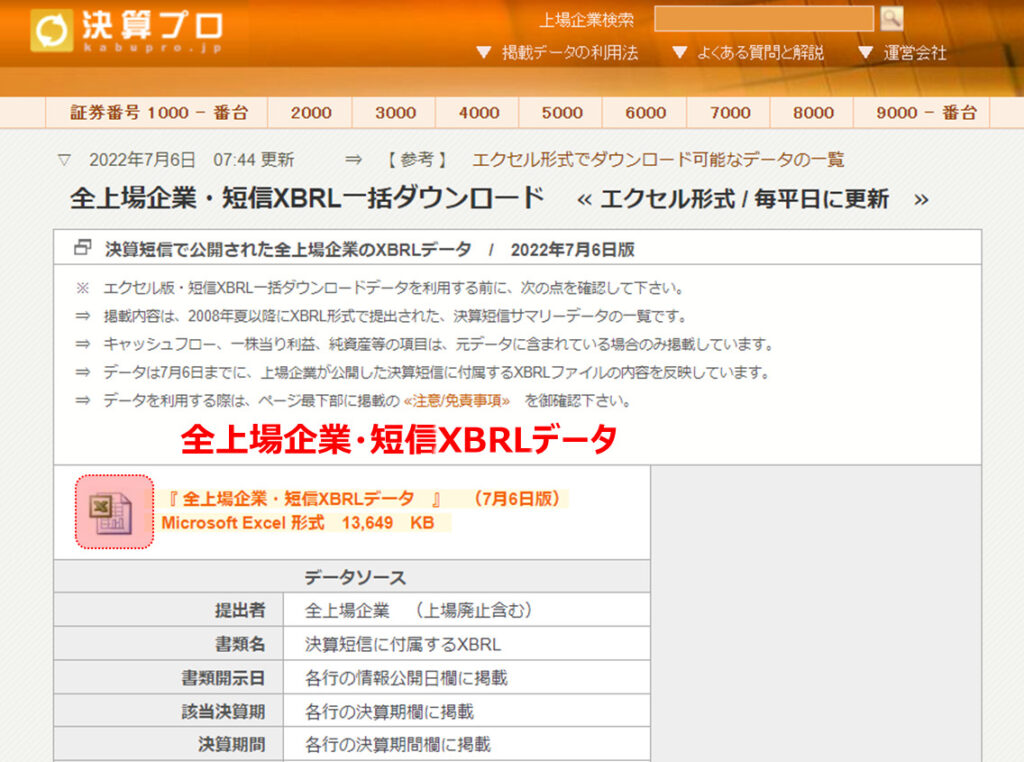
「全上場企業・短信XBRL一括ダウンロード」のページに飛んだら
「全上場企業・短信XBRLデータ」というエクセル形式のファイルがあるのでこちらをクリックしてみましょう。
すると下図のデータが表示されます。
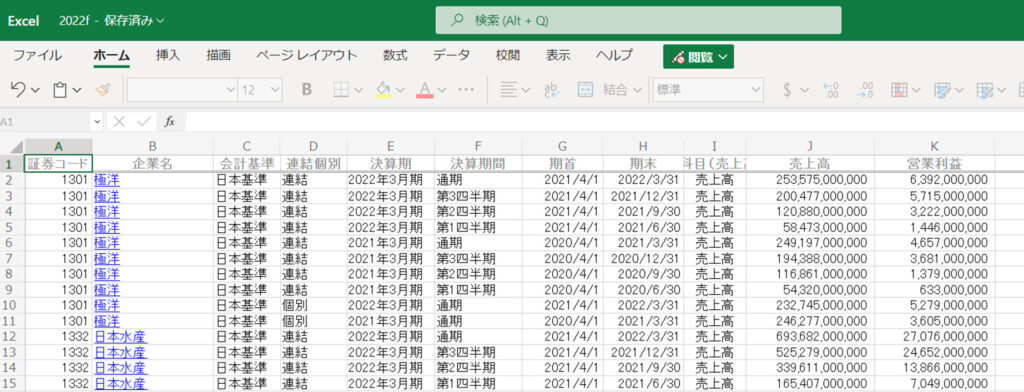
これで全銘柄の決算情報を取得することができました。
フォローも速く、とても便利なサイトになっています。
■取得したデータを活用し、四半期ごとにまとめる
先ほどは「決算プロ」のサイトから全銘柄のファンダメンタルズの情報を取得しましたが
ここからは四半期ごとに出力・表示する方法を一例でご紹介します。
必要な知識としてマクロVBAと呼ばれる知識が必要になってきます。
下記リンクに簡単な習得方法を載せていますので参考にしてみてください。
【まずはここから!】エクセルのマクロVBAとは?VBAでできることと活用法 ► 独学エクセル塾 (dokugakuexcel.com)
それでは下記のようなファイルとシートを用意しました。
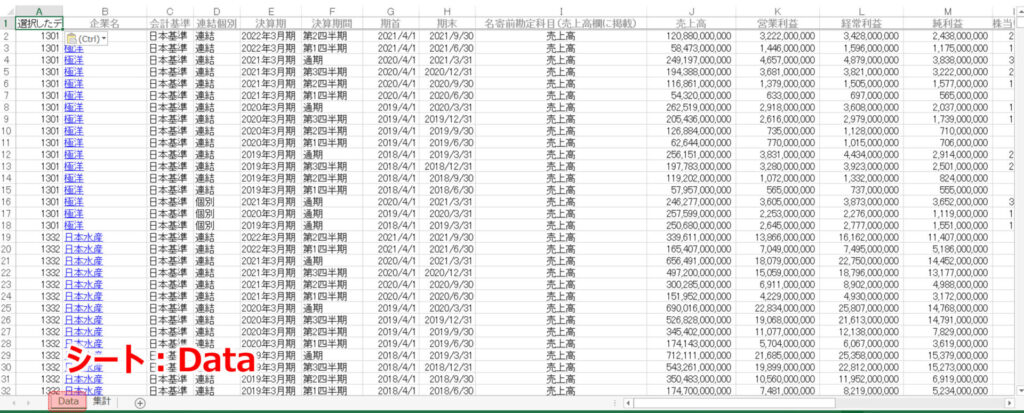
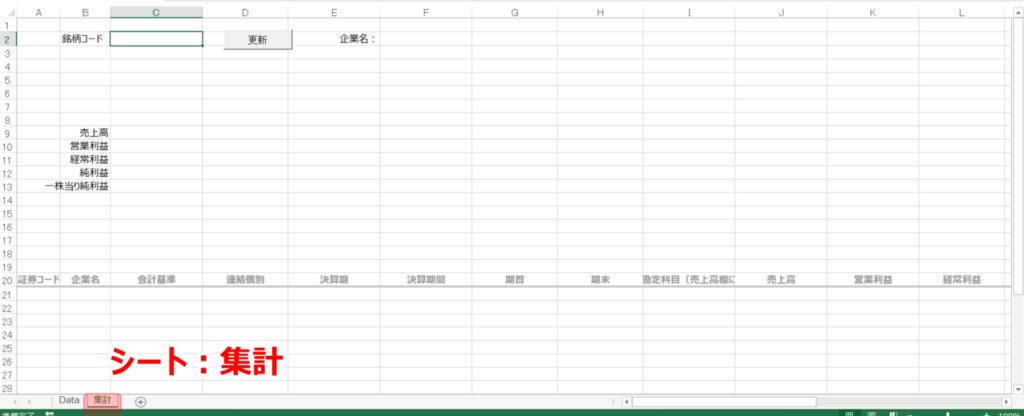
シート「Data」には先ほどの取得した決算データを貼り付けています。
シート「集計」に対象の銘柄を四半期ごとにまとめて出力したいと思います。
仕様として集計シートの「C2」にコードを入力して「更新」ボタンを押すと
自動で集計してくれるようにしました。
ボタンに登録したマクロVBAのプログラムはこちらです。
Sub 四半期算出()
Dim Code As Long, Data(20), RowMax, Cycle, WriteRow, WriteColumn
Sheets(“集計”).Activate
Range(“C7:AA13”).ClearContents
Rows(“21:50”).ClearContentsCode = Cells(2, 3)
Sheets(“Data”).Activate
RowMax = Cells(Rows.Count, 1).End(xlUp).Row
WriteRow = 1
For Cycle = 2 To RowMax Step 1
If Cells(Cycle, 1) = Code Then
Data(WriteRow) = Range(Cells(Cycle, 1), Cells(Cycle, 22))
WriteRow = WriteRow + 1
End If
Next CycleSheets(“集計”).Activate
WriteColumn = 3
For Cycle = 1 To WriteRow – 1 Step 1
Range(Cells(Cycle + 20, 1), Cells(Cycle + 20, 22)) = Data(Cycle)
Cells(7, WriteColumn) = Left(Cells(Cycle + 20, 5), 4)
Cells(8, WriteColumn) = Cells(Cycle + 20, 6)
Cells(9, WriteColumn) = Cells(Cycle + 20, 10)
Cells(10, WriteColumn) = Cells(Cycle + 20, 11)
Cells(11, WriteColumn) = Cells(Cycle + 20, 12)
Cells(12, WriteColumn) = Cells(Cycle + 20, 13)
Cells(13, WriteColumn) = Cells(Cycle + 20, 14)
WriteColumn = WriteColumn + 1
Next CycleCells(2, 6) = Cells(21, 2)
End Sub
では見本で「東京エレクトロン(2760)」をまとめてみましょう。
C2に「2760」を入力して「更新」ボタンを押します。
結果はこのようになります。
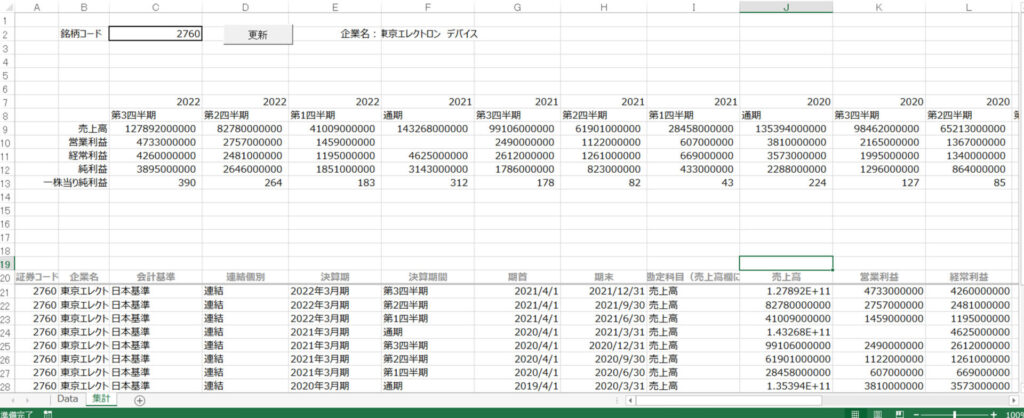
四半期ごとにまとめることができました。
もちろん銘柄コードを打ち換えて更新ボタンを押せば対象の銘柄を分析することができます。
今回は売上高・営業利益・経常利益・純利益・1株当たり純利益(EPS)の算出だけでしたが
期ごとの成長率や四半期ごとの成長率を算出したりできるので用途に合わせてカスタマイズしてみてください。
■おすすめの証券会社について
・SBI証券
こちらはとても有名な証券会社ですよね。
加えてPTSと呼ばれる夜間取引ができる点もGOODです。兼業トレーダーの方は是非開設してみてください。
PCでは「Hyper SBI」と呼ばれるアプリケーション型のトレーディングツールがあるのですが
こちらで株価データをダウンロードすることができます。
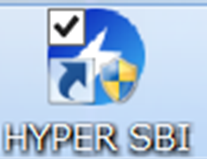
無料で口座開設・アプリケーションのインストールが可能です。
開設は下記リンクからできます。
・マネックス証券
先ほどはSBI証券を紹介しましたが
様々な証券会社がある中で、とても便利な機能が充実した証券を紹介します。
紹介する証券会社は「マネックス証券」になります。
なぜおススメするのかというと、こちらのサイトにある「銘柄スカウター」と呼ばれる
機能が無料で使える上に、わかりやすく便利で、分析が捗るためです。
「銘柄スカウター」は1度は聞いたことがあるのではないでしょうか。
YouTubeでも様々な方が紹介した動画を挙げているので是非確認してみてください。
私も5つほど証券口座を開設しましたが、マネックス証券は「銘柄スカウター」目当てで開設しました。

さらに「10年スクリーニング」などスクリーニング機能も充実しており、
銘柄を絞り込みたい時にとても活用できます。
ぜひ開設してみてください。
■まとめ
いかがだったでしょうか。
資産運用で銘柄を管理するのにエクセルと組み合わせるととても便利です。
ファンダメンタルズ分析をする際には今回の記事を是非参考にしてみてください。
それでは次回の記事でお会いしましょう。




コメント