前回はイミディエイトウインドウを使用して指定した変数や配列の確認、計算・実行を説明しました。
イミディエイトウインドウについての記事はこちらから☟
【マクロVBA知識 29】イミディエイトウインドウで変数・配列内の文字数値の確認や計算・変更をする ► 独学エクセル塾 (dokugakuexcel.com)
今回は変数や配列が現状、どのような文字・数値なのかを一覧で確認できる
ローカルウィンドウについて紹介したいとします。
イミディエイトウインドウでは1つずつの確認しかできませんでしたが
ローカルウィンドウを使用することで一目で確認できるのでとても便利です。
それでは見ていきましょう。
■ローカルウィンドウの表示方法について
まずローカルウィンドウの表示方法について紹介します。
ローカルウィンドウは通常は隠れていますが、設定で表示することで
初めて使用することができます。
では詳しく見ていきましょう。
まず「表示」のメニューを選択してください。
そこから「ローカルウィンドウ」を押せばローカルウィンドウを表示することができます。
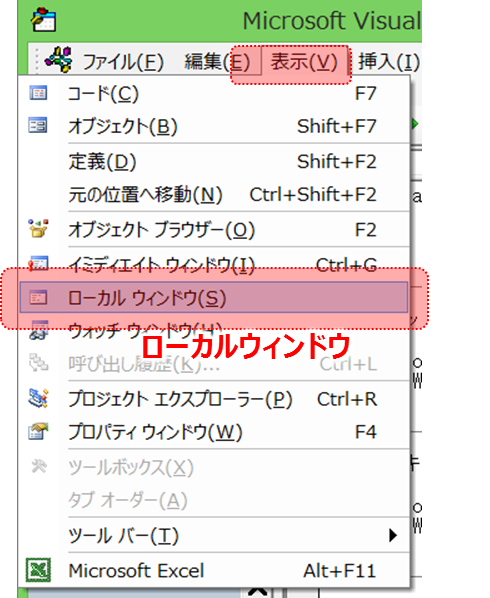
すると下部にローカルウィンドウが表示されます。
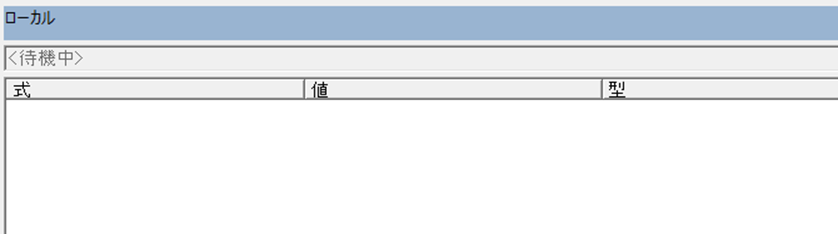
今回はこの部分を活用する内容です。
それでは実際に活用してみましょう。
■ローカルウィンドウを活用する
・変数を確認する
ではまず変数を確認してみましょう。
下図の見本を用意しました。
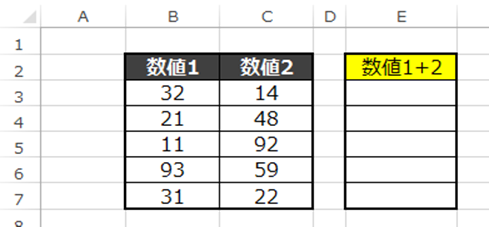
B列の数値1とC列の数値2を足した結果をE列に出力します。
プログラムはこのようになります。
Sub 数値1と2の和()
Dim A As Long
For A = 3 To 25 Step 1
Cells(A, 5) = Cells(A, 2) + Cells(A, 3)
Next AEnd Sub
ここではFor Nextを用いて変数をAとし繰り返し処理を行います。
ではF8を押して1行ずつ実行してみましょう。
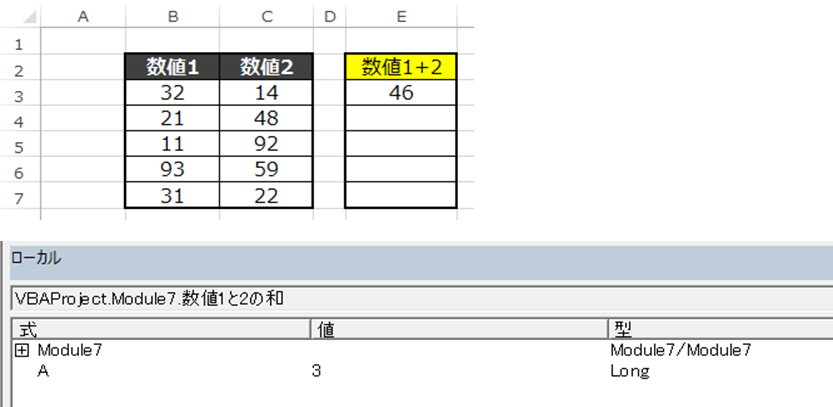
ローカルウィンドウを見ると「式の項目には変数A」、「値には現在の変数Aの値」、
「型には変数Aの方であるLong」が表示されました。
さらにプログラムを実行していきましょう。
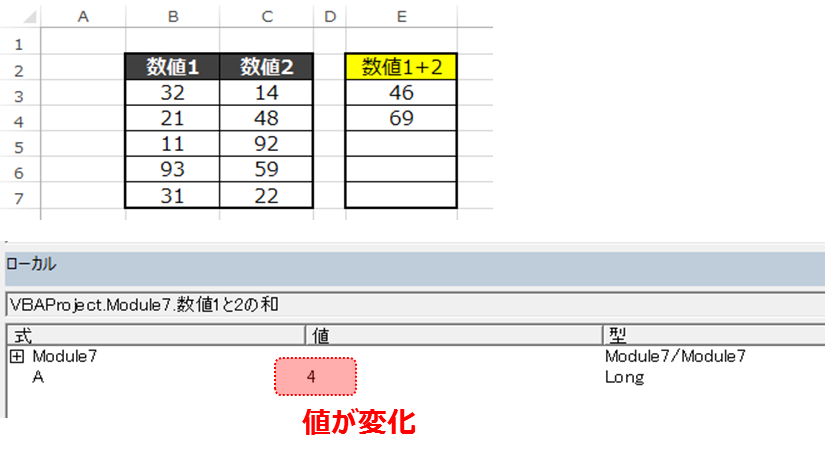
実行に連れて変数が変化していることが確認できますね。
変数の内容が一目でわかり、とても便利です。
・配列内の文字・数値を確認する
先ほどは変数の内容を確認しましたが、配列内でも
文字・数値の確認をすることができます。
先ほどの見本を元に進めたいと思います。
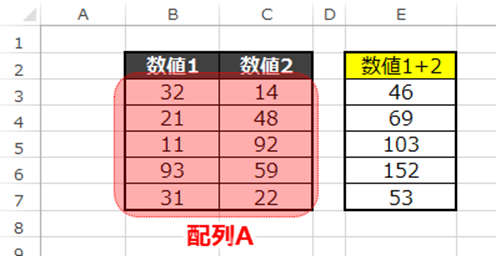
今回はB3からC7を変数Aとして配列内に格納しています。
Sub 配列内の数値を確認()
Dim A As Variant
A = Range(“B3:C7”)
End Sub
では「A = Range(“B3:C7”)」までプログラムを実行し、
ローカルウィンドウを見てみましょう。

「A」には値は空白になっており、型は「Variant」になってますね。
Variantの横には「1to5」と5行データがあることと「1to2」と2列のデータがあることが確認できます。
では「A」の横にある「+」を押してみましょう。
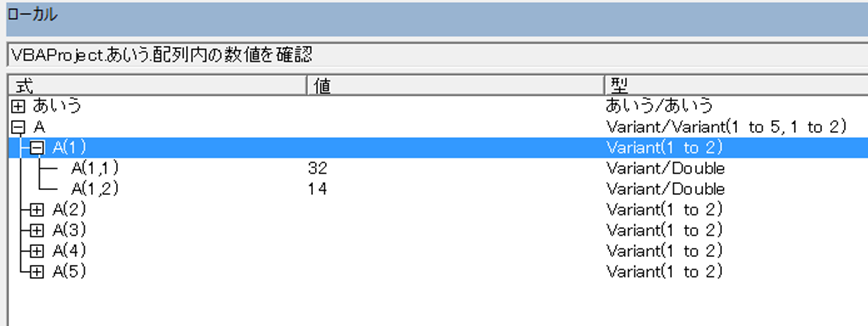
A(1)~A(5)まで展開することができました。
これは1から5列目の配列を意味します。
さらにA(1)を展開した結果が上図になってます。
A(1,1)には「32」。A(1,2)には「14」が表示されています。
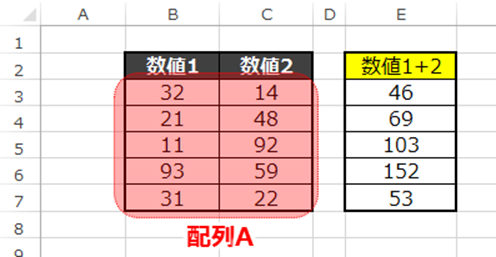
格納したデータ通り値を確認することができました。
⬛︎公式の説明
わかりやすいように説明したため公式と使用する語句が異なりますが
マイクロソフト公式の説明については下記のリンクを参照してください。☟
■まとめ
いかがだったでしょうか。
変数にいちいちカーソルを合わせて文字・数値を確認していた作業が
一目でわかるようになりました。
さらに確認しずらい配列内の文字・数値も確認することができるので
とても便利な機能ですよね。
ぜひローカルウィンドウを活用してデバック操作を効率よく実行してみてください。
それでは次回の記事でお会いしましょう。




コメント