前回はピポットテーブルの移動の方法について学んできました。
前回の記事はこちらから☟
【ピポットテーブル⑪】ピポットテーブルを同じ・別・新しいシートに移動させる方法 ► 独学エクセル塾 (dokugakuexcel.com)
参照元・データソースの情報を更新・追加してもピポットテーブルを
更新しないとピポットテーブルは参照元を反映してくれません。
そこで今回の記事ではピポットテーブルの更新方法について紹介したいと思います。
さらにファイルを開いたら更新するような設定もありますので是非参考にしてみてください。
それでは見ていきましょう。
■選択したピポットテーブルの更新方法について
まずは選択したピポットテーブルの更新を見ていきましょう。
下図の見本を元に説明していきます。
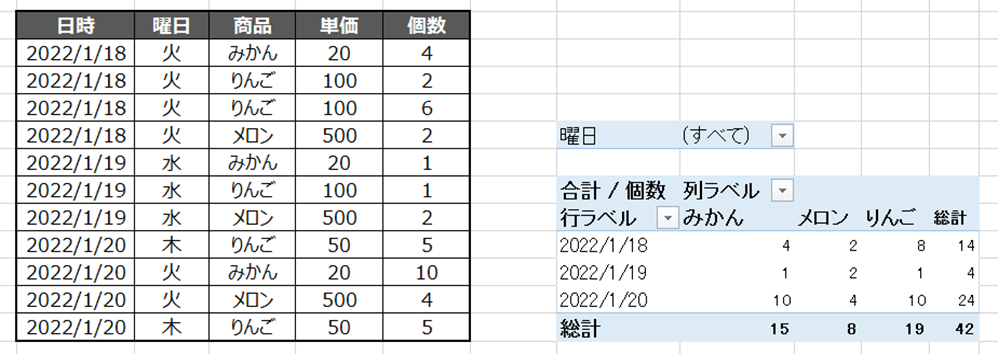
見本のピポットテーブルは行ラベルに日時、列ラベルに商品、値を個数の合計で設定した
ピポットテーブルになっています。
ではデータ元の商品の「みかん」を「オレンジ」に変更してみましょう。
実際に変更した結果はこのようになります。
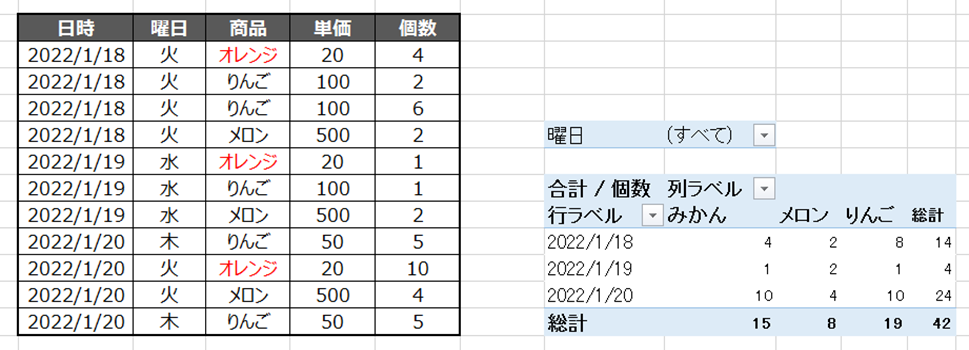
データソース元はオレンジに変わっていますがピポットテーブルは「みかん」のままになっています。
こちらが今回の記事の狙いですね。
では実際に更新をしてみましょう。
まず、更新したいデータテーブルを選択します。
ピポットテーブル内であればどこでも構いません。
すると「ピポットテーブル ツール」のメニューが表示されました。
さらに「分析」を選択すると「更新」という項目があります。

それでは「更新」を押してみたいと思います。
結果はこのようになりました。
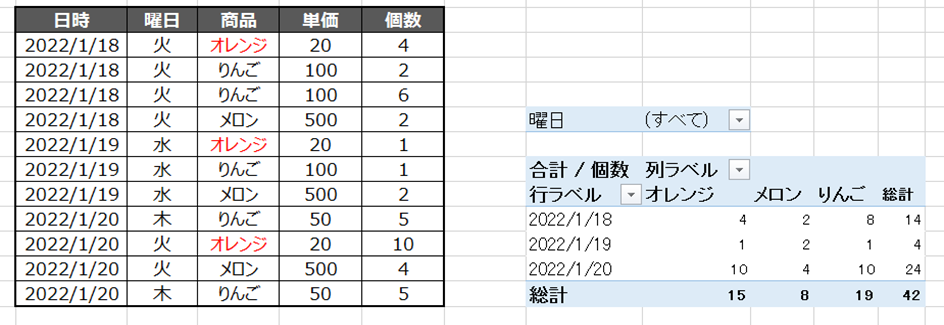
「みかん」が「オレンジ」に変わってくれましたね。
これで更新ができたことがわかります。
■ブック内すべてのピポットテーブルの更新方法について
先ほどは選択したピポットテーブルのみの更新方法を紹介しました。
今度はブック内すべての更新方法について見ていきましょう。
今回はすべて更新するため、どのピポットテーブルでもいいので
クリックして選択してください。
そして、先ほどと同様「ピポットテーブル ツール」のメニューから「分析」の「更新」を見てみましょう。
更新の下に「▼印」がありますね。
こちらを押すと下図のようなメニューが表示されます。
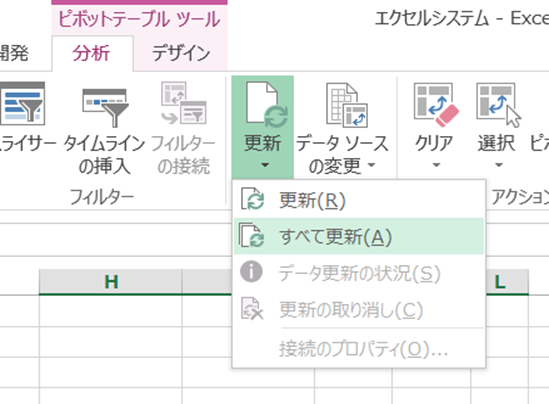
更新の項目の下に「すべて更新」がありますね。
簡単ですがこちらを押せばブック内のピポットテーブルはすべて更新してくれます。
一括で更新できるのでとても便利な機能ですね。
■ブックを開いたときにピポットテーブルを更新する方法について
さらにエクセルのファイルを開いたらピポットテーブルを更新させることも可能です。
この機能を使用すればブックを開くだけで更新されるので手間が省けますね。
まず、ピポットテーブルを選択し、右クリックを押します。
すると下図のようなメニューが表示されます。
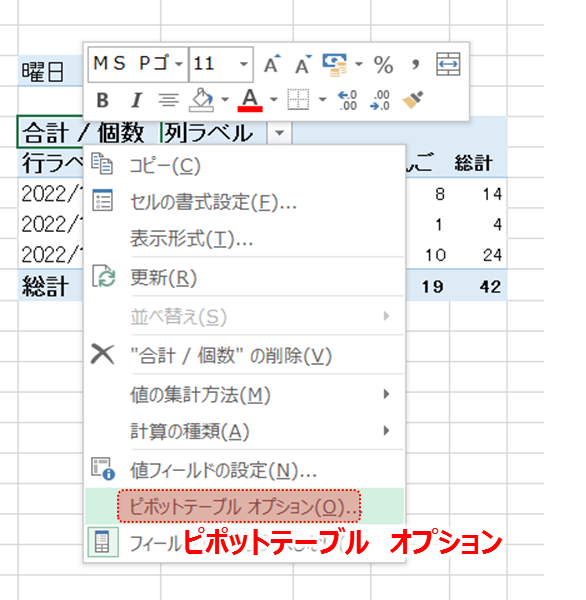
その中に「ピポットテーブル オプション」が存在しますね。
では「ピポットテーブル オプション」を押してみたいと思います。
すると下図のようなメニューが表示されます。
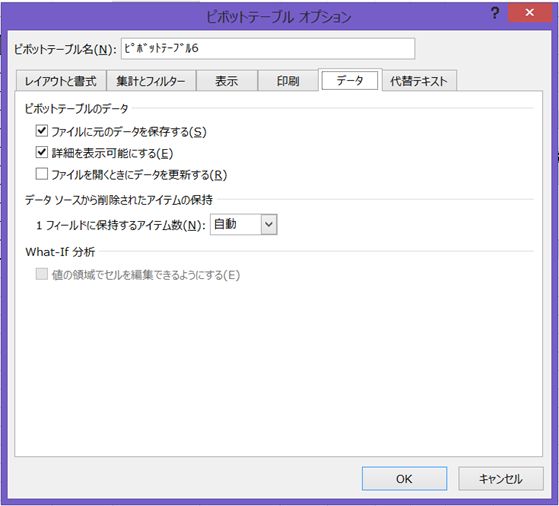
その中の「データ」に「ファイルを開くときにデータを更新する」というチェック項目があります。
こちらにチェックを入れて「OK」を押すと、ブックを開いたときに自動的に更新してくれるようになります。

■まとめ
いかがだったでしょうか。
ピポットテーブルの更新は使用する上で必要な知識になります。
場面によって今回紹介した更新方法を使い分けて活用してみてください。
それでは次回の記事でお会いしましょう。




コメント