前回はピポットテーブルのフィルターの機能を簡易的に行うことができる
スライサーについてまとめました。
前回の記事はこちらから☟
【ピポットテーブル⑦】スライサーとは?フィルター・絞り込みをワンクリックで簡単に行える方法 ► 独学エクセル塾 (dokugakuexcel.com)
今回の記事ではフィルターを簡易的に行えるスライサーの日時に特化した
タイムラインについて紹介します。
年ごと、月ごと、日ごと、四半期ごとでも絞り込みが可能になりますので
ぜひ身に着けて活用してみてください。それでは見ていきましょう。
■タイムラインの挿入方法について
まずはタイムラインの挿入方法について紹介したいと思います。
下図の見本をご覧ください。
これまで同様、下図にある果物屋の売り上げデータを参照して説明していきます。
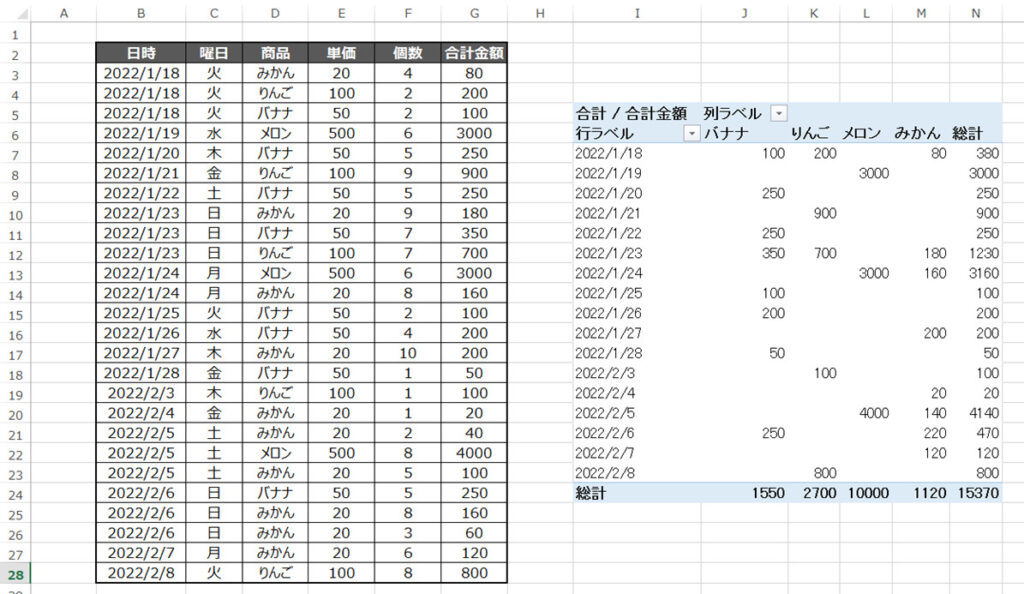
初めに作成したピポットテーブルを選択してください。
すると下図の通り、「ピポットテーブル ツール」が選択可能になります。
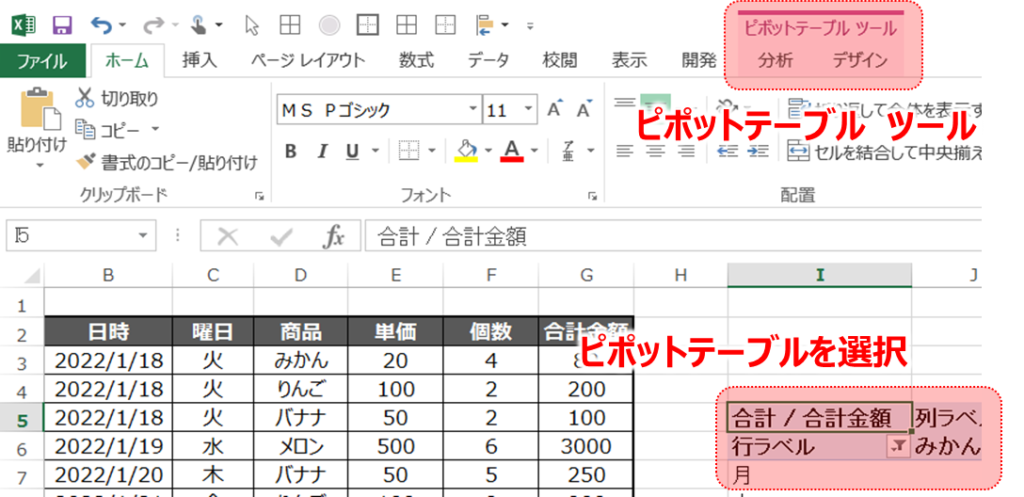
その中にある「分析」に「タイムライン」という項目があります。
そちらを選択してください。
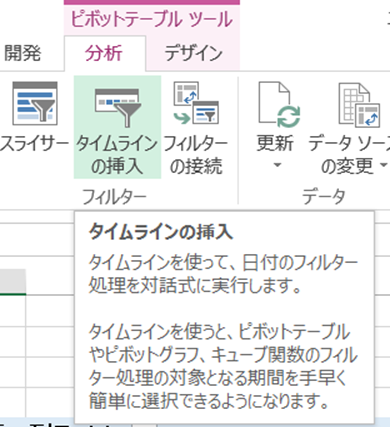
すると下記のようなメニューが表示されました。
ここでは日付のデータが存在する項目が選択できるようになっています。
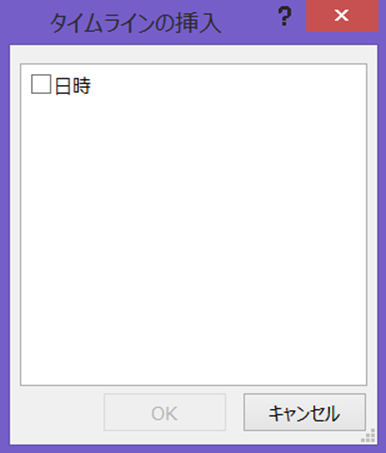
今回の見本では「日時」という項目が選択できますね。
こちらにチェックを入れてOKを押してみましょう。
すると下記のようなタイムラインが表示されました。
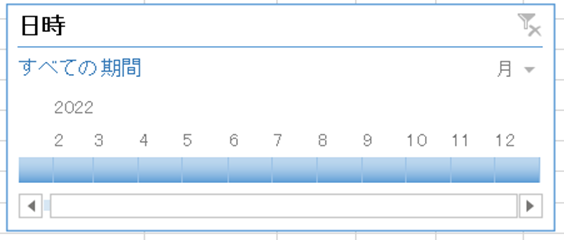
無事タイムラインを挿入することができましたね。
では次に使用方法について見ていきます。
■絞り込みを行う単位を設定する
タイムラインの絞り込みの方法は4種類あります。
絞り込みの単位は以下の通りです。
①年
②四半期
③月
④日
では設定方法を見ていきましょう。
タイムラインの右側にある「▼印」を押してみてください。

すると年ごと、四半期ごと、月ごと、日ごとで選択できるようになります。
各4種類を選択した見本を見てみましょう。
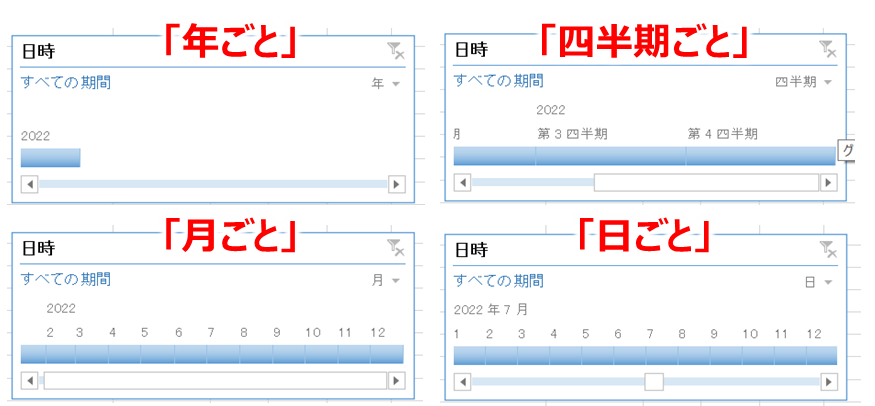
各絞り込みの種類に合わせてタイムラインの形態も変化していますね。
では実際にタイムラインでデータを絞り込んでみたいと思います。
■タイムラインで絞り込みを行う
では挿入したタイムラインを元に絞り込みを行ってみたいと思います。
今回は「日ごと」を見本に見ていきましょう。
全データの範囲としては「1/18から2/8」まで存在していますね。
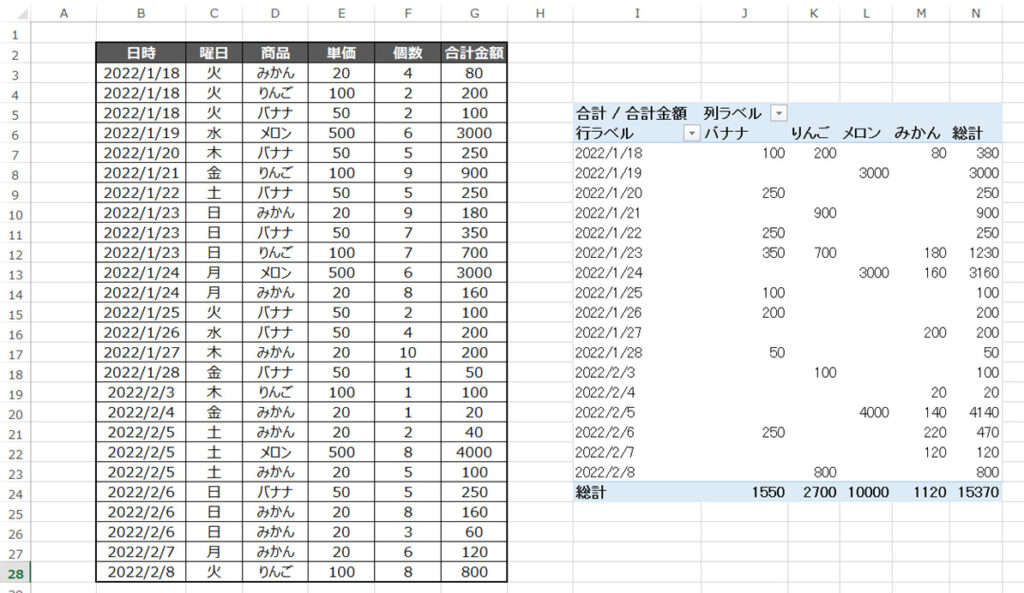
今回はその中の「1/26から2/4」で絞り込みたいと思います。
使用方法として始点をクリックしたまま終点まで引っ張ってクリックを離します。
見本では1/26に合わせてクリックしたまま2/4まで引っ張ることになります。
タイムラインは下図のようになりました。
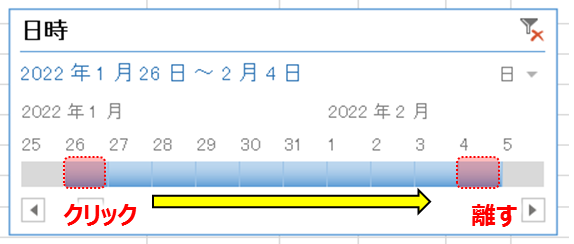
では対象のピポットテーブルを見てみましょう。
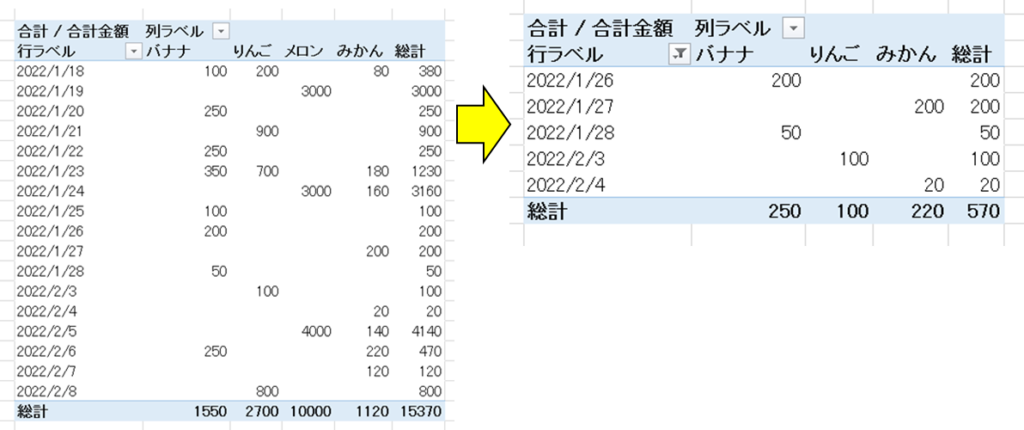
「1/26から2/4」で絞り込むことができました。
年ごと、四半期ごと、月ごとでも同様の方法で絞り込むことができます。
■タイムラインのフィルターを解除する
タイムラインのフィルターはスライサーや通常のフィルターと同様に解除することができます。
ではタイムラインを見てみましょう。
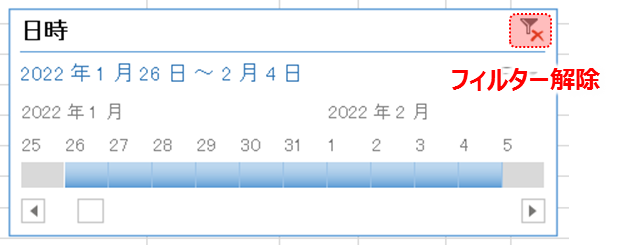
右上に「フィルター解除」のボタンが存在します。
こちらを押せば府絞り込んだフィルターは解除されます。
■タイムラインをほかのピポットテーブルにも「レポートの接続」でつなげる
タイムラインは1つのピポットテーブルに対して絞り込むだけでなく
他のピポットテーブルに対しても1つのタイムラインでフィルターをかけることができます。
その際に「レポートの接続」を活用してフィルターの対象範囲を広げます。
まず、タイムラインを選択してください。
するとメニューに「タイムラインツール」が現れるので「レポートの接続」を押します。
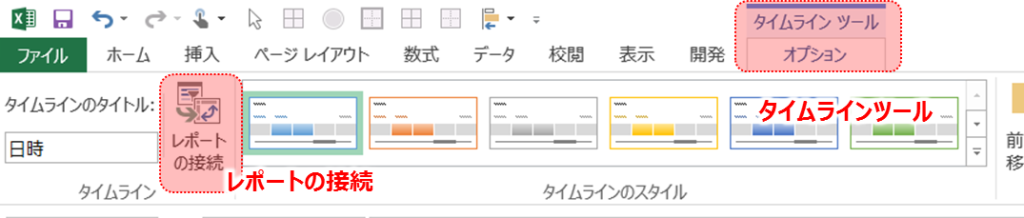
タイムラインを右クリックして表示されるメニューにも「レポートの接続」があるので
こちらから選択しても構いません。
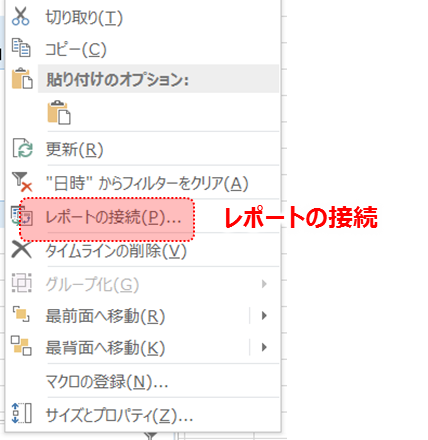
すると下図のメニューが表示されます。
メニュー内にはピポットテーブルの名前とピポットテーブルがあるシート名のチェック項目があります。
見本では「ピポットテーブル1」と「ピポットテーブル2」の2つのピポットテーブルがあるので選択は2つの中から選べます。
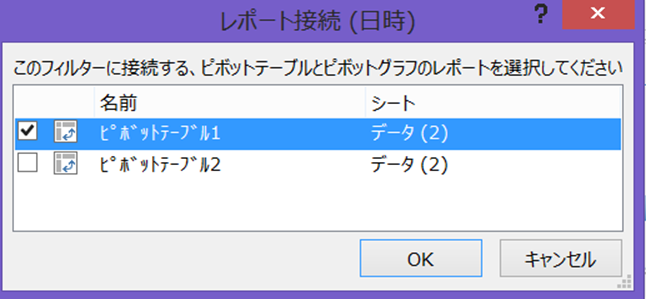
つまりここで選択して「OK」を押したタイムラインは選択したピポットテーブルとの接続がされた状態になります。
共通の範囲でピポットテーブルのフィルターを一気に変えたい時には便利ですね。
■タイムラインの外観を変更する
こちらは機能には直接関係ありませんが、外観の変更について軽く紹介しておきます。
タイムラインを選択したあと、タイムラインツールのオプションをみると、タイムラインのタイトルという項目があります。
こちらはスライサーの上部にある「タイムラインの名前」のようなものです。
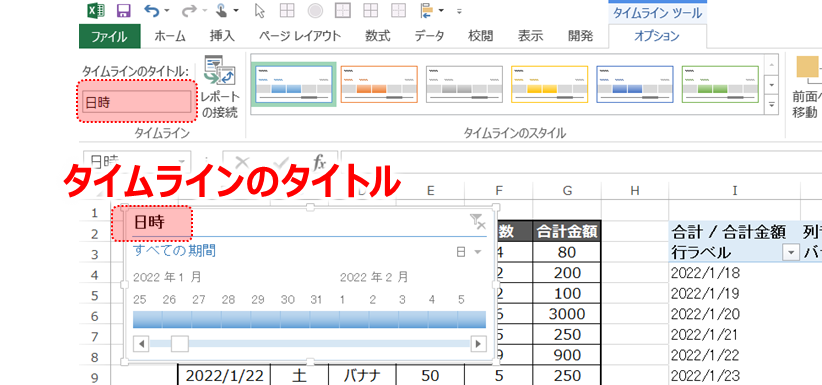
つまりこのタイトルの名前を変えるとタイムラインのタイトルも変化します。
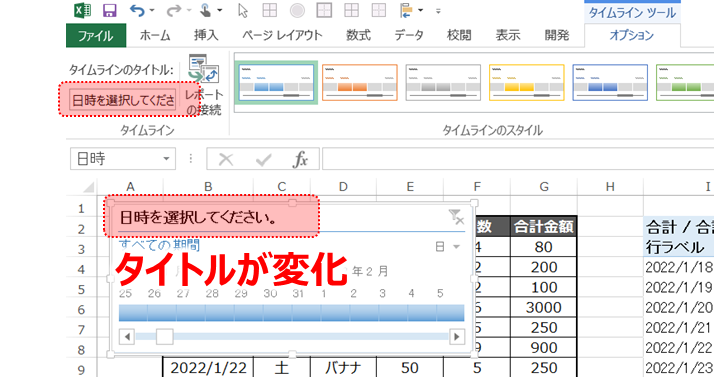
そして右側にある「タイムラインのスタイル」を押すと
タイムラインの外観をガラッと変えることも可能です。
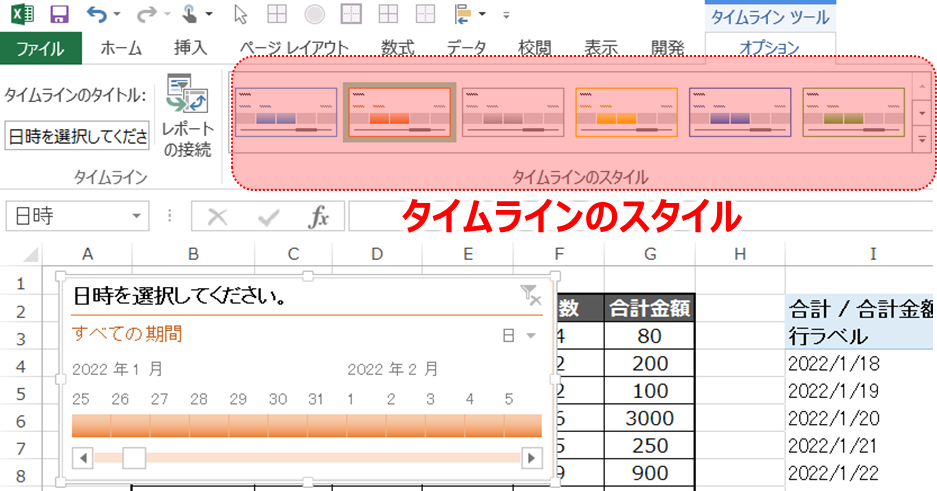
■まとめ
いかがだったでしょうか。
タイムラインは選択した範囲内のデータをすぐに絞り込めるのでとても便利な機能です。
外観も操作しやすく、モニター画面にも組み込めますね。
次回はピポットテーブルを活用したグラフの作成方法について紹介したいと思います。
次回の記事はこちらから☟
【ピポットテーブル⑨】とても便利!ピポットグラフの挿入・作成・編集方法 ► 独学エクセル塾 (dokugakuexcel.com)
それでは次回の記事でお会いしましょう。




コメント