これまで通常のフィルターや値フィルターなどを使用して
絞り込みをしてきました。
フィルターの記事はこちらから☟
投稿を編集 “【ピポットテーブル⑥】トップテンの機能を使用して上位○位以内・下記○位以内でフィルターをかける” ‹ 独学エクセル塾 — WordPress (dokugakuexcel.com)
今回の記事ではフィルターの機能を簡易的でワンクリックで行える「スライサー」の機能
について紹介します。
絞り込みを繰り返したり、モニターとして使用している方にはとても便利な機能です。
ぜひ身に着けて活用してみてください。それでは見ていきましょう。
■スライサーとは
まずはスライサーの機能について見てみましょう。
下図の見本をご覧ください。
これまでの記事と同様、下図にある果物屋の売り上げデータを参照して説明していきます。
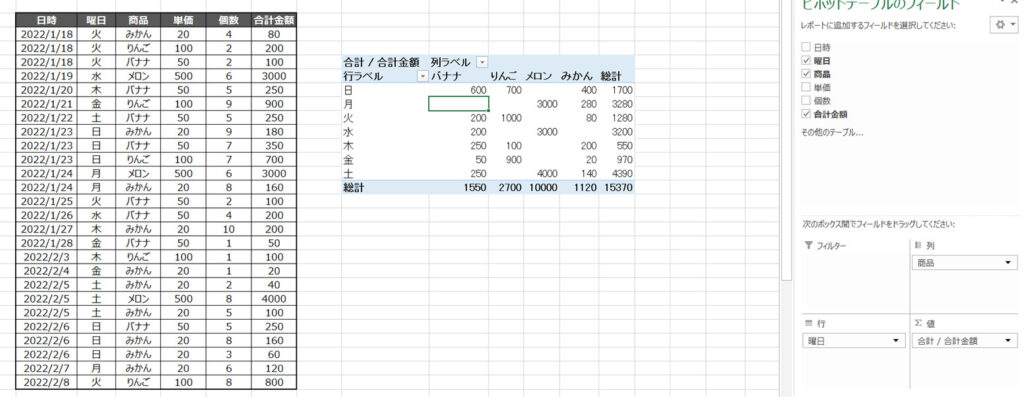
こちらの見本では行ラベルを曜日で列ラベルを商品で表示しています。
ではスライサーの機能を見ていきましょう。
後ほどスライサーの挿入方法について説明しますが、「商品」と「曜日」の
スライサーを挿入しました。
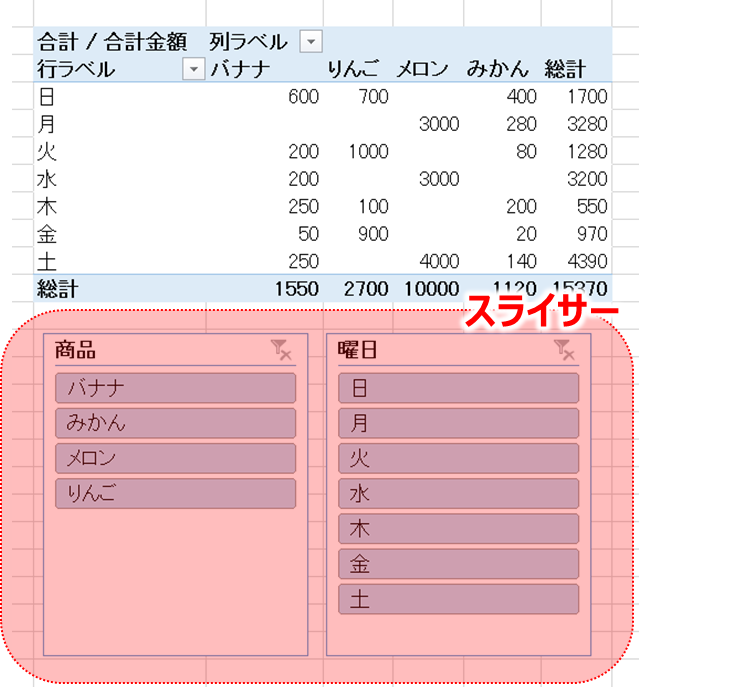
商品のスライサーには項目の一覧である「バナナ」「みかん」「メロン」「りんご」が表示されてますね。
曜日のスライサーには「日曜日から土曜日」までの項目があります。
では商品スライサーの「みかん」を押してみましょう。
するとピポットテーブルはこのように変化します。

「バナナ」「メロン」「りんご」は除外され、「みかん」のみが出力されました。
スライサーの方もみかんの項目のみが青く選択された状態になっています。
さらに「曜日」のスライサーも押してみましょう。
スライサーもフィルター同様、複数の項目をフィルターにかけることができます。
「月」「火」「水」を選択したい場合は「月」を選択した後、「Ctrl」を押しながら「火」「水」を押してみましょう。
結果はこのようになります。
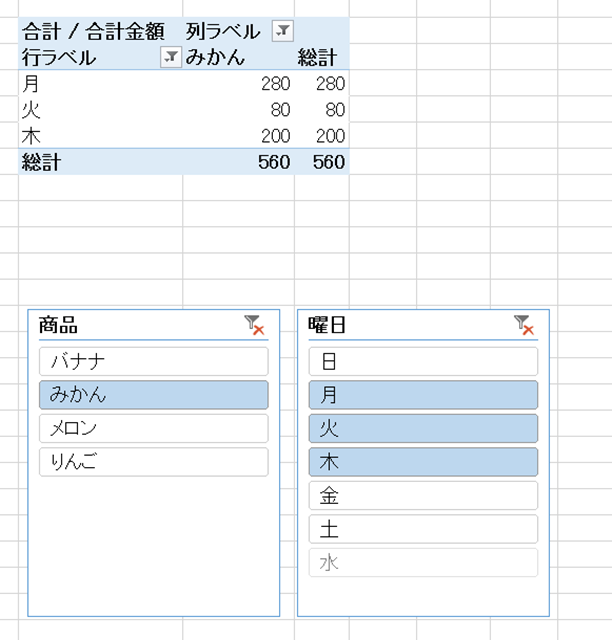
「月~水」の複数のフィルターをかけることができました。
ワンタッチでフィルターをかけたり、変更できるのでとても便利な機能ですね。
ちなみにフィルターを解除したい場合は右上のフィルターを解除するマークを押せば解除可能です。
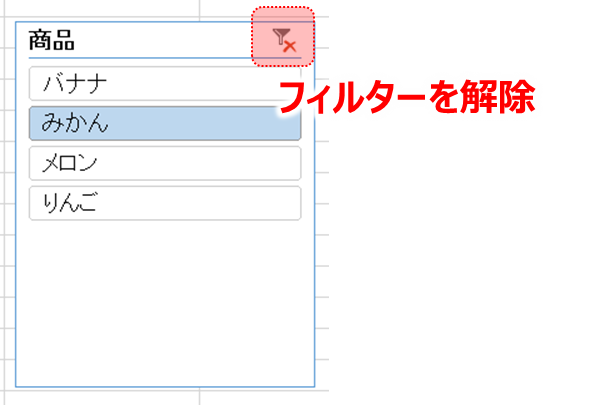
■スライサーの挿入方法
では実際にスライサーの挿入方法を説明します。
まずピポットテーブルを選択して「ピポットテーブル ツール」を選択できるようにします。
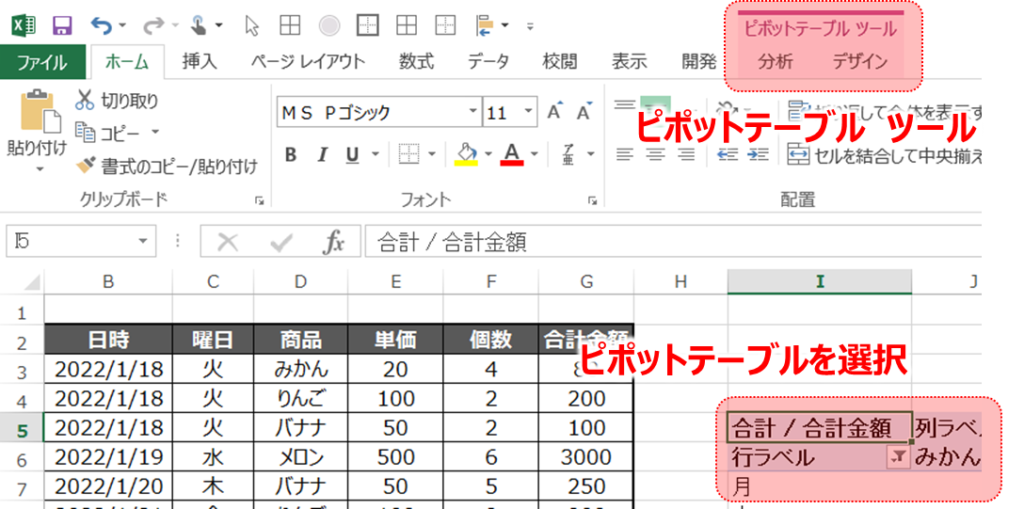
そこから「分析」の中にある「スライサー」を押してみましょう。
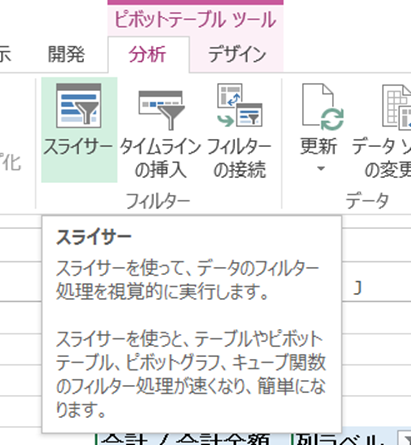
すると下記のようなメニューが表示されました。
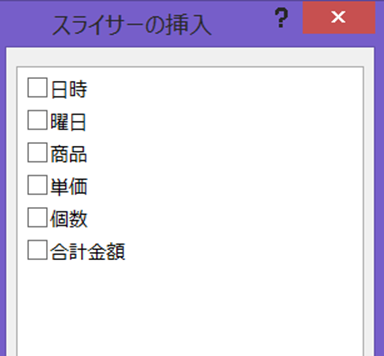
この項目はピポットテーブルを作成した際の項目が一覧となって表示されています。
この中でスライサーを挿入したい項目にチェックを入れて「OK」を押すことでその項目の
スライサーを挿入することができます。

■ほかのピポットテーブルにも「レポートの接続」でフィルターをつなげる
スライサーは1つのピポットテーブルに対してフィルターをかけるだけでなく、
他のピポットテーブルに対しても1つのスライサーでフィルターをかけることができます。
その際に「レポートの接続」を活用してフィルターの対象範囲を広げます。
まず、スライサーを選択してください。
するとメニューに「スライサーツール」が現れるので「レポートの接続」を押します。
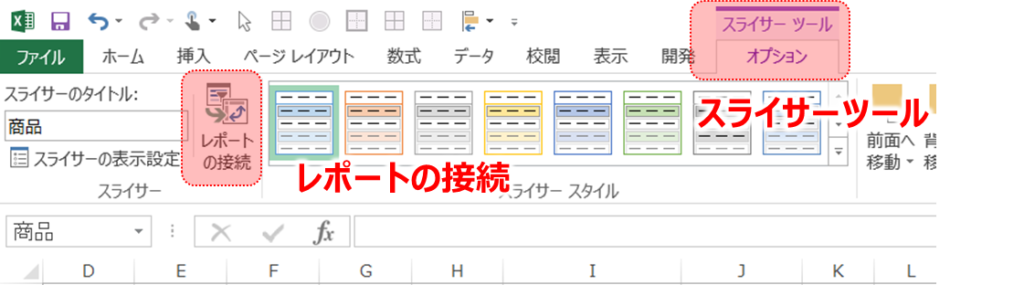
スライサーを右クリックして表示されるメニューにも「レポートの接続」があるので
こちらから選択しても構いません。
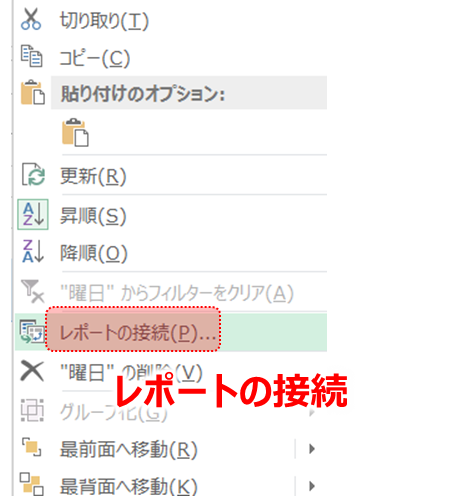
すると下図のメニューが表示されます。
メニュー内にはピポットテーブルの名前とピポットテーブルがあるシート名のチェック項目があります。
見本では「ピポットテーブル1」と「ピポットテーブル2」の2つのピポットテーブルがあるので
選択対象は2つあります。
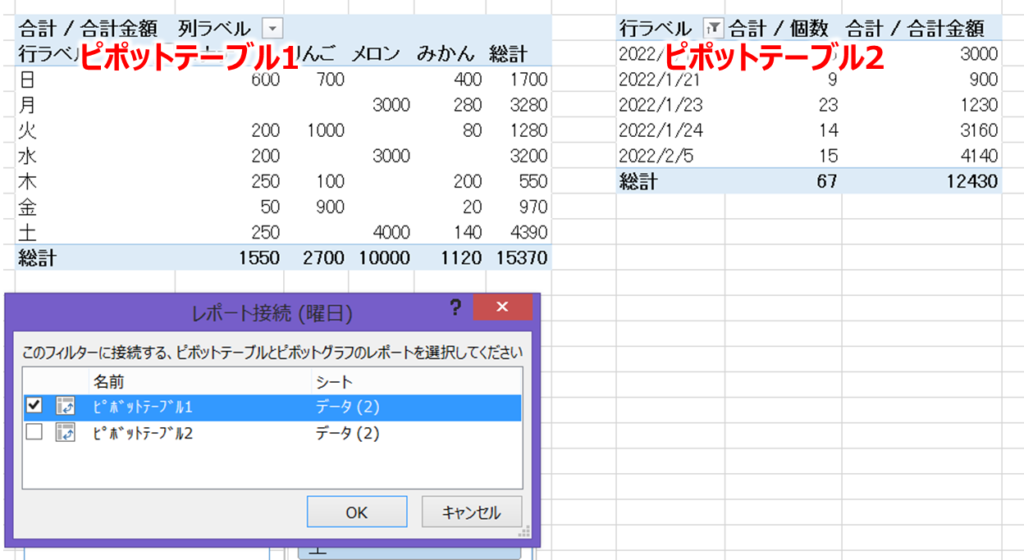
つまりここで接続するテーブルを選択して「OK」を押したスライサーは、選択したピポットテーブルと接続状態になります。
共通の項目があるピポットテーブルのフィルターを一気に変えたい時には便利ですね。
■スライサーの外観を変更する
こちらは機能には直接関係ありませんが、外観の変更について軽く紹介しておきます。
スライサーを選択したあと、スライサーツールのオプションをみると、スライサーのタイトルという項目があります。
こちらはスライサーの上部にある「スライサーの名前」のようなものです。
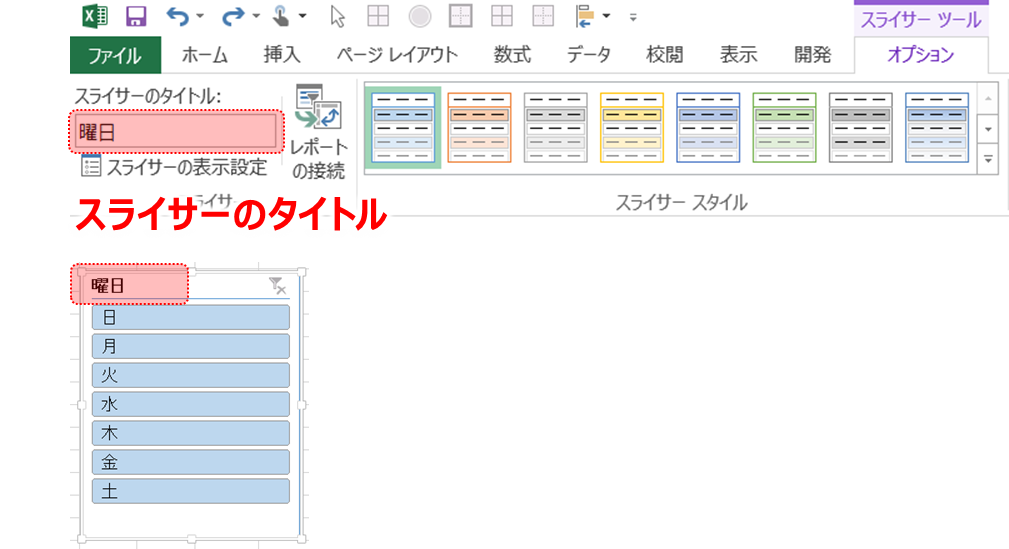
つまりこのタイトルの名前を変えるとスライサーのタイトルも変化します。

そして右側にある「スライサースタイル」を押すと
スライサーの外観をガラッと変えることも可能です。
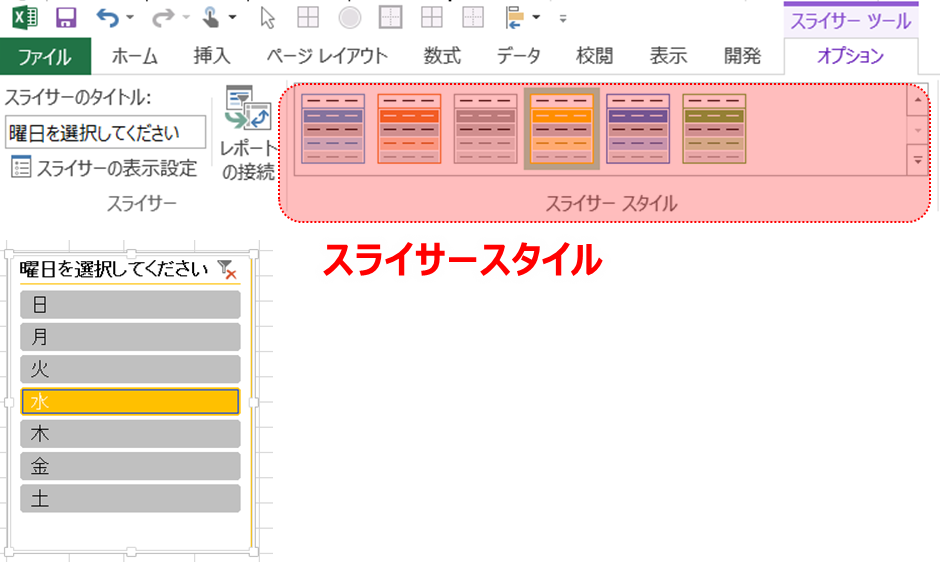
■まとめ
いかがだったでしょうか。
スライサーは複数のピポットテーブルのフィルター項目を変えれるのでとても便利な機能です。
外観も操作しやすく、モニター画面にも組み込めますね。
次回はピポットテーブルを活用したグラフの作成方法について紹介したいと思います。
次回の記事はこちらから☟
【ピポットテーブル⑧】初心者必見!タイムラインで期間を年・月・日・四半期で絞り込む ► 独学エクセル塾 (dokugakuexcel.com)
それでは次回の記事でお会いしましょう。




コメント