様々な人が1つのファイルを編集する際によくある問題として
関数を消したり、行・列を挿入したり、結合したりなどで本来の動作が機能しなくなる場合があります。
VBAなどでは参照位置がずれたりして、実行してしまうど
修復に時間がかかるうえ、バックアップは必須です。
そこで今回は一部の対象セルのみ入力・選択を可能にするシートの保護方法を紹介したいと思います。
それでは見ていきましょう。
⬛︎こんなことができるようになる!
・指定・設定したセルのみ編集/入力/選択できるようになる
・設定したセルのみセルを選択できなくすることができる。
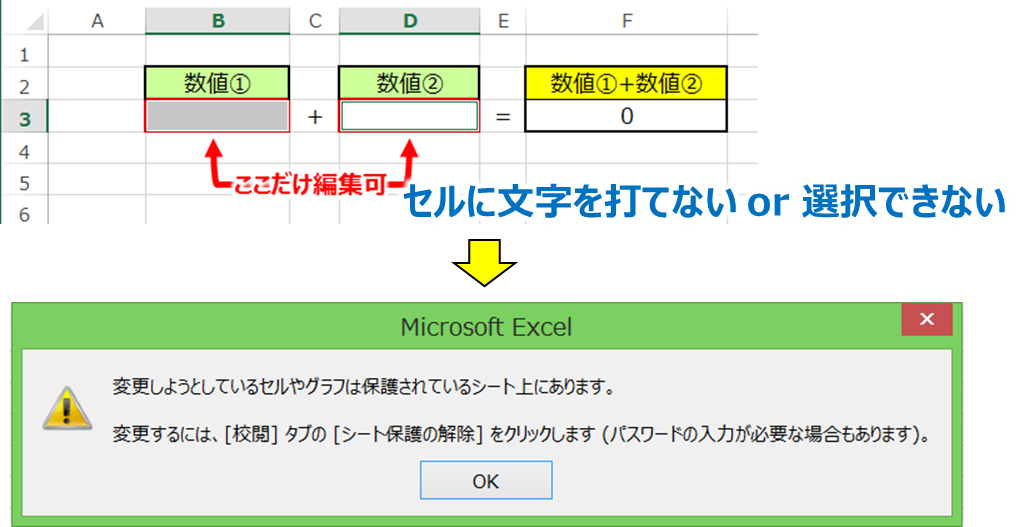
⬛︎入力・選択可能なセルを設定する
まずは入力・選択可能なセルを設定していきます。
通常、シートの保護をすると全てのセルは入力できなくなってしまいます。
原因として、セルにはロックという保護機能があります。
あらかじめロックがONになっているため、シートの保護をすることで
ロック機能が機能して入力できなくなる仕組みです。
なのでシートの保護をしてもロックがかからないように
入力・選択したいセルのロックを解除する必要があります。
ロックの解除方法としては2つの動作が必要です。
①入力・編集したいセルを選択する
②セルの書式設定から保護の設定を開き、ロックを解除する
それでは解説していきます。
・①入力・編集したいセルを選択する
はじめに保護状態でも入力・編集したいセルを選択します。
こちらは1つのセルでも構いませんし複数のセル範囲でも構いません。
列・行の選択でも対応可能です。
では下図の見本をご覧ください。
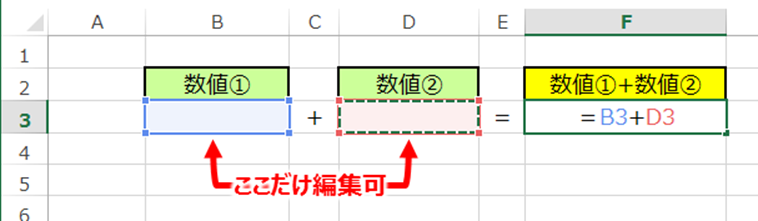
今回はB3とD3の合計をF3に計算させているのですが
B3とD3のみ編集加工にしたいと思います。
では B3とD3を選択してみます。
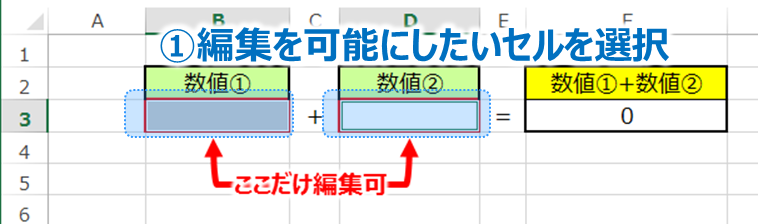
・②セルの書式設定から保護の設定を開き、ロックを解除する
先ほどは入力・編集したいセルを選択しましたが、
この状態で右クリックを押します。
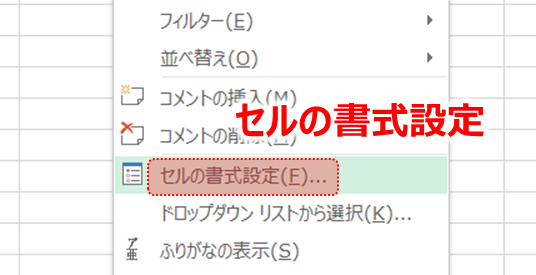
メニューに「セルの書式設定」の項目があるのでこちらを選択します。
そこから「保護」タブを選択し、「ロック」のチェック項目があるので
こちらのチェックを解除します。
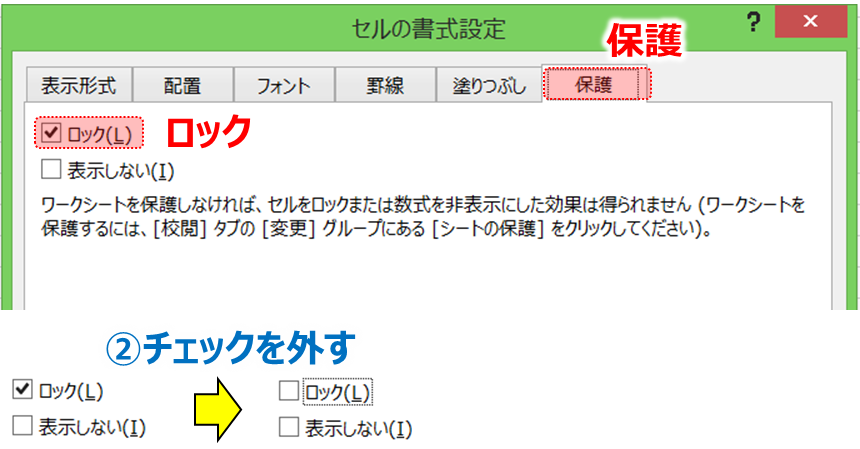
これで、保護状態でも入力・選択可能なセルを設定することができました。
⬛︎シートを保護して、設定したセルのみ入力・選択できるようにする。
先程は入力・選択可能なセルを設定しましたが、
今度は実際にシートを保護してみたいと思います。
保護方法は何種類かあるのですが、代表的な2種類の方法を紹介したいと思います。
・対象のセルのみ選択・入力・編集できるようにする
こちらは設定した対象セルのみ選択・入力・編集できる方法を紹介します。
なのでロックを解除していないセルは選択すらできません。
「↓キー」や「→キー」を打っても
ロックを解除したセルを巡る流れとなります。
そのためロックしたままのセルは数式の確認やコピーが出来なくなる反面、
入力の際には余計なキー操作が無くなるのが利点です。
では実際に保護してみましょう。
「校閲」タブを選択すると「シートの保護」があるのでクリックしてみましょう。

すると下図のようなメニュー画面が出てくると思います。
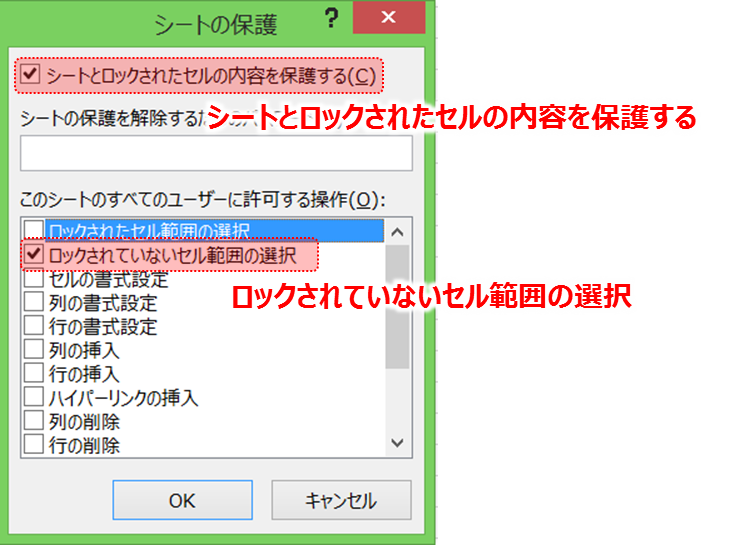
そして「シートとロックされたセルの内容を保護する」にチェックが入っていることを確認して
「ロックされていないセル範囲の選択」のみにチェックを入れます。
そして「OK」でシートの保護ができるようになります。
ではシートを見ていきましょう。
ロックを解除したセルは入力・選択可能ですが、その他のセルは選択すら出来ません。

さらに「↓キー」を繰り返し押してもロックを解除したB3とD3を繰り返し選択するようになりました。

・対象のセルのみ選択・入力・編集できるようにする。
先ほどはセルのロックを解除していないセルは選択すら出来ませんでしたが
こちらは選択が可能なので対象セル間でのコピペや数式の確認が可能です。
こちらも同様に「校閲」タブを選択→「シートの保護」をクリックします。

そして「シートとロックされたセルの内容を保護する」にチェックが入っていることを確認して
先ほど設定した「ロックされていないセル範囲の選択」に加え、「ロックされたセル範囲の選択」を選択します
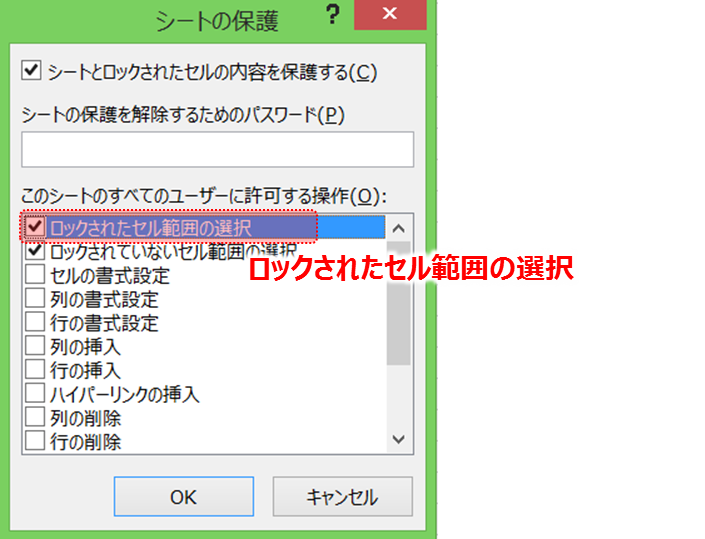
ではシートを見ていきましょう。
ロック解除したセルは問題なく入力・編集可能です。
ではロック解除していないセルを選択してみましょう。
こちらも問題なく選択できました。数式の確認もできますね。
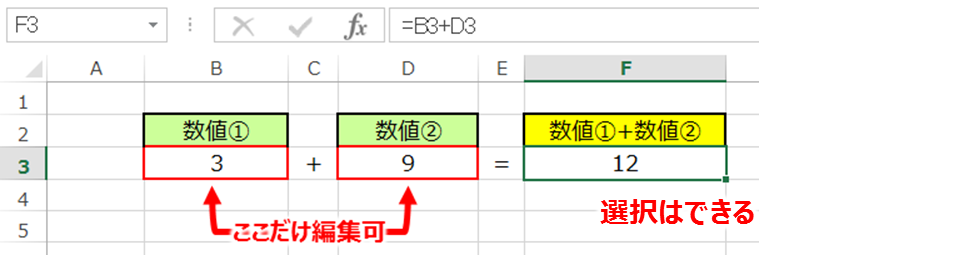
ではダブルクリックで編集してみましょう。
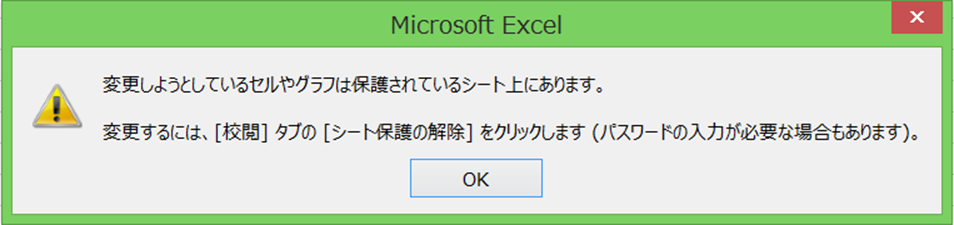
「変更しようとしているセルやグラフは保護されているシート上にあります。」というエラーが発生しました。
狙い通り機能していますね。
⬛︎シートの保護を解除する
これまでは保護方法についてみていきましたが、
再度編集したい場合には解除が必要になります。
方法は簡単で、「校閲」タブの「シートの保護」が保護中は「シート保護の解除」となっているので
こちらを押すことでシートの保護が解除できます。

⬛︎補足 シートの保護の補足機能
・パスワードを設定する
ここからは補足に移りたいと思います。
シートの保護から解除まで理解していただけたと思いますが
誰でも保護を解除できるのであれば、結局シートを編集されて機能しなくなるリスクがあります。
なのでシート保護の解除にはパスワードの設定機能があります。
では再度「校閲」タブの「シート保護」を押してみたいと思います。
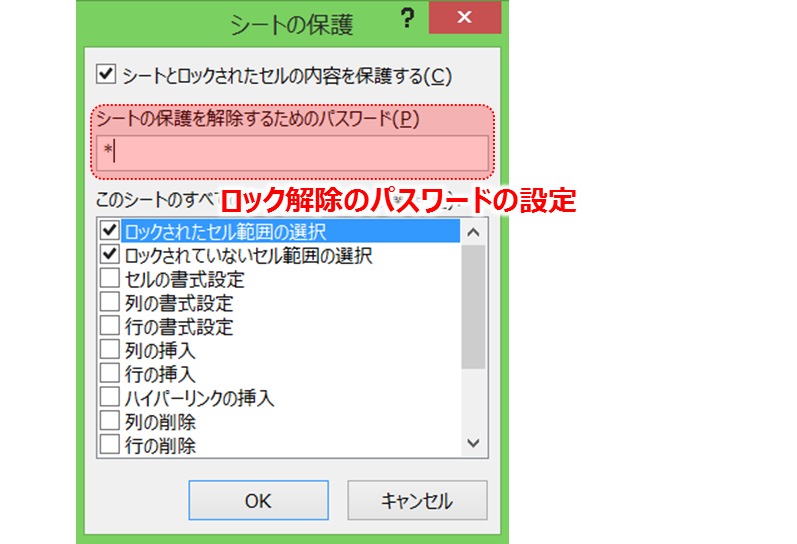
そこに「シートの保護を解除するためのパスワード」という項目がありますよね。
今回は見本でパスワードを「A」としたいと思います。
「OK」を押すと、再度パスワードを要求されます。
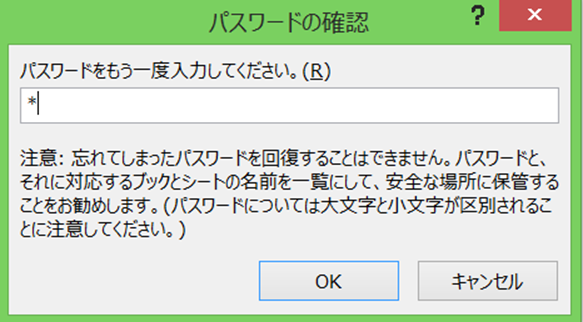
「A」を入力して「OK」を押したいと思います。
これで保護はできました。
では「シート保護の解除」をおしてみましょう。
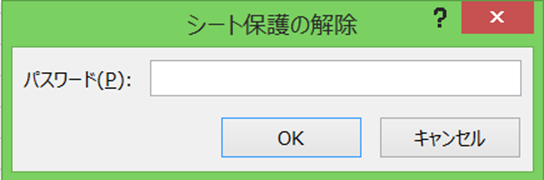
するとパスワードが要求されました。
これで、パスワードを知っている人のみシートの保護を解除することができます。
今回は「A」がパスワードなので入力して「OK」を押すとシート保護の解除ができます。
■公式の説明
わかりやすいように説明したため公式と使用する語句が異なりますが
マイクロソフト公式の説明については下記のリンクを参照してください。☟
⬛︎まとめ
いかがだったでしょうか。
折角作成したシートが別の人が関数を消したり、行・列挿入してVBAが機能しなくなるなどよく聞く話です。
入力する人・シートを管理する人に分けて
シートを管理する人のみシート保護の解除のパスワードを共有すれば
このようなミスは防ぐことができます。
是非参考にしてみてください。




コメント
[…] 【シートの保護・解除】入力・選択を制限!一部の対象・設定したセルのみ編集可能・解除する方法 ► 独学エクセル塾 (dokugakuexcel.com) […]