エクセルを使用する中で項目や行数が多く
まとめて非表示・みたい時だけ表示したいといったことはないでしょうか。
今回はそんな時に使える
列・行をグループにまとめて表示したり、非表示にしたりする方法についてまとめます。
ぜひ参考にしてみてください。
それでは見ていきましょう。
■列のグループ化
・グループ化
まずは通常のグループ化について説明していきます。
下図の見本をご覧ください。
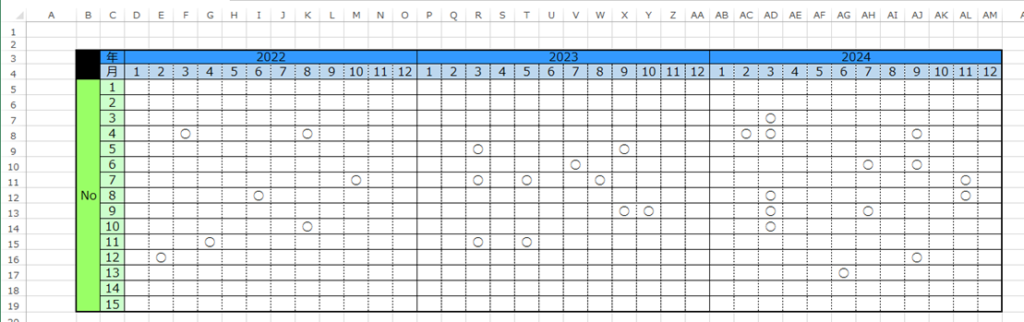
では今回は2022年分のデータ(D列からO列)を1つのグループにまとめてみたいと思います。
2022年の列は「D列からO列」になりますね。
では「D列からO列」を選択してみましょう。
D列の「D」を押して「O列」の「O」までドラッグしてください。

すると複数の列を選択できたと思います。
では実際に選択した列をグループ化してみましょう。
【データ】から【グループ化】を押してみてください。

すると下図のように表示されました。

選択した列の上に「・」が表示され、さらにその上に線が表示されています。
グループ化した範囲がわかりやすいですね。
・グループ化した列を非表示にする
ではグループ化した列を非表示にしてみましょう。
列をグループ化した際に表示された「-」がありますね。
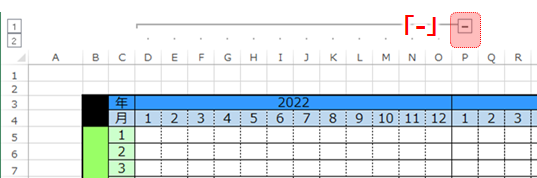
では「-」を押してみたいと思います。
結果はこのようになります。
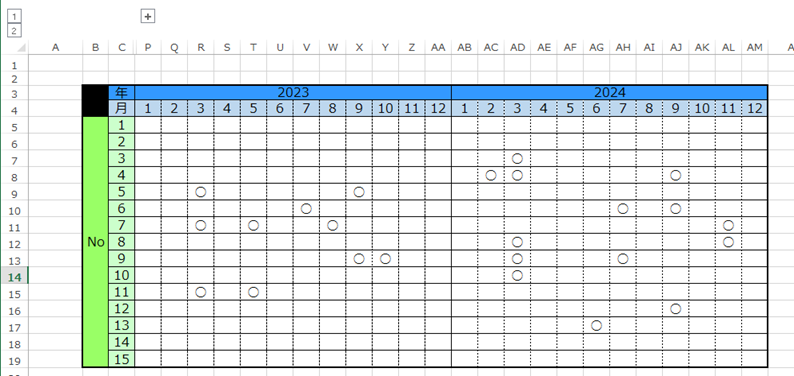
「D列からO列」が非表示になりました。
便利な機能ですね。
・非表示したグループを表示する
先ほどは非表示しましたが、再度表示する方法を説明します。
先ほどは「-」を押して、非表示にしました。その後の「-」をご覧ください。
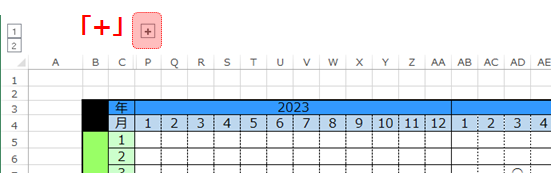
「-」から「+」に変わっています。
この「+」を押せば非表示にした列を表示することができます。
■行のグループ化
・グループ化
今度は行をグループ化してみたいと思います。
仕組みは列のグループ化と変わりません。
今回も下図の見本を元に説明します。
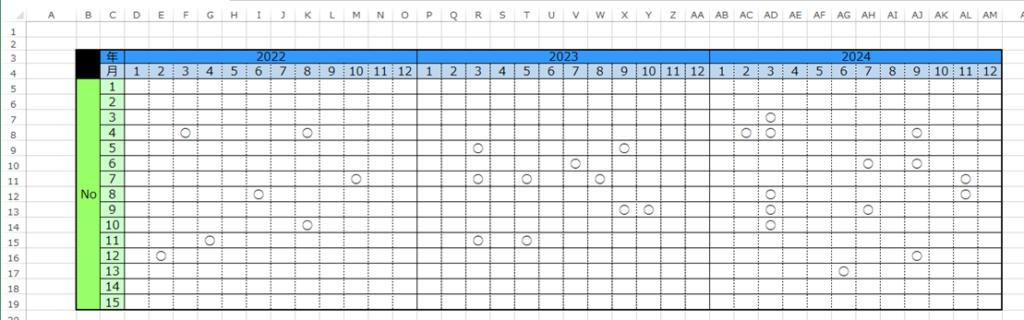
今回は「10行目から14行目」をグループにしてみたいと思います。
では「10行目から14行目」を選択してみましょう。
10行目の「10」を押して14行目の「14」までドラッグしてください。
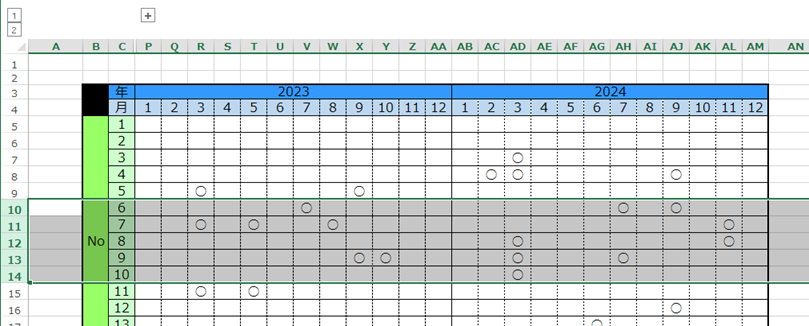
すると複数の行を選択できたと思います。
では実際に選択した行をグループ化してみましょう。
【データ】から【グループ化】を押してみてください。

すると下図のような表示が表示されました。
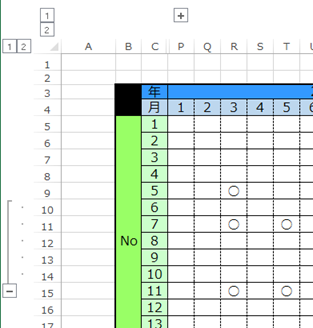
選択した行の左に「・」が表示され、さらにその左に線が表示されています。
・グループ化した行を表示・非表示にする
ではグループ化した行を表示・非表示にしてみましょう。
方法は列の方法と同様です。
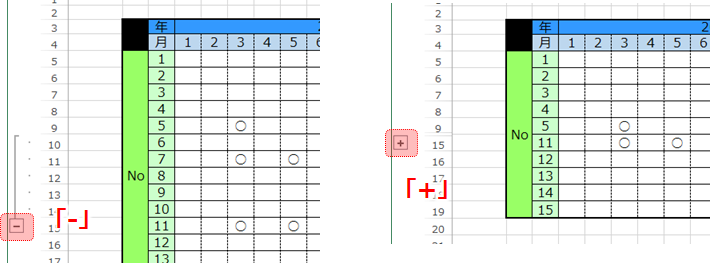
「-」を押せば非表示になり「+」を押せば表示することができます。
■複数のグループ化
グループ化は複数の行・列でも可能です。
下図をご覧ください。

「QからR列」「MからX列」「DからAA列」と複数、グループ化をしています。
もちろんそれぞれの表示・非表示は可能です。
■グループの解除
先ほどまではグループ化について説明しましたが
今度はグループ解除について説明したいと思います。
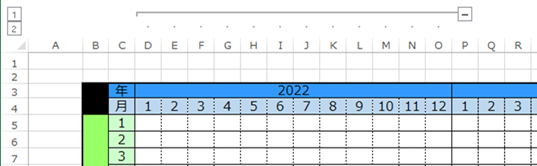
上図のように「D列からO列」がグループ化されているとします。
今回はこのグループを解除しましょう。
まず、解除したい列を選択します。
ここでは「D列からO列」を選択しましょう。

そして【データ】から【グループ解除】を押してみてください。

するとグループ化を解除することができます。

■まとめ
いかがだったでしょうか。
データ数が多いいけれど、削除できない時などには
グループ化して非表示にすると便利です。
それでは次回の記事でお会いしましょう。




コメント