エクセルを使用していると行数または列数が多い場合は表題・項目の表示が
スクロールによって隠れてしまい、作業しにくいと思ったことはないでしょうか。
その際は、ウインドウ枠の固定が役に立ちます。
ウインドウ枠の固定を使えば、列・行・列行を固定してスクロールしても
固定した部分は表示されたままで作業が可能になります。
行数・列数のデータが多くて項目が隠れ,
作業しにくい場合は是非参考にしてみてください。
それでは見ていきましょう。
■先頭行の固定をする方法
まずは先頭行の固定について見てみましょう。
下図の見本をご覧ください。
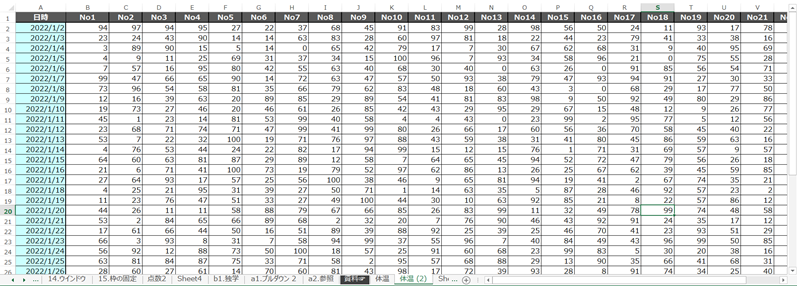
このように表示範囲より超えた行数のデータがあったとします。
では最新のデータを入力するために下にスクロールしたいと思います。
すると下図のようになります。
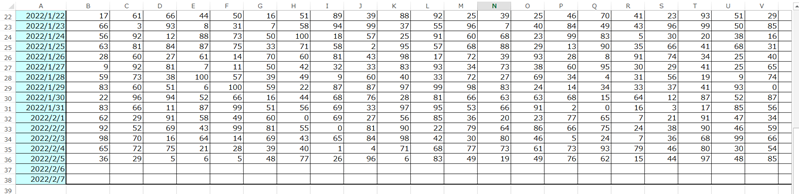
1行目の項目が見えなくなってしまいました。
これでは入力がしにくくなります。
なので今回は1行目を固定して項目を下にスクロールしても常に表示されるようにしてみましょう。
まず、固定する行の次の行を選択します。
「表示」から「ウインドウ枠の固定」を押してみてください。

すると下図のようなメニューが出てきます。
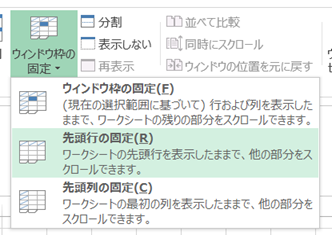
今回は行の固定なので「先頭行の固定」を選択します。
すると結果はこのようになります。
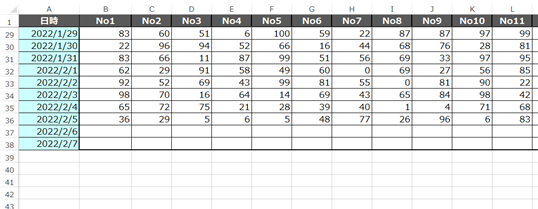
下にスクロールしても1行目の項目が表示されています。
行数にも注目してみてください。
1行目の次が29行目と、1行目は常に表示されていることがわかります。
ちなみにウインドウ画面で先頭行が「1行」でなければその行が先頭行として固定されます。
例えば「50行目」が先頭な状態で「先頭行の固定」を押すと「50行目」が固定されます。
■先頭列の固定をする方法
今度は先頭列を固定してみましょう。
先ほどの見本のシートを元に説明してみます。
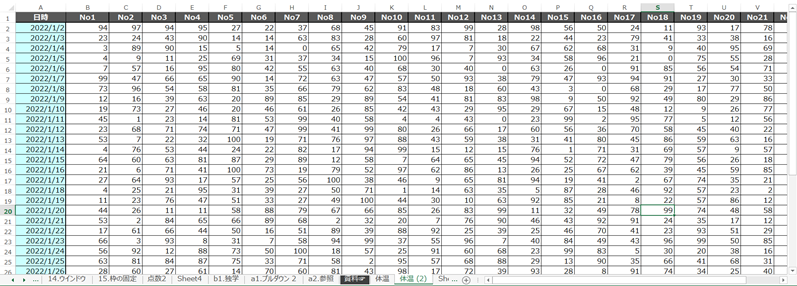
この状態で右方向にスクロールしてみます。
するとこのようになります。
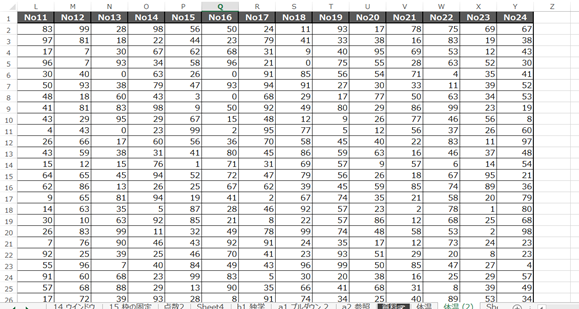
日付の項目がスクロールによって見えなくなりました。
これではデータを確認する際や入力する際は作業がしづらいです。
そこで使用するのが「先頭列の固定」です。
先ほど同様に「表示」から「ウインドウ枠の固定」を押してみてください。
そこから今度は「先頭列の固定」を押してみましょう。
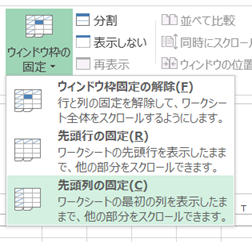
すると結果はこのようになります。
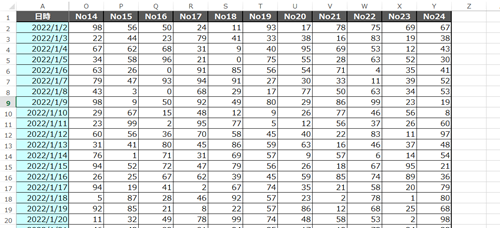
右にスクロールしても1列目の項目が表示されています。
列にも注目してみてください。
通常は「A列」の次は「B列」ですが「O列」になってますね。
ちなみにウインドウ画面で先頭列が「A列」でなければその列が先頭列として固定されます。
例えば「Z列」が左端で「先頭列の固定」を押すと「Z列」が固定されます。
■ウインドウ枠の固定をする方法
こちらの機能は応用が利く固定方法です。
とても便利なのでぜひ参考にしてみてください。
・行を選択して指定した行を固定する
先頭行の固定については先ほど説明しましましたが
こちらは行を選択してその行を固定できます。
指定した行を固定できるのはとても便利ですよね。
下図の見本を見てみましょう。
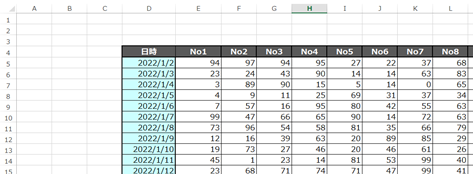
今回は4行目の項目を固定してみます。
まず、固定したい次の行を選択します。
ここでは4行目を固定したいので5行目を選択します。
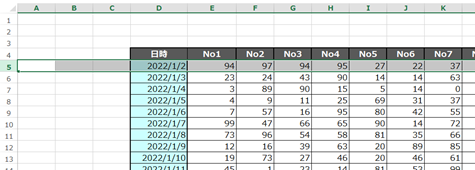
そして「表示」から「ウインドウ枠の固定」を押してみてください。
そこから今度は「ウインドウ枠の固定」を押してみましょう。
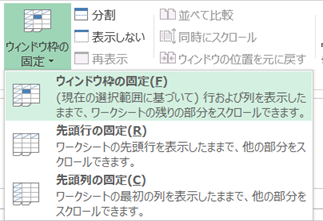
するとこのようになります。
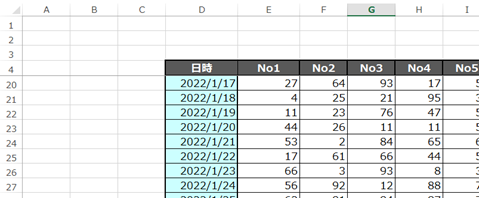
4行目を固定することが固定することができました。
・列を選択して指定した列を固定する
今度は指定した列を固定してみましょう。
今回は日付の「D列」を固定してみたいと思います。
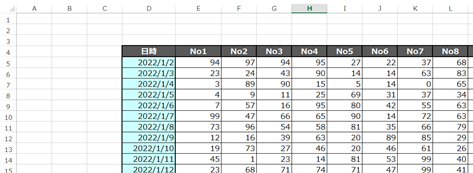
列も行と同様に固定したい列の次の行を選択します。
今回は「D列」を固定したいので「E列」を選択します。
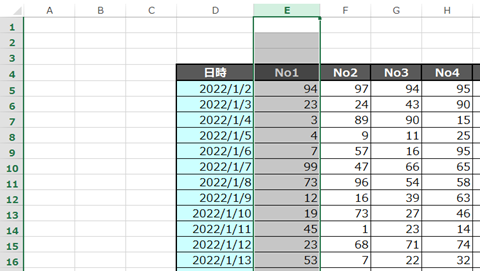
そして「表示」から「ウインドウ枠の固定」を押してみてください。
そこから今度は「ウインドウ枠の固定」を押してみましょう。
するとこのようになります。
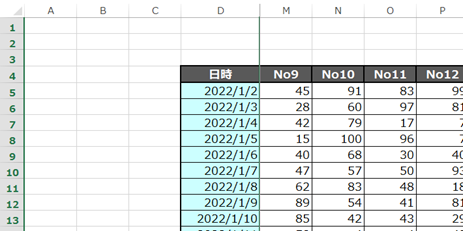
固定したい「D列」を固定することができました。
・セルを選択して指定した行と列を固定する
最後は行と列の固定について説明します。
シートは先ほどの表を使用します。
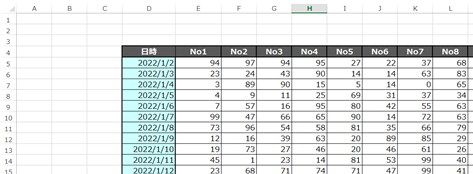
固定したい行は「4行」、固定したい列は「D列」としましょう。
そして固定したい次の行数・固定したい次の列数を選択します。
ここでは「4行」の次の行である「5行」、「D列」の次の列である「E列」。
つまり「E5」を選択します。
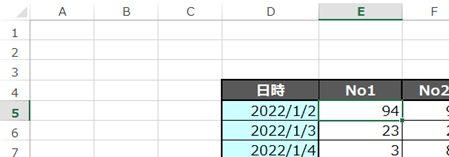
そして「表示」から「ウインドウ枠の固定」を押してみてください。
そこから今度は「ウインドウ枠の固定」を押してみましょう。
すると「4行」の「D列」を固定することができます。
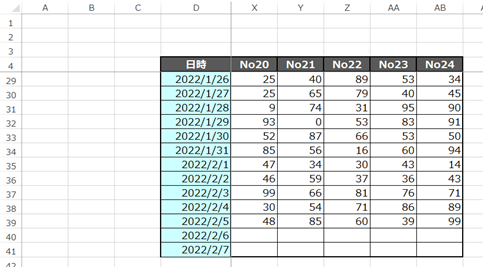
■ウインドウ枠の固定の解除
最後にウインドウ枠の固定の解除方法について説明します。
ウインドウ枠の固定をしている状態で「表示」から「ウインドウ枠の固定」を押してみてください。
本来であれば「ウインドウ枠の固定」の項目が「ウインドウ枠の固定の解除」となってます。
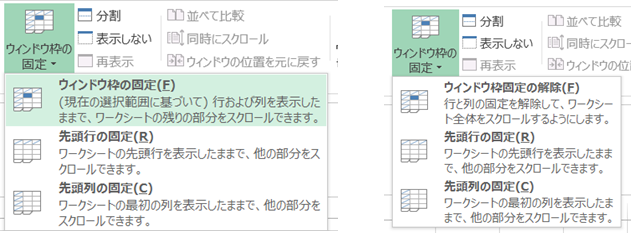
この「ウインドウ枠の固定の解除」を押すことで固定を解除することができます。
■まとめ
いかがだったでしょうか。
ウインドウ枠の固定は大量データの確認や入力にとても便利な機能です。
行と列を同時に固定できるのはとても助かりますね。
ぜひ活用してみてください。
それでは次回の記事でお会いしましょう。




コメント