エクセルのマクロVBAというのはご存知でしょうか。
エクセルを使用していると聞いたことがあると思います。
分かりやすくいうと、作業・計算を自動でできたり
PCで判別させて、その条件に当てはまる処理ができたりする機能です。
初心者には難しいように聞こえますが
案外簡単に始めることができます。
それでは見ていきましょう。
■マクロVBAでできること
ではまず、マクロVBAでできることについて紹介したいと思います。
実際にプログラムを実行したシートを見てみましょう。
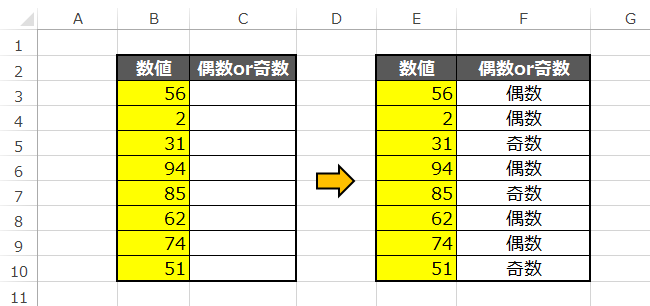
こちらは偶数か奇数か判別するプログラムを組んで実行した結果になります。
「F列」に入力されてある、「偶数」「奇数」は手動で入力しているわけでも
IF関数を使用したわけでもなく、自動で判別して、偶数か奇数か自動で入力してくれます。
初めての方は「プログラム?なにそれ」といった感じと思います。
イメージを深めるためにも実際に作成してみた方がいいと思います。
【マクロ・VBA知識 1】エクセルのマクロ・VBAとは何ができるのか~プログラムを打ち込む前の準備~ ► 独学エクセル塾 (dokugakuexcel.com)
では次は準備から簡単なプログラムの作成まで見ていきましょう。
■準備から簡単なプログラムの作成・実行まで
では実際にプログラムを作成してみましょう。
初めての方にもわかりやすく準備から説明してますので下記リンクを参照してみてください。
【マクロ・VBA知識 2】プログラムを入力するモジュールを作成・削除・名前の変更・イン/エクスポート ► 独学エクセル塾 (dokugakuexcel.com)
【マクロVBA知識 3】プログラム名を設定する~マクロVBAプログラムの第一歩~ ► 独学エクセル塾 (dokugakuexcel.com)
【マクロVBA知識 4】文字・数値を入力する~マクロVBAプログラム初級編~ ► 独学エクセル塾 (dokugakuexcel.com)
例を見てみましょう。
プログラムは下記の通りです。
Sub サンプル()
Range(“B2”)=123
Cells(4,3)=”あいうえお”
End Sub
実際に入力したプログラム画面と実行した結果を見てみましょう。
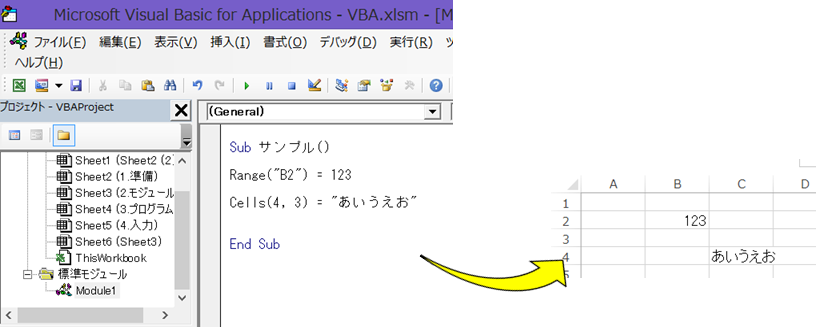
「B2」には「123」、「C4(Cells(4,3))」には「あいうえお」が自動で入力できました。
ここまで行けばマクロVBAの第一歩を踏み込んだといってもいいでしょう。
実行方法は「F5キー」で全実行、「F8キー」で1行づつ起動できます。
詳しくは下記リンクを参照してください。
【マクロ・VBA知識 5】プログラムを1行ずづ実行・すべて実行・指定した位置・個所まで実行する方法 ► 独学エクセル塾 (dokugakuexcel.com)
■少し踏み込んで繰り返し・条件分岐処理や変数を活用
ここまでは簡単なプログラムでしたが
ここからは少し踏み込んで見てみましょう。
まずはプログラムを作成するうえで欠かせない変数についてです。
【VBA知識 6】変数とは?変数の一覧と意味・変数の宣言をする ► 独学エクセル塾 (dokugakuexcel.com)
変数とは数値・文字を入れる部屋・引き出しみたいなものです。
数学で言うと「X」や「Y」などで使用されるイメージです。
さらに繰り返し処理・条件分岐なども行うことができます。
例えばプログラムを100回繰り返し実行したり、○○行までプログラムを繰り返したり、指定した数値まで実行するなどといったこともできます。
この機能は手動で同じ処理を行っていた場合はとても楽になると思います。
詳しい説明は下記リンクを参照してみてください。
【VBA知識 7】FOR…NEXTで指定した数値で繰り返し・ループ動作をする。 ► 独学エクセル塾 (dokugakuexcel.com)
【VBA知識 8】Do…Loopで条件まで繰り返し・ループ動作をする方法 ► 独学エクセル塾 (dokugakuexcel.com)
【マクロ・VBA知識 9】If …Thenで条件分岐・判別をする(○○なら△△) ► 独学エクセル塾 (dokugakuexcel.com)
【VBA知識 10】For Eath で配列・コレクション内で繰り返し・ループ処理をする。Excel ► 独学エクセル塾 (dokugakuexcel.com)
⬛︎公式の説明
わかりやすいように説明したため公式と使用する語句が異なりますが
マイクロソフト公式の説明については下記のリンクを参照してください。☟
Office Visual Basic for Applications (VBA) リファレンス | Microsoft Learn
■まとめ
いかがだったでしょうか。
初めてのかたはエクセルでこんなことができるのか!と驚いた方もいると思います。
今回紹介した機能以外にも本サイトでは実際に動かした結果なども合わせて
紹介していますので是非参考にしてみてください。
それでは次回の記事で合いましょう。




コメント