前回はCONCATENATE関数で文字を一つにまとめてみました
CONCATENATE関数はこちら☟
【CONCATENATE関数】複数の文字・セルを参照し、1つの文字につなげる・まとめる方法 ► 独学エクセル塾 (dokugakuexcel.com)
今回は逆の作業です。
下○桁の数値・右から文字をを抜き取っていきます。
下○桁の抜き取りや最終文字の判別などに使用されたりしていますよね。
それでは見ていきましょう。
■関数の仕組み
RIGHT=(抽出したい文字・数値,抽出する文字数)
RIGHTB=(抽出したい文字・数値,抽出するビット数)
■数値を右端から抜き取る
今回は宝くじ番号を参考にしてみようと思います。
下記のように8桁の数値が6つあるとします。
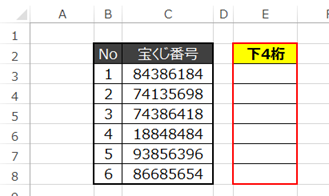
それでは実際に8桁ある数値の中から下4桁を取り出してみましょう。
関数の仕組みはこのようになります。
RIGHT=(抽出したい文字・数値,抽出する文字数)
こちらをもとに当てはめていきましょう。
抽出したい文字・数値
こちらは宝くじの番号を抜き出したいのでNo1で当てはめていくと
84386184ですので番地で言うと「C3」になります。
抽出する文字数
こちらは右端から何文字抜き出すか宣言します。
今回は下4桁なので「4」になります。
1桁では「1」。2桁では「2」になりますね。
なので関数式に直すと以下のようになります。
=RIGHT(C3,4)
では実際に打ち込んでみましょう。
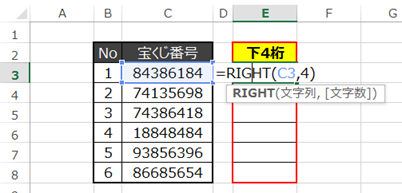
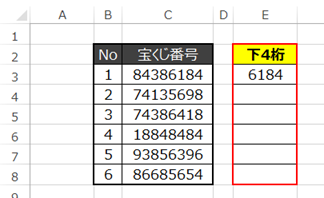
うまく機能してますね。
フィルダウンをするとNo6まで一気に入力できます。
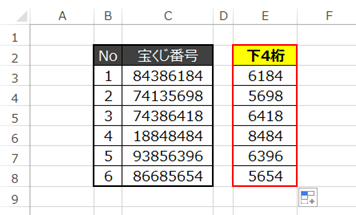
関数を毎回打たなくていいので楽ですね。
■文字を右端から抜き取る
先ほどは数値でしたが、文字でも同様の式になります。
あいうえおの文字を右から抜き取ってみましょう。
今回は右端から3つ抜き取ってみます。
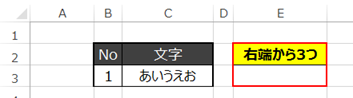
式はこのようになります。
=RIGHT(C3,3)
実際に打ち込んでみましょう。
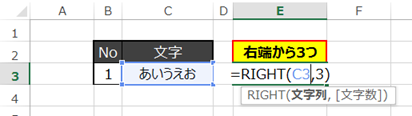
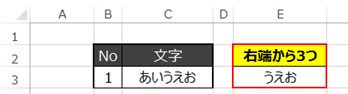
こちらもうまく抽出できました。
■ビット数で文字・数値を右端から抜き取る
RIGHT関数の類似関数として RIGHTB関数が存在します。
違いを下記に記します。
RIGHT関数 … 抽出する数を文字数で指定
RIGHTB関数 … 抽出する数をビット数で指定
ビット数には様々な考え方がありますが、通常使用する際には
「数値・半角カタカナ・半角英数」は1文字=1ビット
「全角カタカナ・全角英数・ひらがな・漢字」は1文字=2ビット
と把握していれば問題ありません。
ではRIGHT関数とRIGHTB関数の比較を見ていきましょう。
RIGHT関数
参照元の文字・数値を右から4文字抜き取っています。
結果は「D行」に表示しています。
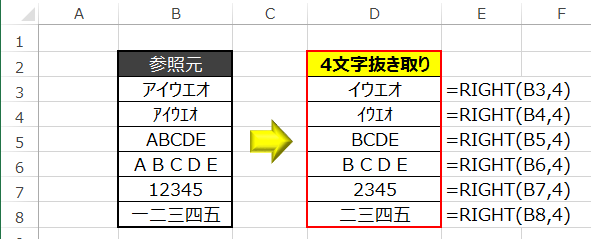
通常通り、文字・数値を右から4つ抜き出しているのを確認できました。
RIGHT関数
今度はRIGHTB関数です。
関数は「RIGHT」から「RIGHTB」に変えるだけです。
では結果を見てみましょう。
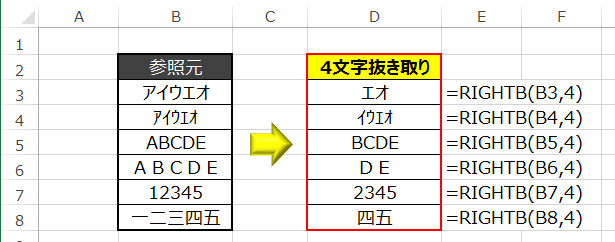
いかがでしょうか。違いがわかりましたかね。
半角の「アイウエオ」や「ABCDE」は4文字すべて抜き取りましたが
全角の物は2文字しか抜き取れてません。
これは全角の文字や感じが2バイト使用しているためです。
違いを理解して使用してみましょう。
■特徴・よくあるエラーと対処法
・特徴
まずは特徴について説明します.
たとえば「あいうえお」から右端から「3」文字抜き出すと「うえお」ですよね。
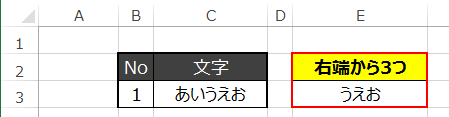
では「0」文字抜き出すと答えはどうなるでしょうか。
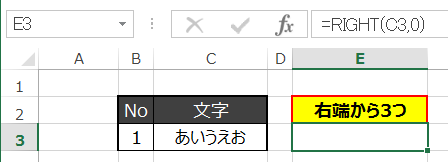
答えは「空白」になります。
では反対に最大の「5」文字以上を出力してみましょう。
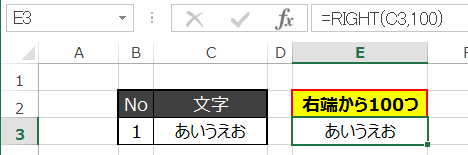
見本で「100」文字抜き出してみましたが表示は「あいうえお」の5文字でした。
文字の最大値より上の数値を抜き出すように設定しても最大値が表示される仕組みです。
・エラーと対処法
ではRIGHT・RIGHTB関数を使用して発生するエラーとそれに対する対処法を説明します。
発生するエラーの原因として
①文字の抜き取り数の設定がマイナスになっている
②エラーの文字を参照している
上記のような原因が挙げられます。
①文字の抜き取り数の設定がマイナスになっている
①の対処法は文字の抜き取り数を見直してみてください。見本で対象を「-1」文字抜き取るように関数を入力してみました。
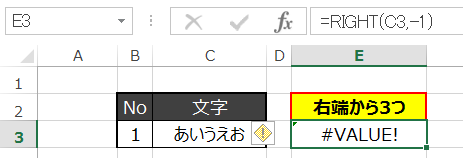
案の定、エラーになりましたね。
②エラーの文字を参照している
ではエラーの文字を参照して計算してみましょう。
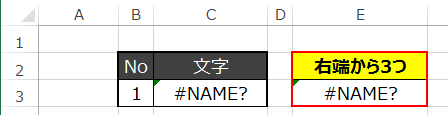
こちらもエラーになりましたね。
対策は元データのエラーを解決するしかありません。
IFERROR関数などを使用してエラーを防ぐのもいい手かもしれません。
■公式の説明
わかりやすいように説明したため公式と使用する語句が異なりますが
マイクロソフト公式の説明については下記のリンクを参照してください。☟
RIGHT 関数、RIGHTB 関数 – Office サポート (microsoft.com)
■練習問題
では練習問題でRIGHT関数を復習してみてください。
下図の課題を解いといてみましょう。
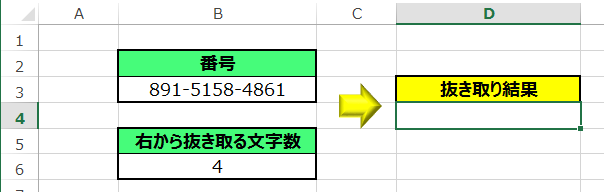
内容として「B3」の番号を「B6」に入力されている数値の数だけ右から文字を抜き取ります。
抜き取り結果は「D4」に出力してみましょう。
答え:=RIGHT(B3,B6)
対象は番号の「B3」ですね。
抜き取る文字の数は「B6」の数値を参照するので答えのようになります。
では結果を見てみましょう。

うまく機能していますね。
さらに「B6」の数値を変更すれば表示の「D4」も変わってくれています。
■まとめ
いかがだったでしょうか。
文字の抽出は、データの層別・判別などによく使用されており、
身に着けておくと、とても便利ですよね。
ぜひ参考にしてみてください



