今回はエクセルで合計を求めるについて説明していきます。
足したい項目すべて「+」で選択するのに一苦労…って人には役立つ関数になっています。
よく使用される関数でとても便利な関数になっています。
ぜひ、エクセルの足し算の応用のスキルなので参考にしてみてください。
それでは見ていきましょう。
■ 関数の仕組み
=SUM(合計したい範囲)
■ 合計を求める
・関数の使用方法
モデルとして家計簿を用意しました。
下図をご覧ください。

四則演算を使用すると、図のように求めることができます。
このように合計したい対象が少なければ問題ありませんが、100個や200個といった数の合計を求める際には日が暮れてしまします。
ここで使用する関数は「SUM」という関数です。
使用方法として、まず「=(イコール)」で関数であることを宣言します。
ここで「SU」まで入力すると・・・
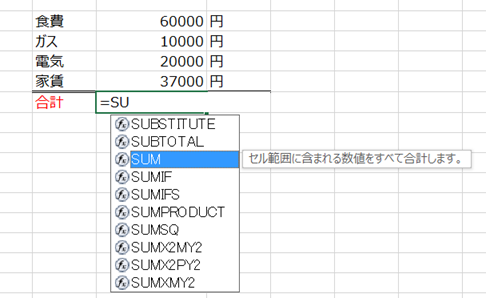
予測関数に「SUM」が登場しました!
クリックしてみると「セル範囲に含まれる数値をすべて合計します。」と出てきます。
ここで「SUM」をダブルクリックを押します。
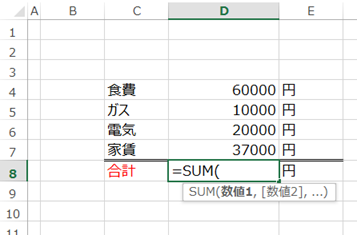
すると「=SUM( 」表記に変わります。
ちなみにダブルクリックしなくても「=SUM( 」と直接打ち込んでも問題ありません。
・実際に合計を算出する
では合計したい範囲を選びます。
開始位置である60000をクリックしたまま終点の37000まで引っ張ります。
すると・・・
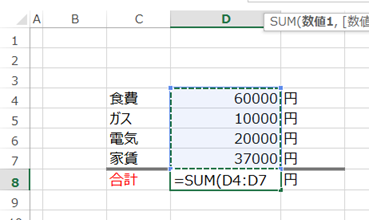
このように合計範囲が点線で囲まれます。
この状態でEnterキーを押すと…
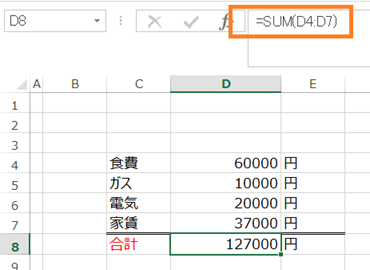
計算できてますね!
数式表記では「SUM(D4:D7)」いう表記になってます。D4からD7までをSUM(合計)ということですね。
・離れた範囲を選択して複数範囲の合計を求める
下図のように合計したい範囲が離れていても合計を求めることができます。
離れている範囲の合計を求めたい場合には範囲の後に「,」を打ち込むか、
「Ctrl」を押しながら再度、範囲を選択すると合計を求めることができます。
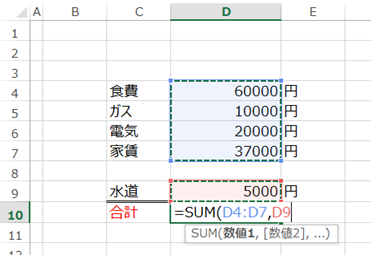
・複数のシートをまたいで合計を求める
さらに複数のシートをまたいでも合計を求めることができます。
下記の式を見てみましょう
=SUM(Sheet1!P10:P14,Sheet2!Q9:Q15)
2つのシートの範囲を参照して合計を求めています。
参照範囲は
①「シート:Sheet1」のP10からP14
②「シート:Sheet2」のQ9からQ15
となっています。
仕組みはシート名+「!」+範囲で
別シートを参照することができるようになります。
■よくあるエラーと対処法
ではSUM関数を使用して発生するエラーとそれに対する対処法を説明します。
・数値が文字列になっている
下記の式をご覧ください
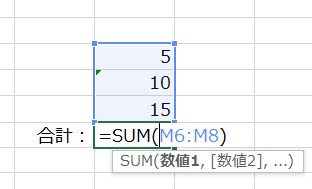
数値の「5」「10」「15」を合計する計算式になっています。
結果は「30」になるはずです。しかし結果は下図のようになりました。
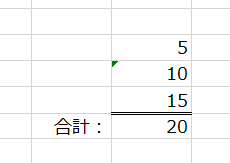
「10」が含まれておらず「20」になっています。
では「10」に注目してください。
左上に緑の印がついています。
本来数値は「標準」や「数値」となっています。
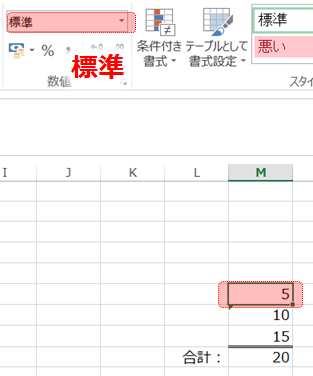
しかし左上に緑の印がついてある「10」はというと…
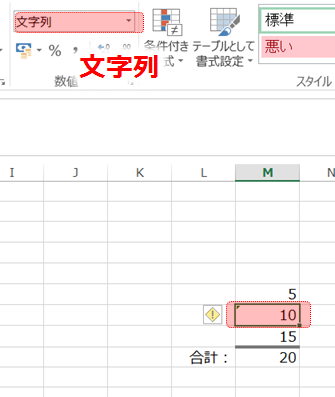
「文字列」になっています。
つまり「10」は数値として認識されておらず「文字」として認識しているため
無視されている計算になっています。
対処法:表示を標準にもどし、再度入力すれば解消されます。
・合計する範囲にエラーが含まれている
では次のエラーを見てみましょう。
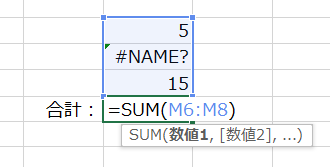
合計を求める式は先ほどと同様です。
しかし数値の中にエラーが存在しています。
結果はこのようになります。
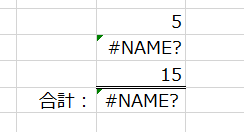
エラーに引っ張られて合計の結果もエラーになってしまいました。
SUM関数は空白や文字列はスルー出来ますが、エラーはスルー出来ません。
対策を下記にまとめました。
対策①:参照のエラーを解消する
対策②:AGGREGATE関数を使用し、エラーをスルーして合計を求める。
対策①は至ってシンプルですがエラーが起こりえるが合計を求めたい場合は
AGGREGATE関数を使用するとエラーもスルーすることができます。
AGGREGATE関数関数についてはこちら☟
【AGGREGATE関数】エクセルで空白やエラーを無視して合計・平均・最大値・最小値を求める。 ► 独学エクセル塾 (dokugakuexcel.com)
■公式の説明
わかりやすいように説明したため公式と使用する語句が異なりますが
マイクロソフト公式の説明については下記のリンクを参照してください。☟
SUM 関数を使って範囲内の数値を合計する – Excel (microsoft.com)
■まとめ
いかがだったでしょうか。
足し算の延長で生まれたSUM関数。とても便利ですね。
さらに設定した条件のもののみ合計する関数もあるので参照してみてください。
では次回の記事でお会いしましょう!
このサイトでは独学でエクセルの技術を磨くことができます。基本操作やVBA、関数を随時更新中です。
関数の使い方や効果を、実際のエクセルを使用してわかりやすくしています。
いつかはエクセルの教科書のようなサイトを目指してます。
コメントで知りたいことや悩みなど記入していただければお答えしていきます。
ぜひ、ほかの記事もご覧ください。皆様の参考になれれば幸いです!




コメント
[…] 【SUM関数】エクセルで範囲を選択し、合計(総和)を関数を使用して求める方法 ► 独学エクセル塾 (dokugakuexcel.com) […]