VBAを使ってExcelで現在の日付を取得したいと思ったことはないでしょうか?
そんな時はDate関数を利用すると簡単に現在の日付を表示することができます。
この記事では、Date関数を使った日付の取得方法について詳しく解説します。
さらに応用では日付の計算も紹介していますので是非参考にしてみてください。
それでは見ていきましょう。
⬛︎こんな事ができるようになる!
・現在の日付を簡単に取得できる
・日付をセルに表示することができる

⬛︎忙しい人向けのコピペ用ソースコード
Sub 日付見本()
対象のセル・変数 = Date
End Sub
対象のセル・変数をカスタムして使用してください。
⬛︎構文の説明
まず、使用する関数についてですが「Date関数」になります。
関数仕様としては下記の通りです。
対象のセル・変数= Date
引数も使用しないとてもシンプルな関数です!
例えば、現在の日付を取得して変数に格納する場合は以下のようになります。
Dim currentDate As Date
currentDate = Date
End Sub
このようにすることで、currentDate 変数に現在の日付が格納されます。
⬛︎応用例
・日付をセルに表示する
Date関数を使用すると、日付をセルに表示することも可能です。
以下の例をご覧ください。
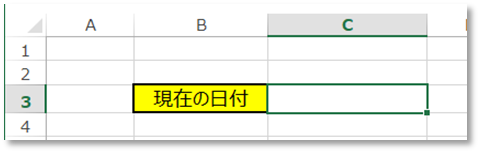
今回は見本で「C3」に現在の日付を入力したいと思います。
ではソースコードを見ていきましょう
Range(“C3“).Value = Date
End Sub
実行した結果はこちらです。
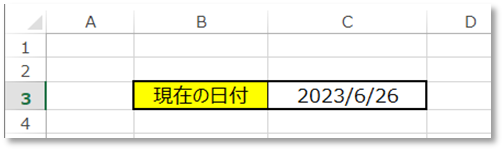
ちなみに現在は「2023/6/26」なので問題なく機能していますね。
・日付の計算に使用する
では下記の見本を見てみましょう。
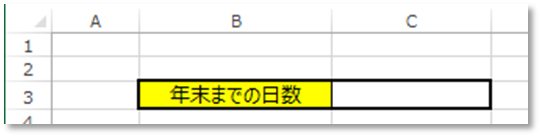
今回は年末までの日数を計算したいと思います。
計算方法としては「現在の年の12月31日から現在の日付を引く」ことで求めることができます。
では見本のソースコードを見ていきましょう。
Dim YearEndAs Date
YearEnd = DateValue(“2023/12/31”)
Range(“C3”) = YearEnd– Date
End Sub
それでは実行してみましょう。
結果はこのようになります。
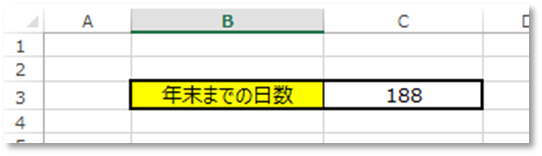
見本では変数「YearEnd」に年末の日付を格納しています。
ここから現在の日付を引くことで年末までの日数を計算させています。
ちなみに現在は「2023/6/26」なので年末までは「188日」ということがわかりました。
■練習問題
練習問題も別の記事でまとめているので是非参考にしてみてください!
⬛︎公式の説明
わかりやすいように説明したため公式と使用する語句が異なりますが
マイクロソフト公式の説明については下記のリンクを参照してください。☟
Date 関数 (Visual Basic for Applications) | Microsoft Learn
⬛︎まとめ
いかがだったでしょうか?
この記事では、マクロVBAを使用して現在の日付を表示する方法について解説しました。
Date関数を使えば簡単に現在の日付を取得できますし、日付をセルに表示することも可能です。
ぜひ、これらの方法を活用して日付を取得し、Excelの作業効率を高めてください。
それでは次回の記事でお会いしましょう。




コメント