練習問題と内容について
・練習問題の狙い
このシリーズでは課題を元にマクロVBAを実践することでスキルを身につけることが出来ます。
正直、ソースコード作成については実践あるのみです!
答えのコードについては数例挙げますが、「もっといい答えがある」などの意見があれば
問い合わせから連絡ください!
こんな問題を作ってほしいなどの意見もお待ちしております!
・練習問題6について
こちらはマクロVBAの初歩的な知識になります。
指定された範囲のセル値の最大値を計算し、セル番地に結果を表示する練習問題となります。 それでは頑張っていきましょう!
練習問題の内容と動作説明
問題内容
セル番地A1からA5までの値の中から最大値を見つけ、その結果をセル番地G1に表示する
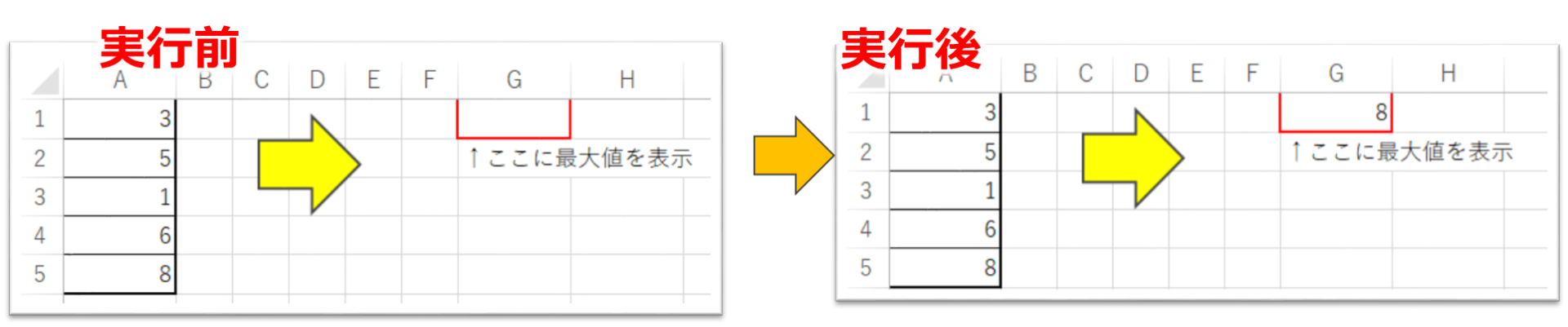
動作説明
VBAを使用して、指定された範囲のセル番地A1からA5までの値の中から最大値を見つけ、その結果をセル番地G1に表示します。
最大値とは対象の数値を一番大きな値です。
この問題では、セル番地A1からA5までの値を取得し、その中から最大値を見つけてセル番地G1に表示する必要があります。
ヒント

以下のヒントを参考にして解答コードを作成してみてください。
・ヒントその1
セル番地A1からB3の値の最大値を求めるには、セルの値を取得してから最大値を計算し、結果をセル番地G1に表示する必要があります。
1つずつ比較してもいいですが、WorksheetFunctionオブジェクトのmaxメソッドを使用する方法があります。
WorksheetFunctionで最大値を求めるためには、VBAの組み込み関数であるWorksheetFunction.maxを使用します。
例えば、max = WorksheetFunction.max(Range(“A1:B3“))というように、max関数を使ってセル範囲内の最大値を取得できます。
・ヒントその2
セルに値を最大値を見つけるためには、ループや条件分岐を使用することが有効です。
例えば、For Eachループを使用してセル番地A1からA5までの値を順番に比較します。
例えば下記のような見本を紹介します。
‘ここに処理
Next cell
・ヒントその3
セルに値を表示するためには、Rangeオブジェクトを使用します。
セル番地を指定して該当するセルオブジェクトを取得し、Valueプロパティを使用して値を設定します。
セル範囲を指定するには、Range(“D1:D5”)というように範囲の開始セルと終了セルを指定します。
・ヒントその4 (参考)
計算結果をセルに表示するには、Rangeオブジェクトを使用します。
セル番地を指定して該当するセルオブジェクトを取得し、Valueプロパティを使用して値を設定します。
例えば、指定セル.Value = 入力したい文字で文字の入力が可能です。
ちなみに省略しても機能します! これらのヒントを参考にして、解答コードを作成してみてください。
Excel 2013以下を使用している方はサポートが終了しているので注意が必要です!
【最新2023年】Excel・Officeの価格比較!あなたに合ったオススメの製品の選定方法から購入 ► 独学エクセル塾 (dokugakuexcel.com)
解答コード
では回答を見ていきましょう!

・回答その①
Dim maxValue As Variant
Dim cell As Range
maxValue = Range(“A1”).Value
For Each cell In Range(“A2:A5”)
If cell.Value > maxValue Then
maxValue = cell.Value
End If
Next cell
Range(“G1”).Value = maxValue
End Sub
上記のコードは、セル番地A1からA5の値を比較し、最大値をもとめて、その結果をセル番地G1に表示するVBAのマクロです。
解答コードでは、`maxValue `という変数を宣言し、セルの値を繰り返し処理で比較して最大値を計算しています。
最終的に、計算結果を`Range(“G1”).Value`に代入してセルに表示しています。
☟繰り返し処理の見本
・回答その②
Dim maxValueAs Double
Dim cell As Range
maxValue= Application.WorksheetFunction.Max(Range(“A1:A5”))
Range(“G1”).Value = maxValue
End Sub
解答コードでは、まずmaxValueという変数を宣言し、WorksheetFunction.max関数を使ってセル範囲の合計値を取得します。
取得した最大値を変数maxValueに代入し、最後にRange(“G1”).Valueにその値を表示します。

必要な知識
この問題を解くためには、以下の基本的な知識が必要です。
最大値の計算方法
まず、最大値の仕組みを知っておく必要があります。
通常の最大値を計算する記事で詳しく解説していますので是非参考にしてみてください。
セルの値の取得と設定
セルの値を取得するには、Valueプロパティを使用します。
例えば、Range(“A1”).ValueやCells(1, 1).Valueはセルの値を取得します。
セルの値を設定するにも、同様にValueプロパティを使用します。
例えば、Range(“A1”).Value = 10やCells(1, 1).Value = “Hello”といった形でセルに値を設定します。 下記参考記事で紹介しています!
変数の宣言と演算
VBAでは、変数を宣言して使用します。変数はDimステートメントを使用して宣言します。
例えば、Dim maxValue As Doubleとすると、maxValueという名前の変数をDouble型で宣言します。
演算においては、四則演算や比較演算子を使用します。
例えば、maxValue= maxValue+ 1とすると、maxValueの値に1を加えて再代入します。
WorksheetFunctionの使用
積を求めるためには、WorksheetFunctionが必要です。 下記参考記事で紹介しています!
ループ構造
最大値を求めるために、セル範囲内の各セルを順番にチェックするループ構造が必要です。
For Nextループを使った反復処理や、For Eachを使ったカウンターを利用した反復処理について理解しておくと良いでしょう。
これらの知識を応用して、問題を解くためのコードを作成しましょう。
まとめ
この練習問題では、VBAを使用してセルの値の最大値を求める方法について学びました。
具体的には、セル番地A1からA5の値の最大値を計算し、その結果をセル番地G1に表示する問題を解きました。
VBAを使うことで、Excelの操作を自動化したり、複雑な計算や処理を行ったりすることができます。
練習問題を通じて、VBAのスキルを向上させ、より高度な操作や処理を行えるようになることを目指しましょう。
次の練習問題では、さらに別の課題に取り組んでいきますので、順番に解いていくことでスキルを磨いていきましょう。
以上で練習問題6となります。お疲れ様でした!



