データの照合を行ったり、同じ内容のものを一目で判別したいことはないでしょうか。
データが大量にあると、判別がめんどくさいですよね。
今回は比較が一目でわかるEXACT関数を紹介します。
それでは、そんな便利なEXACT関数について見ていきましょう。
■ 関数の仕組み
=EXACT(比較元,比較先)
■ 比較してデータが等しい・等しくないかを確認する
・データを比較する
例として、下図の名簿を元に説明したいと思います。
今回は黄色いセルの都道府県とA.B.C.Dさんの都道府県との相違を確認してみます。
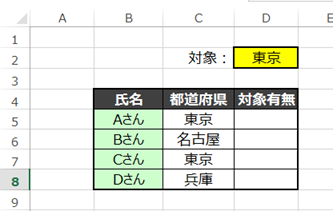
ここで使用するのがEXACT関数。
仕組みとしては
=EXACT(比較元,比較先)
のように使用します。
ではまずAさんから入力してみましょう。
比較元は対象の東京D2。対象先はAさんの出身地の東京C5。
つまり関数で表すとこうなります。
=EXACT(C5,D2)
順番はとくに決まりはありません。
それでは、実際に打ち込んでみましょう。
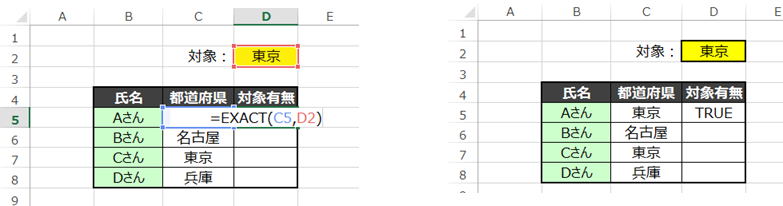
ここで表される「TRUE」とは等しい・同等を意味します。
逆にデータが異なった場合は「FALSE」となります。
B.C.Dさんも同様に入力してみましょう。
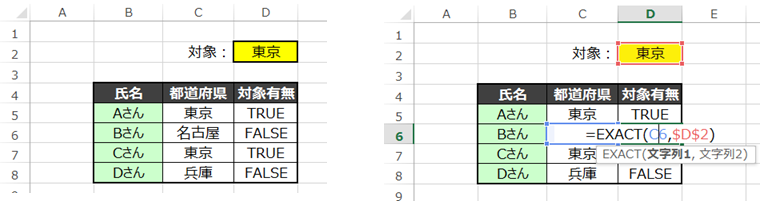
うまく機能していますね。
AさんとCさんは東京なので「TRUE」になってますね。それ以外は「FALSE」になっています。
これでデータ比較が楽になりました。
データ数が多ければとても便利な関数ですね。
・条件付き書式を活用して見えやすくする
「TRUE」と「FALSE」で比較できるようになりましたが、さらに色で表示してくれたら
さらに比較が簡単にできますよね。
その際に条件付き書式を使用するとさらに比較が便利になります。
条件としては対象セル=”TRUE”だと緑に色塗りにしてみましょう。
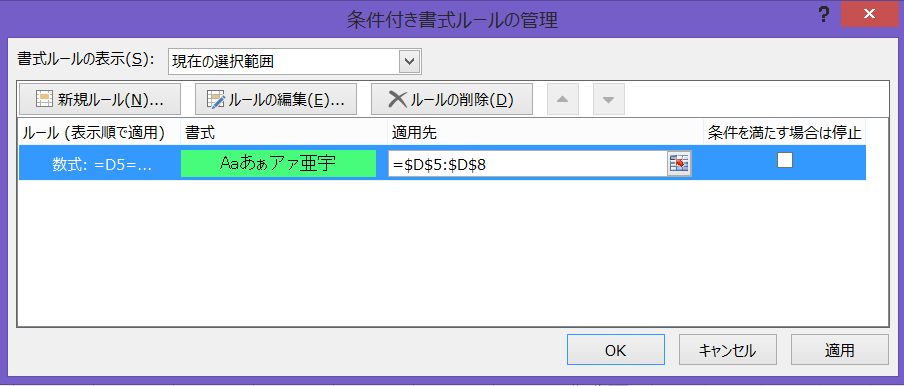
適用先を 「TRUE」と「FALSE」 で表示するセル。ここでは「D5:D8」になりますね。
数式を「適用先の先頭セル=TRUE」とします。見本では 「D5=TRUE」と なります。
マウスで適用先の先頭セルを選択すると絶対参照になってしまうので、
その際は絶対参照は外してください。
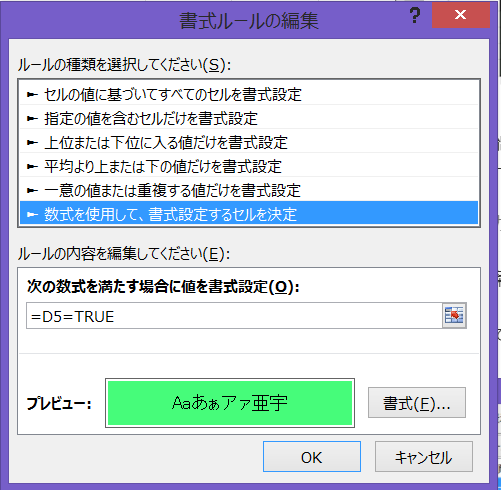
はい。このようになりました。
書式は「緑の塗りつぶし」にしています。
これで「TRUE」と表示されるセルは「緑の塗りつぶし」の状態で表示されます。
この条件を確定すると…
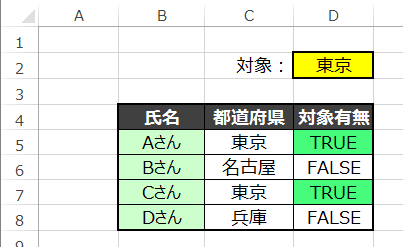
一目で判断できるようになりましたね!
是非、条件付き書式と合わせて活用してみてください。
条件付き書式の記事についてはこちら☟
【条件付き書式】使用方法や設定方法を詳しく説明~ルールの追加・編集・削除・優先順位~ ► 独学エクセル塾 (dokugakuexcel.com)
■よくあるエラーと対処法
ではEXACT関数を使用して発生するエラーとそれに対する対処法を説明します。
・参照しているセルがエラーになっている
では先ほどまで使用していたシートをもとに説明します。
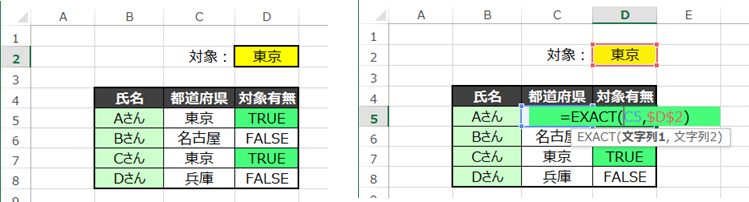
では仮に比較対象の「D2」がエラーになったとしましょう。
するとEXACT関数で計算している結果はこのようになります。
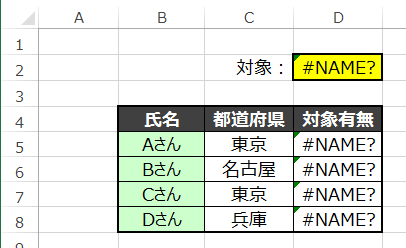
参照元がエラーだった場合、結果もエラーになってしまいました。
解決策は参照元にエラーがないか、確認してみてください。
■公式の説明
わかりやすいように説明したため公式と使用する語句が異なりますが
マイクロソフト公式の説明については下記のリンクを参照してください。☟
EXACT 関数 – Office サポート (microsoft.com)
■練習問題
練習問題でEXACT関数を復習してみてください。
下図のシートを用意しました。
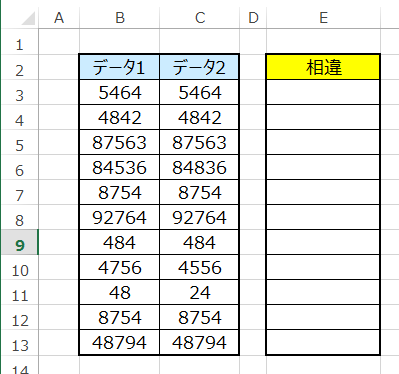
データ1とデータ2の相違をE列に表示してみましょう。
「E3」にEXACT関数を入力してオートフィルをしてみます。
答え:=EXACT(B3,C3)を「E3」に入力して「E13」までオートフィルをする。
入力した結果を見てみましょう。
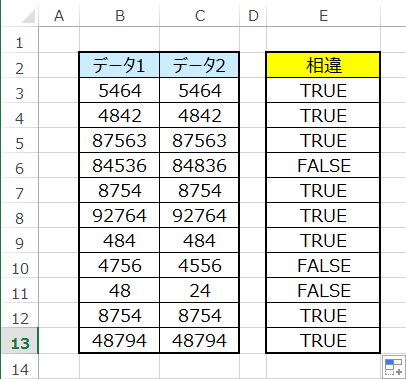
比較できてますね。
一見同じ数値でも、このように相違が一目でわかるようになります。
ちなみに、ほかのシートでも参照できるようになっています。
■まとめ
いかがだったでしょうか。
名簿の先頭にEXACT関数を使用した検索システムを使うと、
確認する際にとても便利になります。
では次回の記事でお会いしましょう!
このサイトでは独学でエクセルの技術を磨くことができます。基本操作やVBA、関数を随時更新中です。
関数の使い方や効果を、実際のエクセルを使用してわかりやすくしています。
いつかはエクセルの教科書のようなサイトを目指してます。
コメントで知りたいことや悩みなど記入していただければお答えしていきます。
ぜひ、ほかの記事もご覧ください。皆様の参考になれれば幸いです!




コメント