エクセルのファイルを入力していると、強制終了で保存せずに終了してしまったり、
保存するのを忘れてエクセルを閉じる・はパソコンをシャットダウンしてしまう
なんて事があった場面はないでしょうか。
これまで入力したり、計算・分析したファイルが元に戻ってしまうのは
とてもダメージが大きいですよね。
しかし、場合によっては終了前の状態に戻せることもあります。
様々な方法があるので、皆様のファイルが復活できれば幸いです。
それでは具体的なファイルの復元方法を見ていきましょう。
⬛︎ブック管理による復元方法
・復元方法
まずはブック管理とよばれる機能からの復元方法を紹介します。
こちらはエクセルの設定次第では常にバックアップを取ってくれているので
とても簡単な復元方法です。
方法としては「ファイル」タブを押します。

その中の項目に「情報」の項目があるのでクリックしてみましょう。
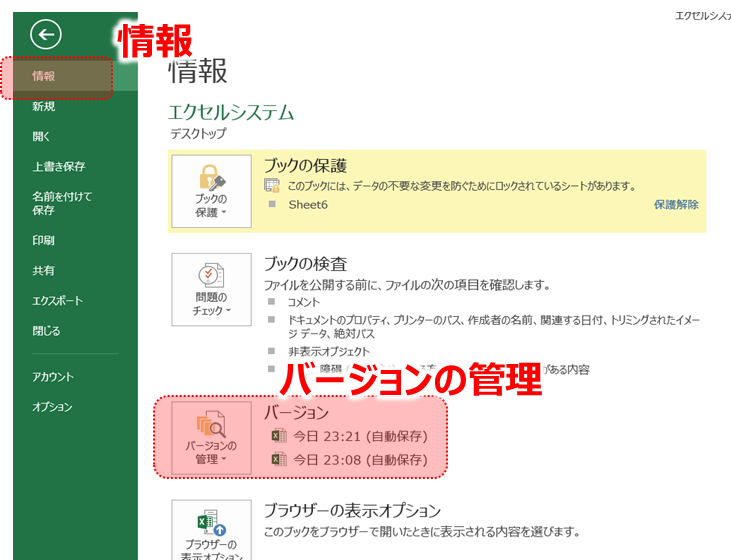
すると下部に「バージョンの管理」と呼ばれる欄があると思います。
では見本を見ていきましょう。
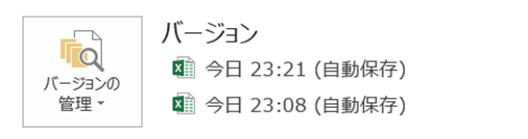
ここでは「今日 23:08」に自動保存とよばれるバックアップがありますね。
こちらがあらかじめ自動でバックアップをとってくれているファイルになります。
表示されている時刻はバックアップをしてくれた時刻になります。
では「今日 23:08」を押してみたいと思います。
結果はこのようになります。

ファイル名に時刻と「自動保存されたバージョン」と記されていますね。
こちらのファイルは「読み取り専用」なので名前を付けて保存すると、再度使用できるようになります。
・設定方法
こちらの方法は冒頭で「エクセルの設定次第では復元できる」と説明しました。
デフォルトですでに設定はありますが、詳細を確認してみましょう。
まず、「ファイル」から「オプション」を押してください。
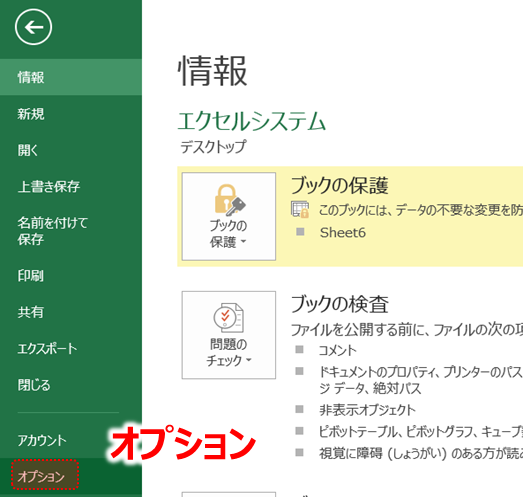
そこに「保存」という項目があるので選択します。
では「ブックの保存」の設定を見てみてましょう。
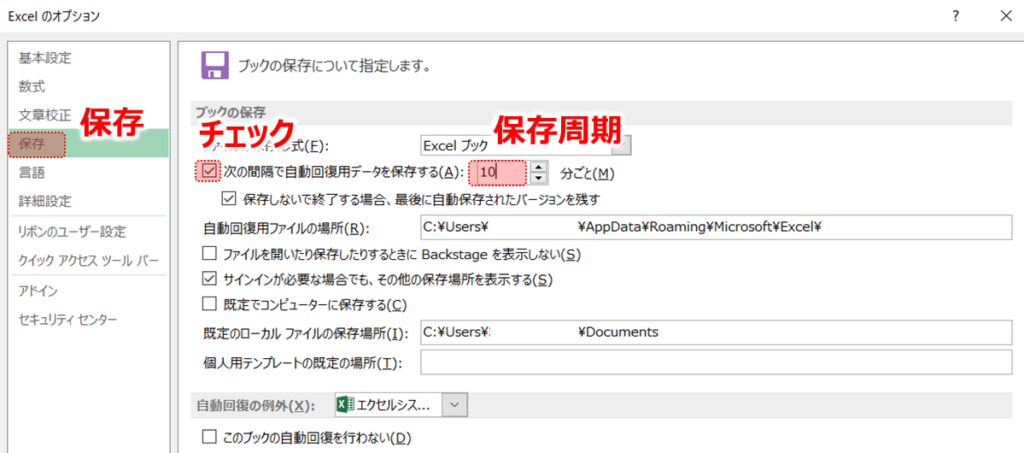
この設定により、10分ごとにバックアップを保存してくれるようになります。
なのでこまめに保存して欲しい時は「3分ごと」などに変更してもいいかもしれません。
⬛︎自動回復用ファイルの場所から復元する
今度は自動回復用ファイルが保存されるファイルから直接復元する方法を
紹介します。
先程の設定で自動回復ファイルの設定がされている事が前提ですが、
先程の復元に比べて、より詳細に確認ができます。
では「オプション」にある「保存」の項目の「ブックの保存」を見てみましょう。
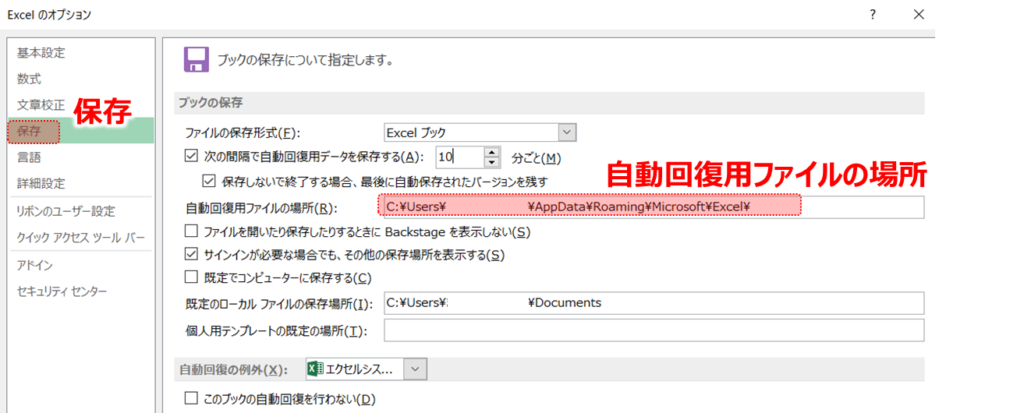
そこにある「自動回復用ファイルの場所」のファイルパスをコピーしましょう。
パスを追って場所を特定しようとしても出てこないので直接入力をオススメします。
ではフォルダを開きます。
パス部に先ほどコピーしたパスを貼り付けて「Enter」を押してみましょう。
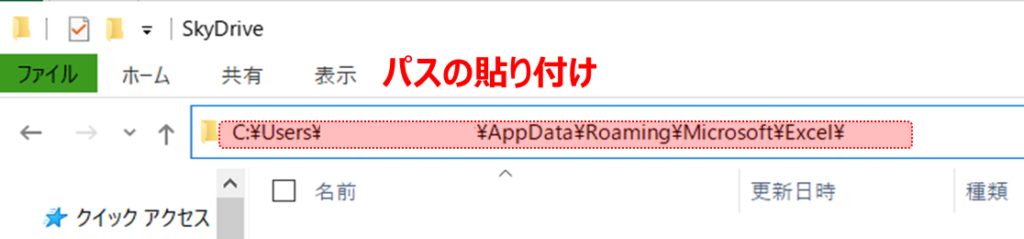
すると下図のような表示が現れました。
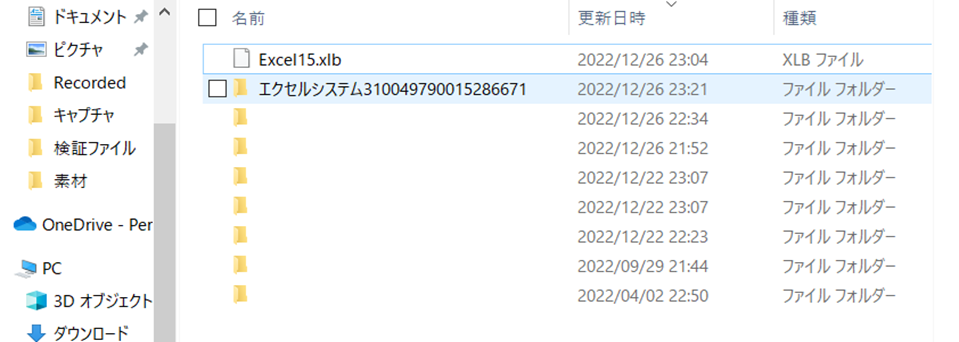
フォルダが、ファイルの名前で作成されており、その中には自動で作成されたバックアップファイルが存在します。
こちらを選択するとバックアップのファイルを開く事が出来ます。
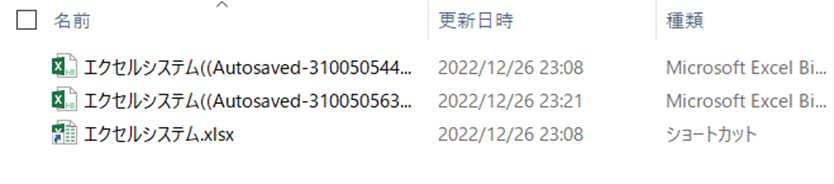
こちらのファイルも「読み取り専用」なので名前を付けて保存すると、再度使用できるようになります。
⬛︎ドキュメントの回復での復元
こちらの方法は強制終了した場合や上書きせずにPCをシャットダウンした際に
復元できる方法になります。
異常終了後に再度Excelを立ち上げると下図のようなメニューが表示されます。
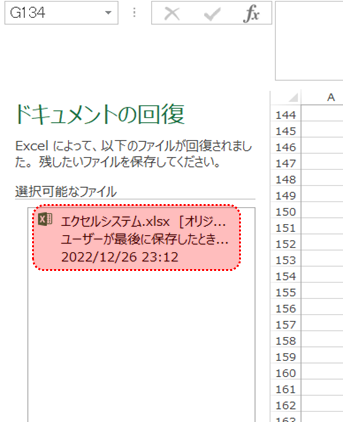
こちらのリストにバックアップが表示されているので
復元したいファイルを選択すれば
ファイルを開く事が出来ます。
⬛︎OneDriveを活用する
こちらはエクセルのバージョンにもよりますが
OneDriveでの自動保存はとても便利です。
なんと先程の〇〇分前までの復元ではなく
直前までのデータを復元できます。
しかしOffice365のバージョンのみとなっているため、
それ以外の方は365に変更しないといけません。
⬛︎まとめ
いかがだったでしょうか。
強制終了や、保存し忘れでのデータ消失はとてもダメージが大きく
手動での復元にも時間がかかります。
今回の内容を参考にしていただき、
是非データの消失のリスクを低減してみてください。
それでは次回の記事でお会いしましょう。




コメント