数学で使用する絶対値ですがエクセルの関数でも求めることができます。
絶対値とは簡単に説明するとマイナスの数値でも
符号を無視して正の値(プラス)にするという意味です。
様々な場面を想定して説明してますのでぜひ参考にしてみて下さい。
それではみていきましょう。
⬛︎関数の仕組み
=ABS(絶対値を求めたい数値・対象セル)
ABSとはアブソリュートの略です。
絶対的などの意味をもち、数学では絶対値を意味します
引数は1個までの入力となっています。
⬛︎関数の使い方
では使い方を見ていきましょう。
・対象セルの絶対値を求める
まずは対象セルの絶対値を求める方法についてみていきましょう。
見本で下図のシートを作成してみました。
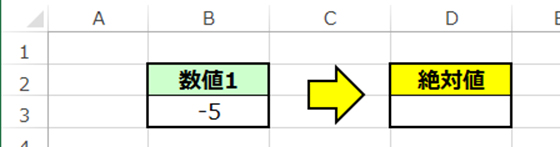
B3に入力された数値があります。
今回はB3の数値を絶対値で表示してみたいと思います。
再度関数仕組みを見てみましょう。
=ABS(絶対値を求めたい数値・対象セル)
ここでは絶対値を求めたいセルはB3なので「B3」となります。
つまり「=ABS(B3)」となります。
それでは入力してみましょう。
結果はこのようになります。
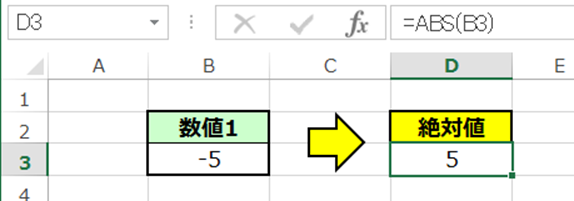
数値「-5」の絶対値は「5」なので狙い通り出力できていますね。
ちなみに「5」では正の値なので変わらずに「5」が出力されます。
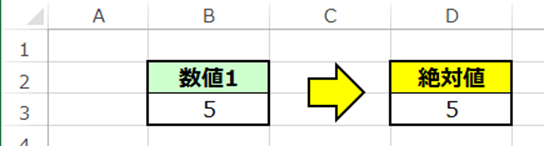
・数値を直接入力する
先程は対象セルの絶対値を求めましたが、
数値を直接入力しても求める事ができます。
しかし絶対値はシンプルな考え方なので直接入力することは
少ないと思いますが参考までに紹介しておきます。
再度、関数の仕組みをみていきましょう。
=ABS(絶対値を求めたい数値・対象セル)
では本題です。
今回は「-8」の絶対値を求めたいとします。
使用方法は簡単で引数に直接入力すれば、絶対値を求める事ができます。
関数はこのようになります、
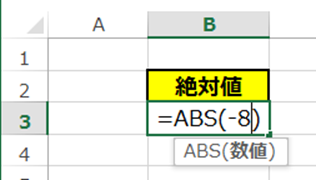
=ABS(-8)
シンプルですね。では実行した結果を見てみましょう。
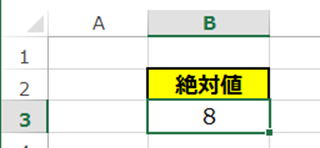
-8を絶対値にする事ができました。
補足で”=ABS(8)”と入力しても
「8」は正の値なので変わらずに「8」が出力されます。
・別の関数・式と合わせる
最後に別の関数と合わせて使用する方法を見ていきましょう。
実際にはこちらが1番使用頻度があるのではないでしょうか。
下図の見本をご覧ください。
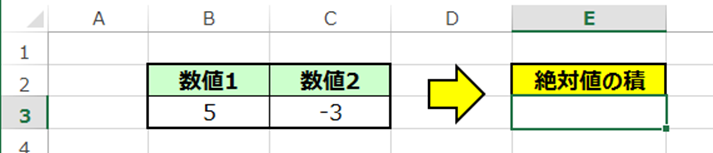
B3とC3に数値があります。
今回はE3にB3とC3をかけた値を絶対値で算出してみましょう。
通常の掛け算であれば「=B3*C3」となります。 これにABS関数を掛け合わせると「=ABS(B3*C3)」となります。
それでは入力してみましょう。
結果はこのようになります。
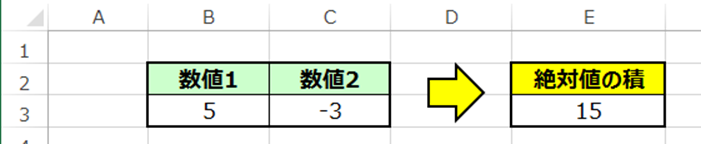
通常、5×-3は「-15」ですが
ABS関数を使用することにより「15」となっています。
⬛︎よくあるエラーと対処法
ではABS関数を使用する上でよくあるエラーと対処法について説明します。
・#VALUE!エラーになる
こちらは対象セルの値または入力した値が文字になっているか、対象セルを複数選んでいる可能性があります。
まずは文字を入力した場合を見てみましょう。
下図をご覧ください。
B3の値を絶対値にしてD3に表示するシートがあったとします。
ではB3の値を「A」にしてみましょう。
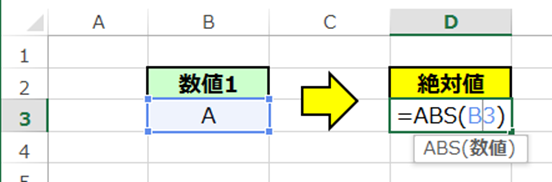
結果はこのようになります。

VALUE!となりました。
さらに複数範囲を引数にしてみましょう。
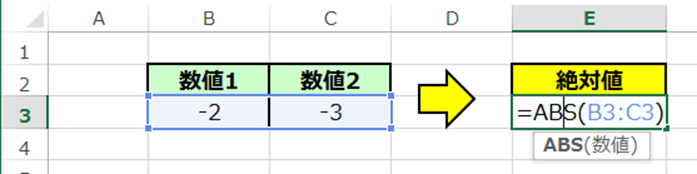
結果はこのようになります。
こちらも#VALUE!となりましたね。
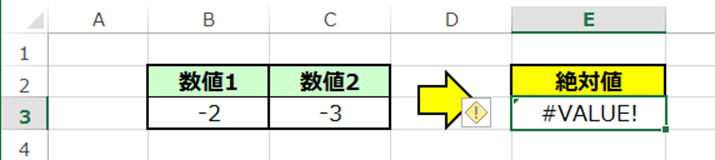
以上の事から文字を参照・複数範囲参照していないか確認してみてください。
■公式の説明
わかりやすいように説明したため公式と使用する語句が異なりますが
マイクロソフト公式の説明については下記のリンクを参照してください☟
⬛︎まとめ
いかがだったでしょうか。
数値で使用する絶対値がエクセルでも出力できるのは便利ですね。
ぜひ、今回の記事を参考にして絶対値を求めてみてください。
それでは次回の記事でお会いしましょう。




コメント