エクセルの特徴である、1.2.3…と続く「行」とA.B.C…と続く「列」ですが
列の幅と行の高さは調整することができます。
セルの幅より文字数が多くて文字が隠れる際には使える機能です。
調整方法も任意の位置・数値で調整できたり、自動で調整することも可能です。
今回は様々な調整方法をまとめてますので是非参考にしてみてください。
それでは見ていきましょう。
■手動で幅・高さを調整する
まずは手動でマウスを動かして調整する方法について説明します。
この方法は幅・高さをどれくらいにするか確認しながら調整したい時に便利です。
列の幅・行の高さを見ながら調整できるのでとても簡単です。
では下図の見本を例に進めていきましょう。
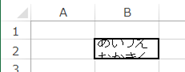
「B2」に文字が入力されていますが文字数が多く、隠れて見えにくいですよね。
今回は調整して、枠の中に納めていきましょう。
・列の幅を調整
では列の幅からです。
今回調整するのは「B2」なので列は「B」になります。
ではBとCの列の表示の間にカーソルを合わせみてください。
すると下図のような記号に変わると思います。
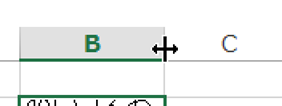
そのままクリックしたまま左右に動かしてみてください。
そして任意の位置で離すと、その位置で固定することができます。

・行の高さを調整
今度は列の高さを調整してみましょう。
調整方法は列の幅の方法とほとんど変わりません。
先ほど同様、下図の見本を調整していきます。
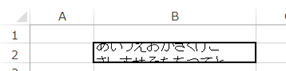
今回は「B2」なので「2」行目を調整します。
では「2行目」と「3行目」の間にカーソルを合わせみてください。

列の時と同じ記号が現れましたね。
この状態でクリックを押したまま上下にマウスを移動させてみてください。
そして任意の位置で離すと、その位置で固定することができます。

これにより、隠れていた文字の全体を表示することができました。
・複数の行と列を同時に手動で調整する
これまで説明してきた手動で調整する方法ですが、行と列ともに複数でも調整可能です。
では下図をご覧ください。
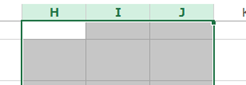
3列まとめて選択しています。
この状態で手動で調整するとこのようになります。
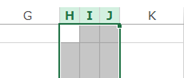
選択した3行すべての幅が変更されました。
この方法は行でも可能になっています。
■数値を入力して幅・高さを調整する
次に数値を入力して任意の幅・高さに調整する方法について説明します。
この方法は全体の列の幅・行の高さが決まっている状態で
数値で幅・高さを割り振る際に便利です。
印刷範囲に収める際にも便利ですね。
・列の幅を調整
では列の幅を調整していきましょう。
先ほどの見本を元に説明していきたいと思います。
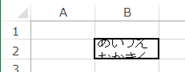
今回は「B2」を調整するので「B」にカーソルを合わせます。
そして右クリックをおすと「列の幅」という項目があるのでそちらを押してみましょう。
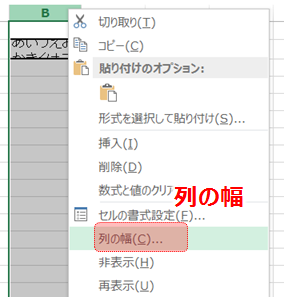
すると列の幅の数値を入力できるようになります。
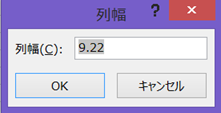
すでに数値が入っていますが、現在の列の幅が「9.22」という意味を表しています。
では見本で、倍の「18.44」を入力して「OK」を押してみましょう。
するとこのようになります。

列の幅を2倍にすることができました。
・行の高さを調整
今度は列の高さを調整していきます。
同じく「B2」を調整するので「2行目」にカーソルを合わせます。
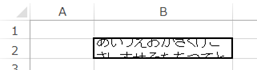
そして右クリックを押すと「行の高さ」という項目があると思います。
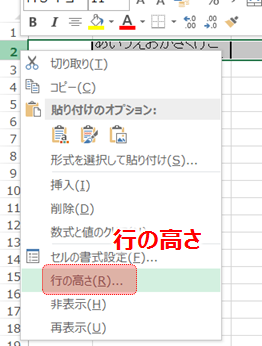
「行の高さ」を選択すると列の幅と同じく数値を打ち込めるようになりました。
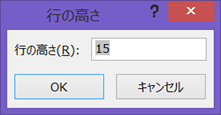
すでに入っている数値は「15」なので現在の行の高さは「15」ということがわかります。
では見本で、倍の「30」を入力して「OK」を押してみましょう。
結果はこのようになります。
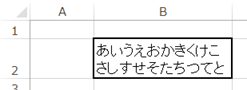
2列目の行の高さが2倍になりました。
・複数の行と列を同時に数値を入力して調整する
手動で複数の行と列を調整できたように、数値を入力する方法でも複数の調整は可能です。
1つポイントとして見本では、変更前の数値が表示されていましたが、
列の幅・行の高さが異なるものを複数選択すると表示は空白になります。
例えはA列の幅が「15」、B列の幅が「15」の場合、A・B列を選択して
列の幅を選択すると変更前の「15」が表示されますが
A列の幅が「15」、B列の幅が「20」の場合、A・B列を選択して
列の幅を選択しても列の幅は「空白」になっています。
しかし機能上問題はなく、
変更後の数値を入力すると、選択している行・列は入力した数値に変化してくれます。
■入力されてある文字・数値に合わせて自動で幅・高さを調整
最後に、セルに入力されている文字・数値に合わせて
自動で列の幅・行の高さを調整する方法について説明します。
この方法は1番便利で、印刷の際に文字が切れたりする際には
うってつけの機能になっています。
・列の幅を調整
これまで通り先ほどの見本を元に進めていきましょう。
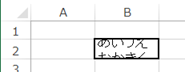
調整するセルは「B2」ですので対象は「B列」になります。
ではBとCの列の表示の間にカーソルを合わせみてください。
すると下図のような記号に変わると思います。
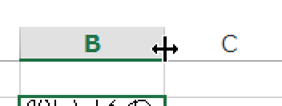
この状態でダブルクリックをしてみましょう。
するとこのようになります。

文字の量に合わせて列の幅が自動で変わってくれました。
もし変わらない場合は、一度幅を文字の幅より手動で大きく広げてから行ってみてください。
自動で変わった列の幅が印刷の際などに文字が切れない最小の数値になります。
・行の高さを調整
では行の高さも変えてみましょう。
こちらも作業方法は同じです。
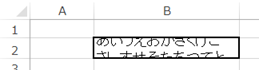
変更したいセルは「B2」なので「2行目」が対象になります。
では「2行目」と「3行目」の間にカーソルを合わせみてください。

そしてダブルクリックを押せば自動で列の高さを調整してくれます。
結果はこのようになります。
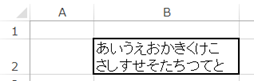
・複数の行と列を自動で調整する
こちらの方法も複数の行・列で行うことができ、
さらにそれぞれの行・列に合わせて調整してくれます。
下図をご覧ください。
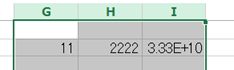
入力されてある数値の桁は様々で
隙間が大きいものや、数値がはみ出しているものもあります。
ではカーソルを合わせてダブルクリックを押してみましょう。
するとこのようになります。

それぞれの列に合わせて自動で複数列調整してくれました。
■公式の説明
わかりやすいように説明したため公式と使用する語句が異なりますが
マイクロソフト公式の説明については下記のリンクを参照してください。☟
列の幅または行の高さを変更Excel (microsoft.com)
■まとめ
いかがだったでしょうか。
列の幅や行の高さの調整は資料の見やすさや、入力の容易さに直結してきます。
様々な調整方法を屈指して場面にあった対応をしてみてください。
それでは次回の記事でお会いしましょう。




コメント
[…] 文字が長く隠れてしまったら…列の幅・行の高さを手動/数値で任意の幅/高さに変更・または自動調整する ► 独学エクセル塾 (dokugakuexcel.com) […]