セルの内容や意味を、直接打ち込まずに文字で表示する「コメント」と呼ばれる
機能が存在します。
用途は様々で、修正してほしい個所にコメントで指示したり
入力をどのようにしたらいいかコメントで表示したりと便利な機能です。
下図のような表示を作成から削除・表示などを今回はまとめていますので
是非参考にしてみてください。
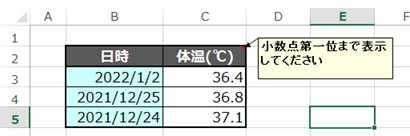
それでは見ていきましょう。
■コメントの挿入
まずはコメントを挿入・追加をしてみましょう。
コメントを追加する際はコメントを追加したい「セルを選択」し、
タブの「校閲」から「コメントの挿入」を押します。

今回は見本で見せた体温にコメントを残してみましょう。
見本は「C2」を選択して「コメントの挿入」をしてみました。
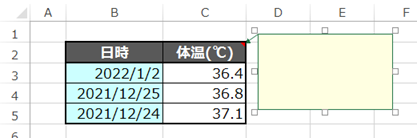
するとコメントの枠が出てきました。
文字はこの中に入力していきます。
では実際に入力してみます。
今回は「小数点第一位まで表示してください」と入力してみましょう。
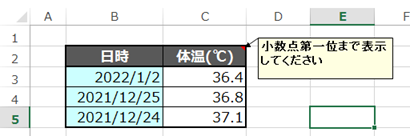
これでコメントの入力は完了しました。
■コメントを表示する
では入力したコメントを表示してみましょう。
カーソルを合わせて表示する方法と常に表示する方法がありますので
それぞれ説明したいと思います。
・カーソルを合わせて表示する方法
まずコメントが入力されてあるセルは右上に赤い印がついています。
ここにマウスのカーソルを合わせてみましょう。
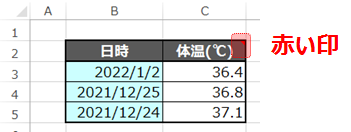
通常では表示されないコメントですがカーソルを合わせると
下図のように表示されます。
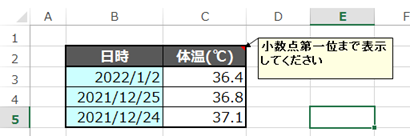
入力したコメントが表示されました。
・すべてのコメントを常に表示する方法
コメントは先ほど紹介したカーソルを合わせて表示する方法のほかに
カーソルを合わせないでも常に表示する方法があります。
先ほどのシートの「B2」にも同様にコメントを追加しました。
これでコメントを入力したセルは「B2」と「C2」にあることになります。
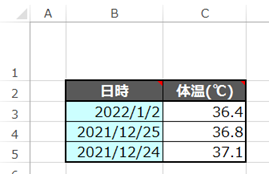
ではコメントを常に表示してみましょう。
タブの「校閲」から「すべてのコメントの表示」を押します。

すると下図のように表示されるようになりました。
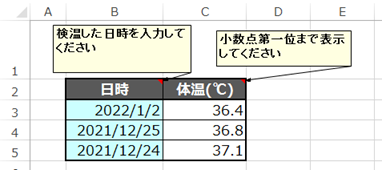
入力しているコメントがすべて表示されるようになりました。
ちなみにこの状態で再度、 「すべてのコメントの表示」 を押すと
コメントをすべて非表示することができます。
・選択したコメントを常に表示する方法
先ほどはすべてのコメントを表示しましたが
選択したコメントを常に表示することも可能です。
では下図の「B2」の日時のコメントのみ常に表示してみましょう。
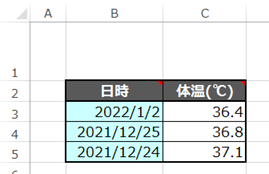
まず常に表示したいコメントのセルを選択します。
見本では「B2」を選択します。
そしてタブの「校閲」から「コメントの表示/非表示」を押します。

すると選択したセルのコメントがカーソルを合わせなくても常に表示されるようになりました。
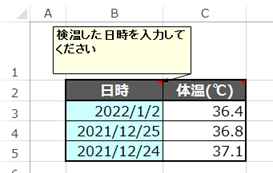
ちなみにコメントが記入されていないセルを選択していると
「コメントの表示/非表示」は選択できないようになっています。
さらにコメントが入力されているセルでコメントが常に表示されている場合、
再度、 「コメントの表示/非表示」 を押すと非表示になります。
■コメントが入力されているセルを順に確認する
コメントがたくさん入力されている場合は目視で赤い印を1つずつ確認するのは
面倒な作業になりますね。
そこでコメントを「検索機能」のように順に確認することができます。
そしてタブの「校閲」から「前へ」または「次へ」を押します。

すると下図のようにコメントが入力されたセルと順に表示してくれるようになります。
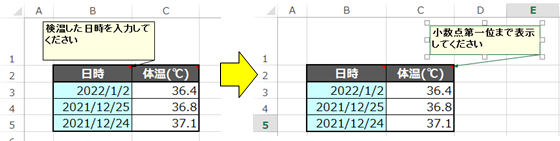
そしてすべて表示した後は
「ブックの末尾に到達しました。ブックの先頭に戻って確認を続けますか?」と
メッセージが出ました。
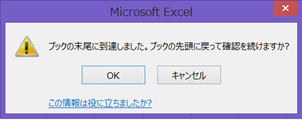
「OK」を押すと再度、順に表示することができます。
■コメントの削除
最後にコメントを削除してみましょう。
コメントを削除する際は、まず削除したいセルを選択します。
その後、タブの「校閲」から「削除」を押します。
これだけで選択したコメントを「削除」することができます。
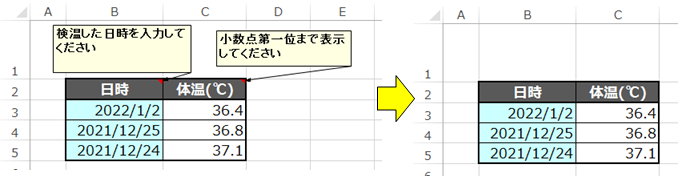
選択した範囲のコメントを一気に消せるので便利ですね。
■コメントも含めて印刷する
さらに入力したコメントは印刷でも表示することができます。
通常はコメントは印刷されませんので設定で変更する必要があります。
まず印刷から「ページ設定」を押します。
すると下図のような設定が表示されます。
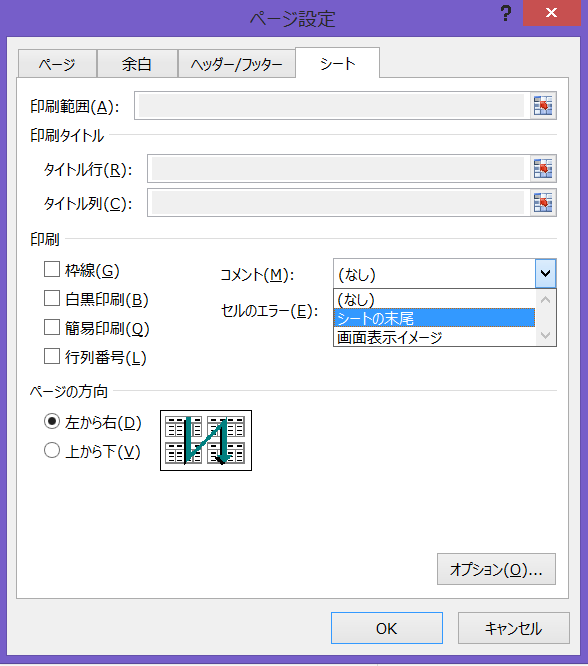
そこに、「コメント」の項目があるので
「シートの末尾」「画面表示イメージ」を選択できるようになってます。
印刷プレビューを参考に使い分けしてみてください。
■公式の説明
わかりやすいように説明したため公式と使用する語句が異なりますが
マイクロソフト公式の説明については下記のリンクを参照してください。☟
Excel でコメントとメモを追加する – Office サポート (microsoft.com)
■まとめ
いかがだったでしょうか。
入力時に気を付けてほしいことをコメントに残したり
修正してほしいところをコメントに残したりすることができます。
ぜひ、活用してみてください。
それでは次回の記事でお会いしましょう。




コメント