今回はエクセルで数値を読み取り、順位・順番を求める方法についてです。
結果のまとめや順位を求める際によく使われます。
データが多く、順位を計算・確認するのに時間がかかる場合は
とても便利な関数になっていますので是非参考にしてみてください。
それでは見ていきましょう。
■関数の仕組み
=RANK(比較元,比較先の範囲,表示の順番)
比較元:順位を表示したい対象のセル
比較先の範囲:順位を算出する際の全体ののデータ範囲
表示の順番:降順・昇順を選択
■ 順位・順番を求める
今回は点数表をもとに説明します。
下図の見本を見てみましょう。C列には得点を入力しています。
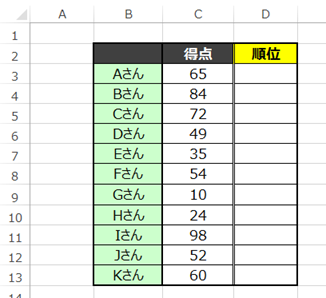
AさんからKさんの得点をまとめました。
ここで黄色のD列の順位を求めていきます。
そこで使用する関数が「RANK関数」。
「=」の後にRANKと打ちます。するとRANK関数が出てくるのでダブルクリックします。
ちなみに「RANK.EQ」と「RANK.AVE」の違いについては別の記事で紹介します。今回は「RANK.EQ」でも構いません。
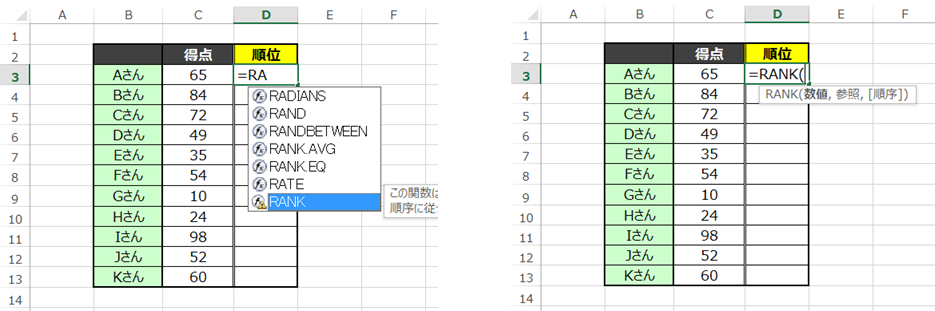
そして、順位を出したい点数を選びます。ここではAさんの「65」ですね。
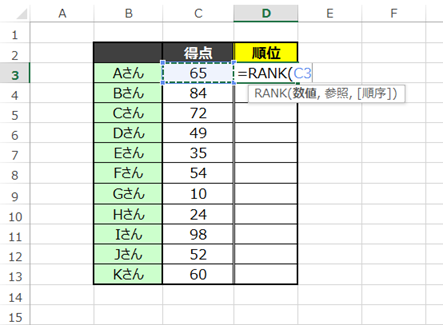
次に比較したい範囲を選択します。
その前に「RANK(C3」の後に「,」を打ち込むことで比較したい範囲が選択できるようになります。
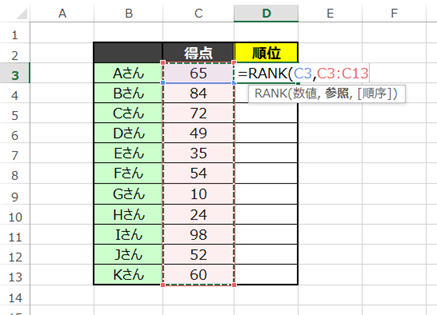
C3からC13を選び終えた後、再度「,」を打ち込みます。
最後に「降順」と「昇順」を選択します。
0が降順・・・数が大きいものから順に順位をつける
1が昇順・・・数が小さいものから順位をつける
ちなみに数値を打ち込まなければ自動的に降順になります。
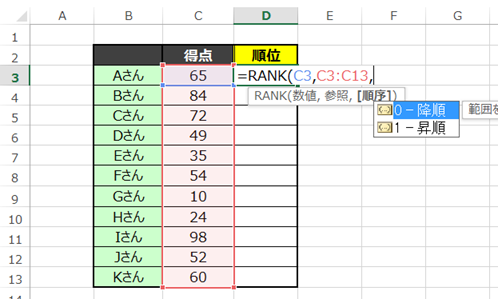
この状態でEnterキーを押すとこのようになります。
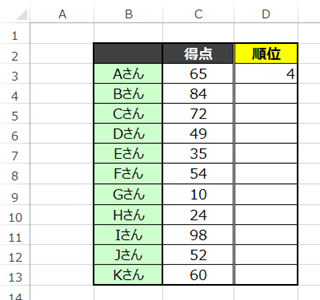
順位が出ましたね。
65点は、98点・84点・72点に次ぐ4番目の数値なので合ってますね。
ここでプルダウンするとKさんまでの順位を求めることができます。
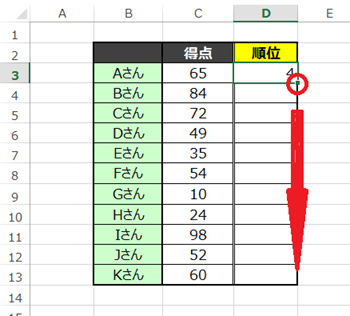
しかし比較したい範囲を絶対参照にするのをお忘れなく。
=RANK(C3,C3:C13)のC3をクリックしてF4を押してみてください。
C3の数値が「$C$3」となれば成功です、この作業で参照が固定されます。
同様にC13のほうもF4で絶対参照にします。
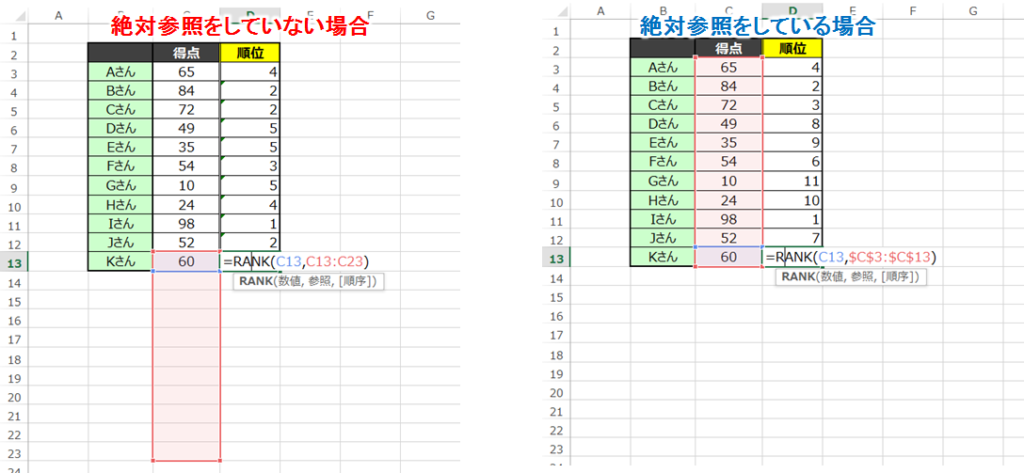
絶対参照にしないと対象範囲まで、ずれてしまします。
これによりAさんからKさんの順位を出すことができました。
■よくあるエラーと対処法
ではRANK関数を使用して発生するエラーとそれに対する対処法を説明します。
・数値が文字列になっている
下記の式をご覧ください
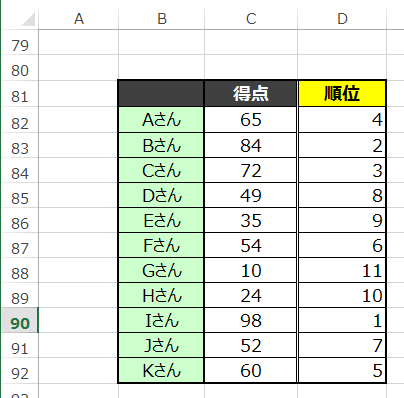
これは通常な状態です
先ほど使用していたシートですね。
では1つの得点のデータを文字列にしてみましょう。
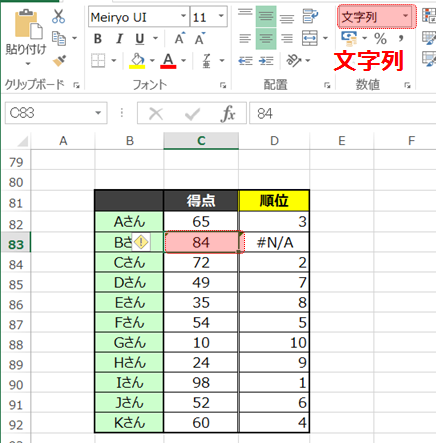
RANK関数で算出している数式はエラーになりました。
さらに、そのほかの順位も文字列になっている「84」を無視してズレてますね。
なので対策としては文字列を「標準」「数値」にしてみてください。
・参照にエラーがー存在する
さらにRANK関数で参照しているセルの中にエラーが存在してもエラーになってしまいます。
下図の見本を見てみましょう。
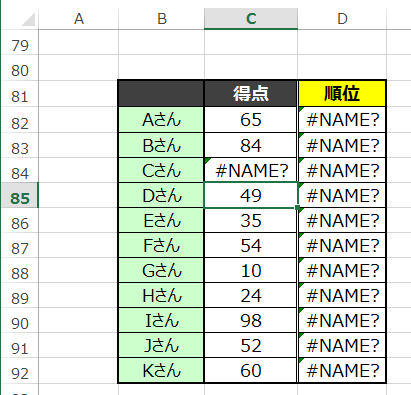
対象の順位を求めているセルはもちろんのこと、その他の順位の数式セルも
エラーになっています。
対策方法はエラーをなくす以外はありませんので
エラーが存在する際は数式を見直してみてください。
■公式の説明
わかりやすいように説明したため公式と使用する語句が異なりますが
マイクロソフト公式の説明については下記のリンクを参照してください。☟
RANK 関数 – Office サポート (microsoft.com)
■練習問題
では練習問題です。RANK関数に慣れて技術を身に着けてください。
見本として下図のようなシートを作成しました。
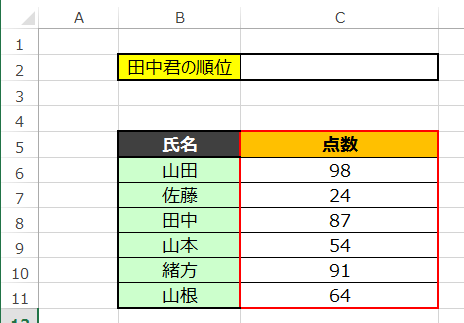
今回行いたい事として田中君の順位を「C2」に表示してみましょう。
対象は6人分とします。
答え:=RANK(C8,C6:C11,0)
田中君の点数は87点の「C8」になり、対象範囲は「C6からC11」
になります。
最後の「0」は「降順」という意味ですが「降順」は省略しても機能します。
■まとめ
いかがだったでしょうか。
これで順位表や上位・下位の表示が楽にできるようになります。
資料作成やデータ分析にぜひお役立てください。
では次回の記事でお会いしましょう!
このサイトでは独学でエクセルの技術を磨くことができます。基本操作やVBA、関数を随時更新中です。
いつかはエクセルの教科書のようなサイトを目指してます。
コメントで知りたいことや悩みなど記入していただければお答えしていきます。
ぜひ、ほかの記事もご覧ください。皆様の参考になれれば幸いです!




コメント