前回はマクロ・VBAのプログラム名を設定しました。
【マクロVBA】プロシージャ名(プログラム名)を設定・打ち込む!設定不可能な文字やエラーについて ► 独学エクセル塾 (dokugakuexcel.com)
今回は数値や文字・記号を打ち込むプログラムを作成してみます。
それでは早速作ってみましょう。
■忙しい人向けのコピペ用のプログラム
・Rangeでの入力
Sub 文字数値記号を入力()
Range("セル番地") = "入力したい文字・数値・記号"
End Sub・Cellsでの入力
Sub 文字数値記号を入力() Cells(行数,列数) = "入力したい文字・数値・記号" End Sub
■入力の仕組み
まず、仕組みについて説明します。
Range(“B2”) = 入力したい文字・数値
Cells(4,3)= 入力したい文字・数値
上記のようにセルに文字を選択する際は「Range」と「Cells」があります。
指定したセルを選択して文字や数値の入力する機能は同じなんですが、セルの選択方法が異なります。
それぞれのセルの指示方法について見ていきましょう。
■RangeとCellsの違いと実践
・Rangeでの入力方法
下記のようにセル番地B2に「123」、C4に「あいうえお」と入力するプログラムを作成してみたいと思います。
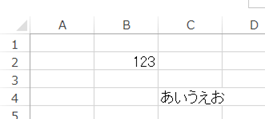
まずB2の方からいきます。
B2には「123」と入れてみようと思います。
プログラムの内容は
Range(“B2”) =123
となります。
内容としてはB列の2行目をRangeで選択してイコールで入力したい「123」を打ち込みます
さらにセルの番地の先頭と最後は「”」で挟みます。
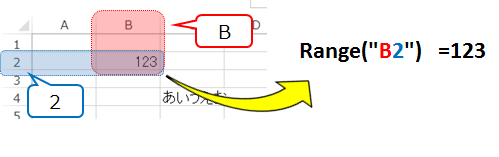
次はC4です。
C4には「あいうえお」と入れてみようと思います。
Range(“C4”) =”あいうえお”
でもいいのですが、もう1パターン打ち込める方法があるので、そちらで説明します。
・Cellsでの入力方法
もう一つの方法で文字・数値・記号を入力する際に使用するのは「Cells」です。
プログラムで表すと
Cells(4,3)=”あいうえお”
となります。
こちらの説明としてはCells(4,3)の4が行数
Cells(4,3)の3が列数となります。
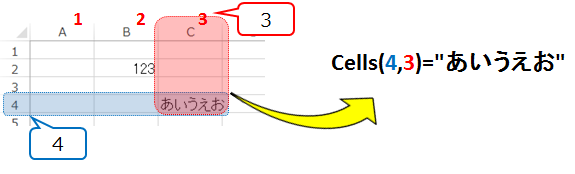
Rangeは「Range(“列行“)」ですが、Cellsは「Cells(行列)」と逆になります。
では実際に打ち込んでみましょう。
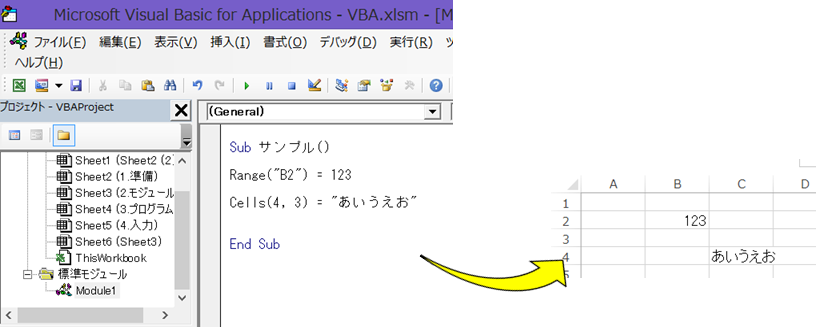
このようになりました。
これで入力プログラムの完成です。
RangeとCellsでは今後の変数というシステムを考えるとCellsで慣れた方がいいです。
理由としてはCellsは変数を合わせて活用できるのですがRangeはそれができません。
変数に関しては今後の記事で紹介します。
■練習問題
ではE8のセルに「マクロ・VBA」と入力してみましょう。
Rangeの場合
対象セルは「E8」なのでそのまま打ち込みます。
Range(“E8“)=”マクロ・VBA“
Cellsの場合
対象セルの行は「8」、列はEでABCDEの「5番目」なので
Cells(8,5)=”マクロ・VBA“
初めは使い分ける意味があるの?と思いますが使い続けていくと
「ここはRangeでいいや」「ここは変数を使いたいからCellsだな」となってくると思います。
■練習問題
練習問題も別の記事でまとめているので是非参考にしてみてください!
⬛︎公式の説明
わかりやすいように説明したため公式と使用する語句が異なりますが マイクロソフト公式の説明については下記のリンクを参照してください。☟
Range オブジェクト (Excel) | Microsoft Learn
Worksheet.Cells プロパティ (Excel) | Microsoft Learn
■ まとめ
今回は以上です。
これでほんとにできるの?と思う方もいると思います。
では次回は実際にこのプログラムを動かしてみましょう。
ぜひ、参考にしてみてください。
では次回の記事でお会いしましょう!次回の記事はこちらから☟
【マクロ・VBA知識 5】プログラムを1行ずづ実行・すべて実行・指定した位置・個所まで実行する方法 ► 独学エクセル塾 (dokugakuexcel.com)
!




コメント
[…] 【マクロVBA知識 4】文字・数値を入力する~マクロVBAプログラム初級編~ ► 独学エクセル塾 (dokugakuexcel.com) […]