前回は開発タブを追加し、プログラム作成の準備ができました。
前回の記事はこちら☟
【VBA知識 1】プログラムを打ち込む前の準備 – 独学エクセル塾 (dokugakuexcel.com)
今回はプログラムを打ち込む部屋である「モジュールの作成」に移ります。
プログラム作成はモジュールだけではなくシートやブック自体にマクロVBAのプログラムを
書き込めるのですが、シートの削除などでプログラムが消えたりするなどの問題もあるため、
初期はモジュールでプログラムを作成することを推奨します。
それでは見ていきましょう。
■プログラムを入力する部屋(モジュール)を作成する。
まず、プログラムを打ち込む部屋を作成します。
これをマクロVBAではモジュールといいます。
モジュールは複数作成することができるので用途に合わせて作成してみてください。
ではVisual Basicの画面を開きましょう。
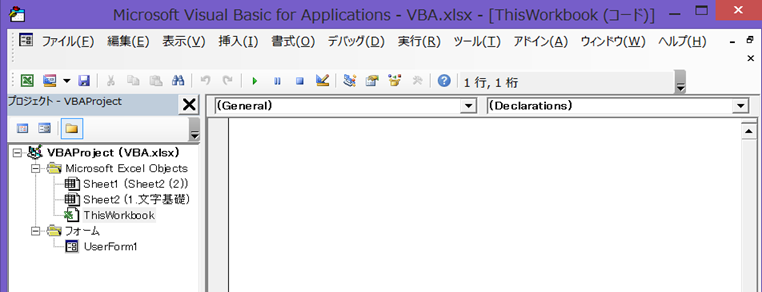
ここでファイル名にカーソルを合わせ右クリックします。
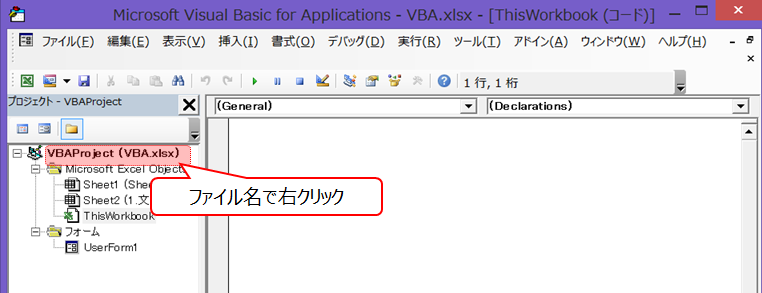
するとメニューが出てきました。
ここから挿入➡基準モジュールを選択します。
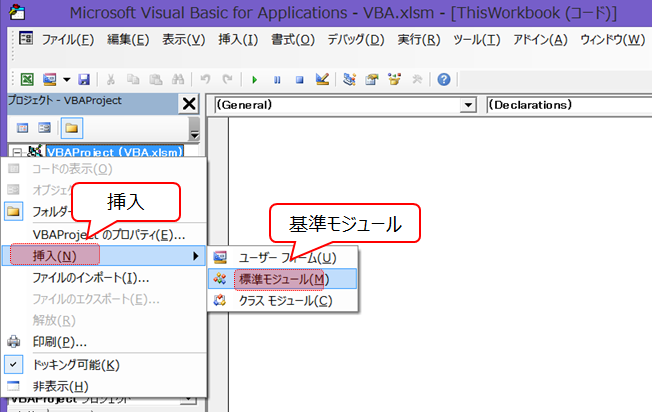
すると新しくモジュールが作成できました。
作成したモジュールをダブルクリックすることでそのモジュール内でプログラムの作成が可能になります。
実際にプログラミングする際は、モジュールの中にプログラムを打ち込んでいきます。
シートやブック自体にプログラムを打ち込むことはありますが、
初めはモジュールのみで大丈夫です。
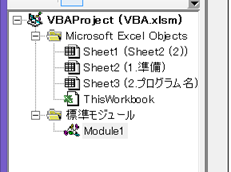
ちなみに複数作成すると基準モジュールから下に新しいモジュールが追加されていきます。
■モジュールに名前を付ける
こちらは必ず行わなければならない作業ではないのですが
モジュールが増えてくると、何のプログラムかわからなくなってしまいます。
なので名前を付けておいた方か何のプログラムか管理しやすいです。
ちなみにモジュールの名前は初期状態では「Module + 番号」ですが
オブジェクト名の部分を変えることでモジュールにも名前を付けることが可能です。

ちなみにオブジェクト名を打ち換える画面が表示されていない方は
「F4」を押していただけるとモジュールの内容が出てくるのでそちらで打ち換えてみてください。
「計算」や「表示」など役割に応じた名前を付けると管理しやすくなります。
■モジュールのエクスポート(ファイル外に保存する)
今度はモジュールのエクスポートを紹介します。
普段、エクセルファイルを作成した後、指定フォルダにファイルを保存するかと思います。
マクロVBAでも同様にプログラムを指定ファイルに保存できるようになっています。
つまり作成したプログラムをほかのファイルにも入れることができます。
プログラムのバックアップを取る際にも使用できますね。
それでは作業方法を見ていきましょう。
今回は「あいう」というモジュールを作成しました。
こちらをデスクトップに保存してみます。
まず、エクスポートしたいモジュールを選択します。今回は「あいう」になりますね。
この状態で右クリックを押して下さい。メニューがでるかと思います。
そして「ファイルのエクスポート」があるので選択します。
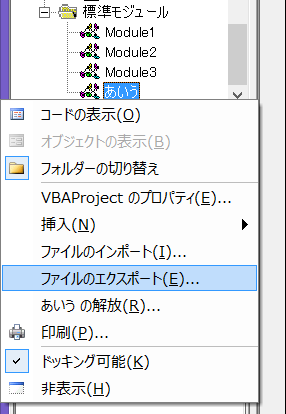
そうすると保存先が選択できるので、好きな名前を入力して保存してください。
見本ではデスクトップに保存したのですが、「あいう.bas」というファイルが作成されました。
こちらにモジュール名「あいう」のプログラム情報が入っています。
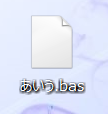
■モジュールのインポート(プログラムをファイル内に取り込む)
先ほどはエクスポートでプログラムをファイルに保存しましたが
今度はファイルになっているモジュールを取り込んでみましょう。
今回は見本として先ほどエクスポートした「あいう」というモジュールを取り込みます。
まず、インポートしたいファイルを開きます。
この時点では「あいう」というモジュールがないことが確認できますね。
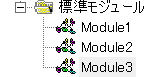
その後、「基本モジュール」もしくは「作成したモジュール」にカーソルを合わせて
右クリックを押してみてください。
すると「ファイルをインポート」という項目があるので押してみてください。
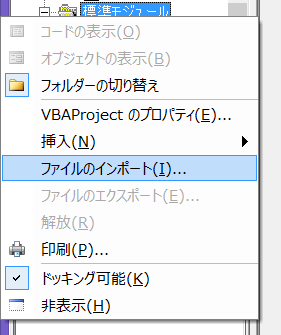
するとインポートするファイルが選択できるので
保存したファイルを選択して「開く」を押してみてください。
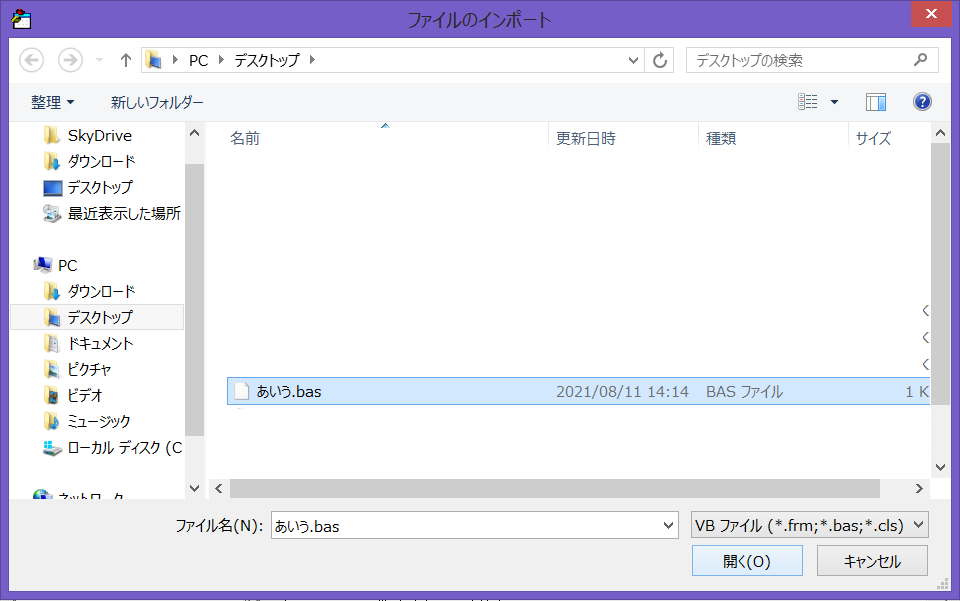
すると指定したモジュールのファイルがインポートできます。
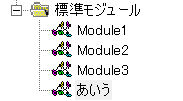
■モジュールを削除する
マクロVBAのプログラムを改良したり、バックアップ用に別のモジュールに保存した場合、
不要になったモジュールが生まれるかと思います。その際、不要のモジュールは削除したいですよね。
しかし、メニューには「削除」の項目はなく、削除方法がわからない方は
削除するのに迷われるかと思います。
では削除方法を見ていきましょう。
今回も見本で「あいう」というモジュールを削除してみたいと思います。
まず削除したいモジュール名を選択してください。
そして右クリックを押すと「モジュール名 + の解放」という項目があります。
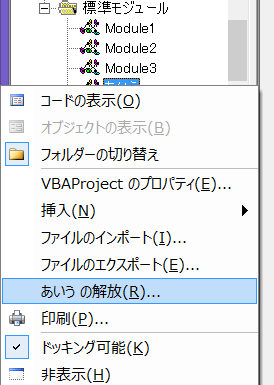
見本では「あいう」というモジュール名なので「あいうを解放」となってますね。
こちらを選択してください。
すると下図のような確認画面が表示されます。
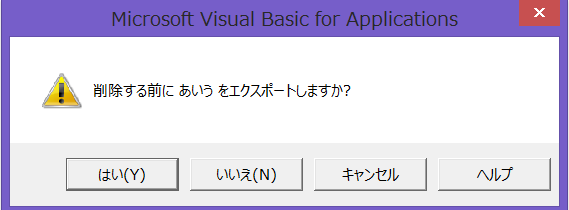
いいえを選択するとそのまま「あいう」というモジュールは削除されます。
はいを選択するとファイルとして保存した後、エクセルファイルからは削除されます。
⬛︎公式の説明
わかりやすいように説明したため公式と使用する語句が異なりますが マイクロソフト公式の説明については下記のリンクを参照してください。☟
Office VBA の基礎知識 | Microsoft Learn
■ まとめ
今回は以上です。
ここからプログラム作成に移ります。
マクロVBAのプログラミングの第一歩です。
ぜひ、参考にしてみてください。
では次回の記事でお会いしましょう!次回の記事はこちらから☟
【マクロVBA知識 3】プロシージャ名(プログラム名)を設定する~マクロVBAプログラムの第一歩~ ► 独学エクセル塾 (dokugakuexcel.com)




コメント