今回はエクセルの最小値を求める方法についてです。
数ある数値の中で一番小さな数値を知りたいときに使用する関数です。
MAX関数と対になる関数ですので是非覚えてください。
対称となるMAX関数はこちらから☟
【MAX関数】エクセルで範囲を指定して、数値の最大値を求める方法について ► 独学エクセル塾 (dokugakuexcel.com)
使い方はとてもシンプルでMAX関数と使用方法は同じ仕組みです。
それでは見ていきましょう。
■関数の仕組み
=MIN(最小値を求めたい範囲)
■ 最小値を求める
・通常の最小値の算出
では下図のAさん・Bさん・Cさんのテストの点数を参考にしてみましょう。
下図の見本を見てみましょう。
国語・算数・理科・社会・英語の各点数を入力しています。
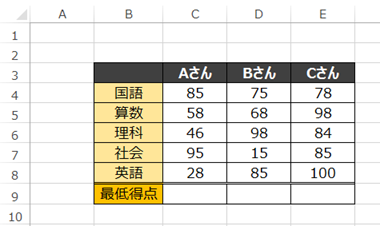
では黄色の「最低得点」を求めます。
使用する関数は「MIN関数」です。
「=」の後にMINと打ちます。するとMIN関数が出てくるのでダブルクリックします。
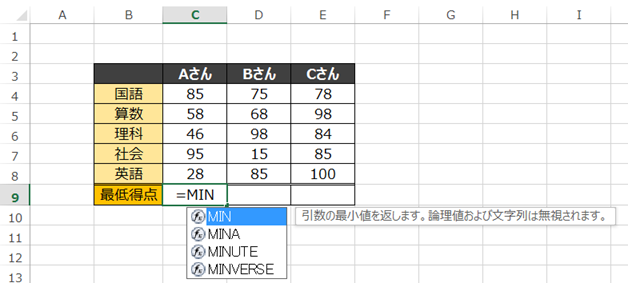
このような画面になりましたかね?
そこで、Aさんの点の開始位置「85」をクリックしたまま、終点の「28」までスライドさせて範囲を決定させます。これによりAさんの点数がすべて網羅できた状態になります。
つまり関数で表すとこのようになります。
=MIN(C4:C8)
では実際に打ち込んでみましょう。
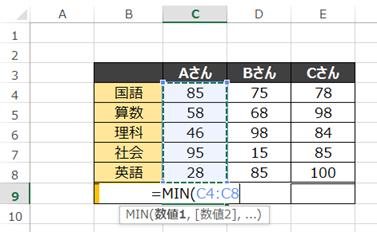
この状態でEnterキーを押すと…
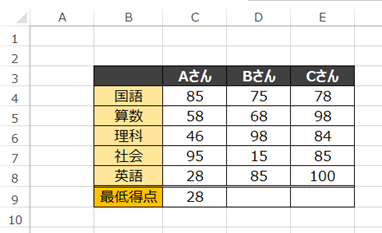
はい!英語の28点ですね!
ちなみにBさん・Cさんの最低得点を求めたいときは、関数を1から打ち込まなくても時短で打ち込める方法があります。
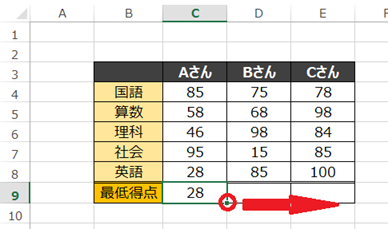
MIN関数が入ったセルを選択し、右下にマウスを合わせます。
そのままクリックして展開したい範囲までスライドさせると・・・
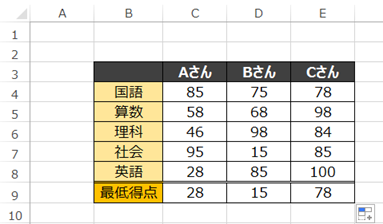
Bさん・Cさんも同じように最小値を求めることができます。
ちなみに最小値を求める範囲も追従してずれてくれるようになっています。
Bさん・Cさんそれぞれ関数の式を打ち込まなくても入力できるのでとても便利ですね。
・離れた範囲を選択して複数範囲の最小値を求める
下図のように最小値を求めたい範囲が離れていても最小値を求めることができます。
離れている範囲の最小値を求めたい場合には範囲の後に「,」を打ち込むか、
「Ctrl」を押しながら再度、範囲を選択すると複数範囲の最小値を求めることができます。

上図の見本を見てみましょう。
=MIN(C3:C7,F3:F7)
「C3:C7」と「F3:F7」の二つの範囲を参照していることがわかります。
・複数のシートをまたいで最小値を求める
さらに複数のシートをまたいでも最小値を求めることができます。
下記の式を見てみましょう
=MIN(Sheet1!P15:P24,Sheet2!Q14:Q25)
2つのシートの範囲を参照して最小値を求めています。
参照範囲は
①「シート:Sheet1」のP15からP24
②「シート:Sheet2」のQ14からQ25
となっています。
仕組みはシート名+「!」+範囲で
別シートを参照することができるようになります。
■よくあるエラーと対処法
ではMIN関数を使用して発生するエラーとそれに対する対処法を説明します。
・数値が文字列になっている
下記の式をご覧ください
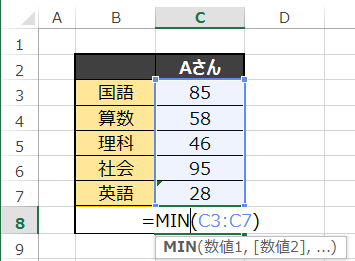
5つの数値の最小値を算出する計算式になっています。
結果は一番小さな「28」になるはずです。しかし結果は下図のようになりました。
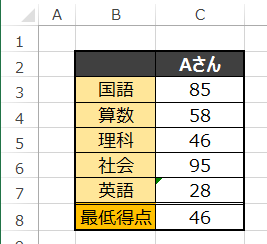
「28」ではなく、2番目に小さい「46」になっています。
では「28」に注目してください。
左上に緑の印がついています。
本来数値は「標準」や「数値」となっています。
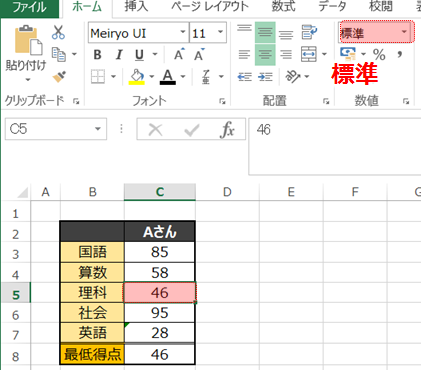
しかし左上に緑の印がついてある「28」はというと…
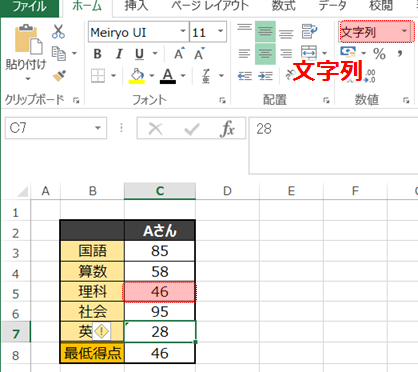
「文字列」になっています。
つまり「28」は数値として認識されておらず「文字」として認識しているため
無視されている計算になっています。
対処法:表示を標準・数値にもどし、再度入力すれば解消されます。
・最小値を算出する範囲にエラーが含まれている
では次のエラーを見てみましょう。
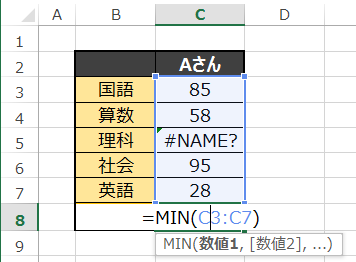
最小値を求める式は先ほどと同様です。
しかし数値の中にエラーが存在しています。
結果はこのようになります。
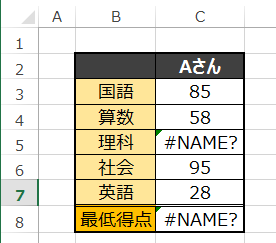
エラーに引っ張られて最小値の結果もエラーになってしまいました。
MIN関数は空白や文字列はスルー出来ますが、エラーはスルー出来ません。
対策を下記にまとめました。
対策①:参照のエラーを解消する
対策②:AGGREGATE関数を使用し、エラーをスルーして最小値を求める。
対策①は至ってシンプルです。
対策②はエラーが起こる可能性があるが、最小値を求めたい場合は
AGGREGATE関数を使用するとエラーもスルーすることができます。
AGGREGATE関数関数についてはこちら☟
【AGGREGATE関数】エクセルで空白やエラーを無視して合計・平均・最大値・最小値を求める。 ► 独学エクセル塾 (dokugakuexcel.com)
■公式の説明
わかりやすいように説明したため公式と使用する語句が異なりますが
マイクロソフト公式の説明については下記のリンクを参照してください。☟
MIN 関数 – Office サポート (microsoft.com)
■まとめ
いかがだったでしょうか。
最大値と同様、最小値も分析等でよく使用されますね。
使い方はシンプルでとても使いやすいので実際に使用してみてください。
では次回の記事でお会いしましょう!




コメント
[…] 【MIN関数】エクセルで関数を使用して、最小値を求める方法について ► 独学エクセル塾 (dokugakuexcel.com) […]
[…] 【MIN関数】エクセルで関数を使用して、最小値を求める方法について ► 独学エクセル塾 (dokugakuexcel.com) […]