今回はエクセルで数値のみのデータの個数を求める方法についてです。
データの集積や確率を求めるときなどに使われる関数です。
今回は空白のみなので文字列をカウントしたいときや空白以外をカウントしたいときなどは
下の参照を参考にしてみてください。☟
【COUNTA関数】エクセルで空白以外の全てのデータの個数を求める ► 独学エクセル塾 (dokugakuexcel.com)
【COUNTIF関数】エクセルで条件に合ったデータの個数をカウントする。 ► 独学エクセル塾 (dokugakuexcel.com)
それでは見ていきましょう。
■関数の仕組み
=COUNT(カウントしたい範囲)
■ データの個数を求める
例として、仕事に行った日を数えてみましょう。
下図の見本を元に進めていきます。出勤した日に勤務時間の数値を入力する仕組みとします。
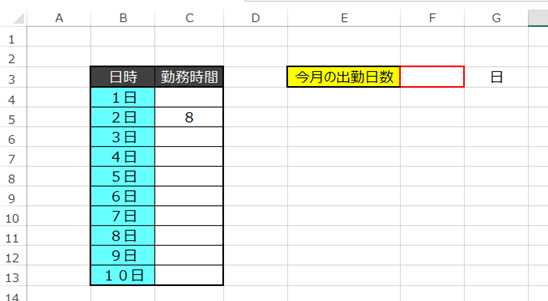
例なので今月を10日までとしています。
出勤確認担当者は上図のような出勤表を作成したとします。
出勤した場合、出勤した日に労働時間を打ち込むようになってます。
そこで出勤日数(赤枠)を求めるには勤務時間のところに何個データがあればいいか求めることで
出勤日数を求めることができます。
つまり今回の内容であるデータが何個あるか数えれば解決することができます。
そこで使用する関数が「COUNT関数」になります。
「=」の後にCOUNTと打ちます。するとCOUNT関数が出てくるのでダブルクリックします。
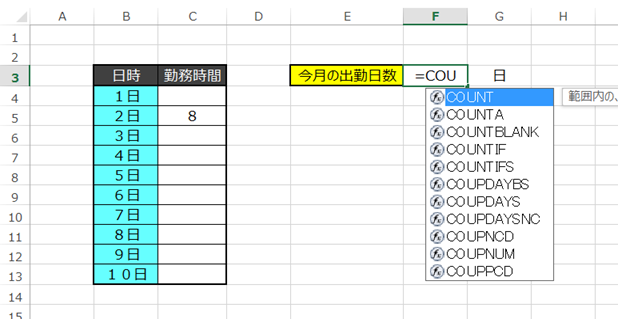
そこから、データを数えたい範囲を選択します。
範囲は1日から10日の勤務時間の項目なので「C4からC13」になりますね。
なので関数の式に直すとこのようになります。
=COUNT(C4:C13)
では実際に打ち込んでみましょう。
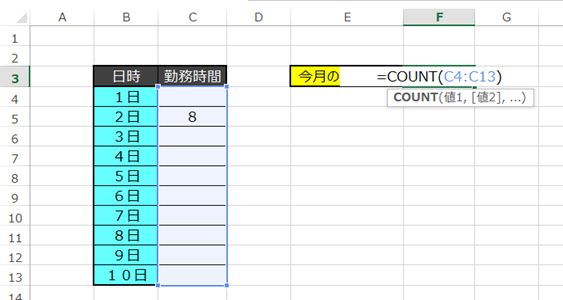
この状態でEnterキーを押すと…
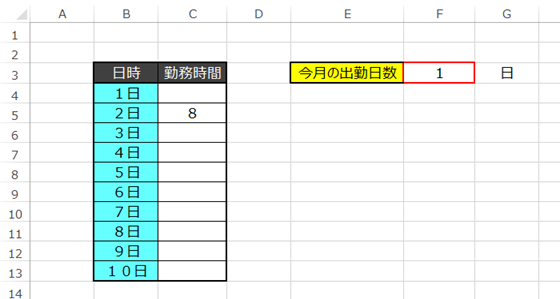
個数がカウントされました。現在は2日に8時間しか働いてないので、出勤日数「1」が算出されます。
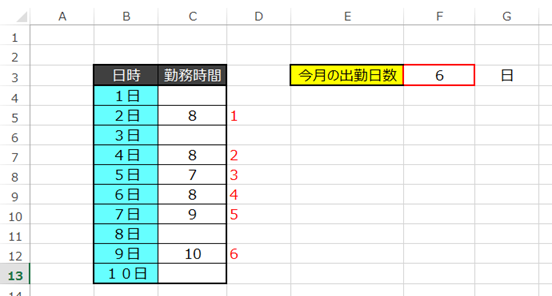
では勤務時間を追記してみましょう。
すると追記に合わせて自動的に出勤日数をカウントしてくれます。
しかしカウントしてくれるのは数値のほかに日付データや時刻データのみの
カウントになるのでご注意下さい。
■よくあるエラーと対処法
ではCOUNT関数を使用して発生するエラーとそれに対する対処法を説明します。
・数値が文字列になっている
下記の式をご覧ください
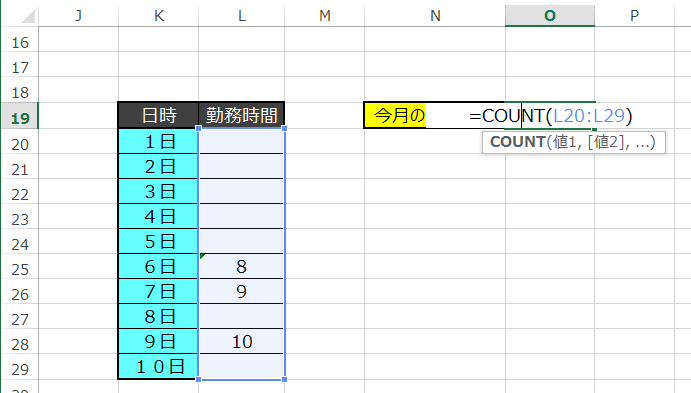
勤務時間を範囲としてカウントする計算式になっています。
結果は数値が3つあるため「3」になるはずです。しかし結果は下図のようになりました。
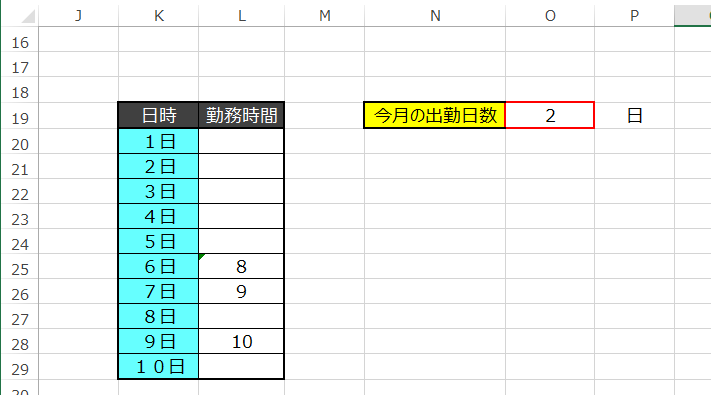
データがすべてカウントされておらず、「2」になっています。
では6日の「8」に注目してください。
左上に緑の印がついています。
本来数値は「標準」や「数値」となっています。

しかし左上に緑の印がついてある「8」はというと…

「文字列」になっています。
つまり「8」は数値として認識されておらず「文字」として認識しているため
無視されている計算になっています。
さらに「エラー」でも同様に数値としてみなされないため
カウント対象にならないのでご注意下さい。
対処法:表示を標準にもどし、再度入力すれば解消されます。
■公式の説明
わかりやすいように説明したため公式と使用する語句が異なりますが
マイクロソフト公式の説明については下記のリンクを参照してください。☟
COUNT 関数 – Office サポート (microsoft.com)
■練習問題
では練習問題でCOUNT関数を復習してみてください。
下図の見本を作成しました。
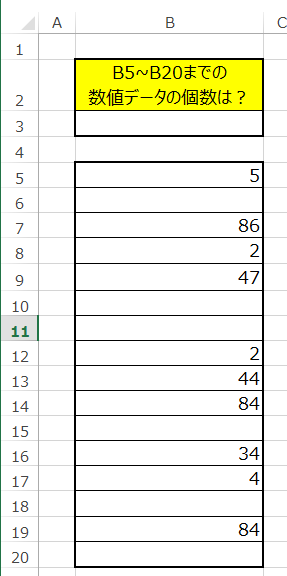
B5からB20まで空白と数値が入れ混ざっている状態です。
では数値データをCOUNT関数を使用して求めてみましょう。
答え:=COUNT(B5:B20)
さらに数値データの個数は「10」と出力されます。
■まとめ
いかがだったでしょうか。
データの数が多ければ役立つ関数ですね。
データがどれくらいあるかすぐにわかるようになります。
COUNT関係の関数はほかにも数個あり、
COUNTIF、COUNTIFS、COUNTA関数などあります。
それぞれの関数を身につけるとその場に合った関数が使用できるように
なると思いますので、ぜひ身に付けてみてください。
では次回の記事でお会いしましょう!
このサイトでは独学でエクセルの技術を磨くことができます。基本操作やVBA、関数を随時更新中です。
関数の使い方や効果を、実際のエクセルを使用してわかりやすくしています。
いつかはエクセルの教科書のようなサイトを目指してます。
コメントで知りたいことや悩みなど記入していただければお答えしていきます。
ぜひ、ほかの記事もご覧ください。皆様の参考になれれば幸いです!




コメント
[…] 【COUNT関数】エクセルで選択した範囲の数値のみのデータの個数を求める・カウントする ► 独学エクセル塾 (dokugakuexcel.com) […]