エクセルを使用していると同じブックの別のシートを見ながら作業したいときや
別のシートを参照しながら入力したいときがあると思います。
そこで今回は同じブックの新しいウインドウを開く方法とその整列方法について説明します。
別シートのセルを沢山参照する際には
とっても便利です。
さらに整列機能を合わせて身に着ければ作業は、とてもはかどると思います。
ぜひ、「新しいウインドウを開く」機能と「整列」の機能を身に着けて
効率化に役立ててください。
それでは見ていきましょう。
■新しいウインドウを開く
ではまず、「新しいウインドウを開く」機能から説明したいと思います。
新しいウインドウを開くとは同じブックでも別のブックのように分けて表示
することができます。さらに片方のブックを打ち込んでもブック自体に保存されるため
別のシートを見ながら入力・参照する際に役立ちます。
では表示方法をについて説明します。。
今回は「エクセルシステム」というブック名のファイルを元に説明したいと思います。
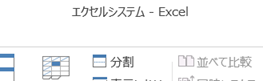
まず「表示」から「新しいウインドウを開く」を押してみてください。

するとエクセルのファイルが2つあるかのように表示ファイルが2つになると思います
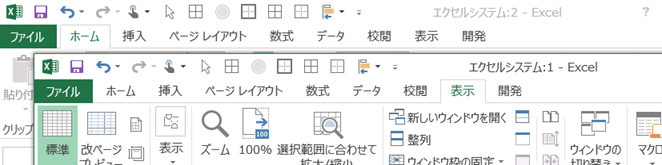
ここでファイル名に注目してみてください。
「新しいウインドウを開く」を押す前は「エクセルシステム」だったものが
「エクセルシステム:1」と「エクセルシステム:2」に分かれています。
まるで別のシートのように見えますが、あくまでファイルは「エクセルシステム」であり
仮に「エクセルシステム:1」に文字を打ち込むと「エクセルシステム:2」にも打ち込んだことになります。
では文字を打ち込んでみましょう。
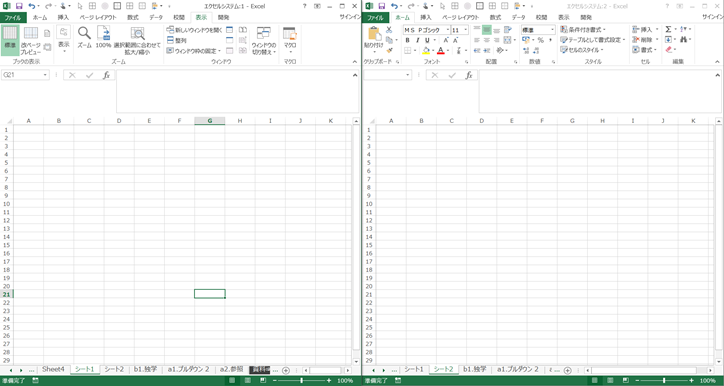
左が「エクセルシステム:1」で「シート1」というシートを表示しています。
右は「エクセルシステム:2」で「シート2」というシートを表示しています。
では「エクセルシステム:1」の「シート1」に文字や数値を入力してみましょう。
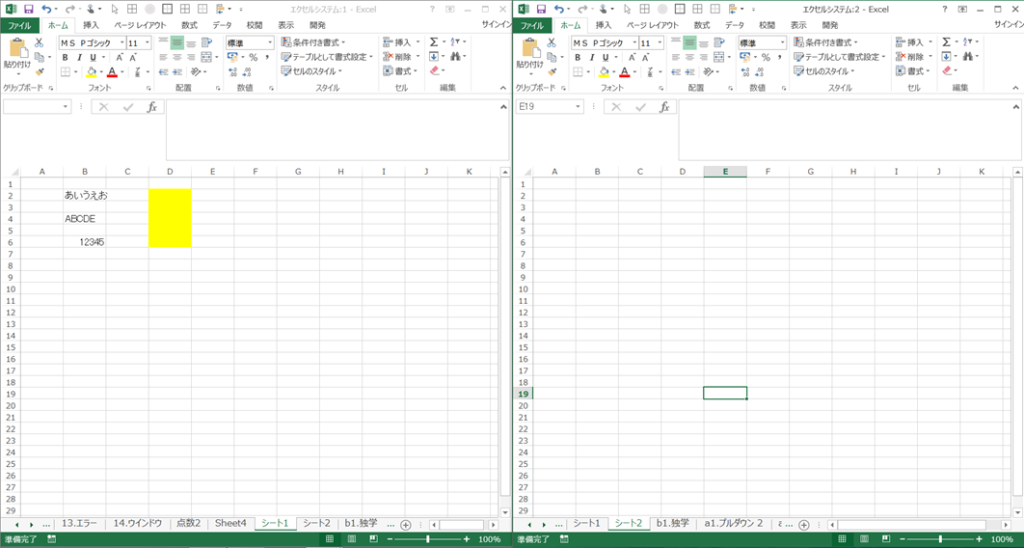
上図のように適当に文字・数値を入力してみました。
では「エクセルシステム:2」で「シート1」を表示してみます。
結果はこのようになります。
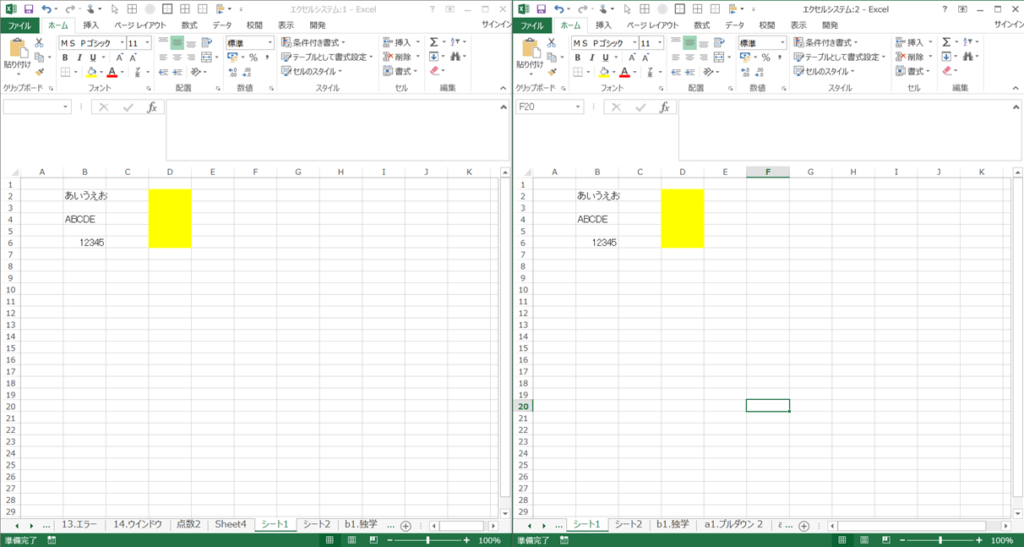
「エクセルシステム:1」で入力したものが「エクセルシステム:2」でも反映していますね。
同じファイルであることがわかりました。
リストや収集データのシートと分析シートを混合している場合は
左にリストを表示して右で入力なんてこともできます。
■整列
今度は整列について説明したいと思います。
先ほどの内容ではウインドウを増やしましたが、ウインドウが重なっていると作業しにくいですよね。
ウインドウの枠をマウスで調整してもいいですが、度々調整するのも面倒です。
そこで「整列」の機能が役立ちます。
それでは実際に整列の機能を活用してみましょう。
まず、「表示」から「整列」を押してみましょう。

するとこのようなメニューが表示されます。
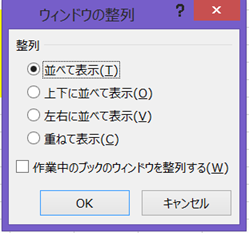
種類は
・並べて表示
・上下に並べて表示
・左右に並べて表示
・重ねて表示
が存在します。
それでは1つずつ見ていきましょう。
・並べて表示
こちらは文字通り並べて表示する機能です。
並べ方はお任せになります。ではウインドウ3つで「並べて表示」をしてみましょう。
結果はこのようになります。
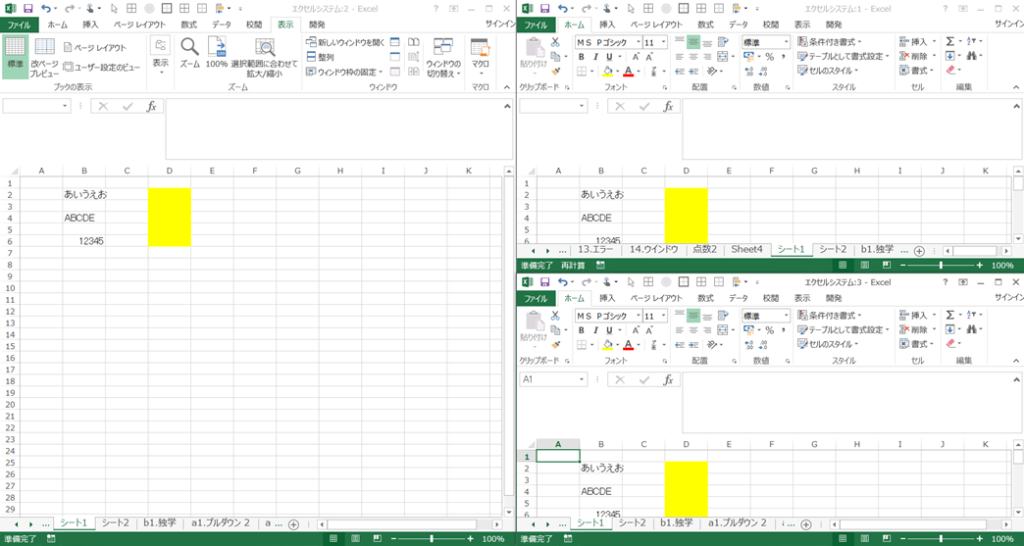
3つではこのようになります。
とりあえず並べてみてみたいときに使用できますね。
・上下に並べて表示
次に上下に並べて表示についてです。
こちらは横方向をフルに使用して並べる機能になります。
それではウインドウ3つで実行してみましょう。
結果はこのようになります。
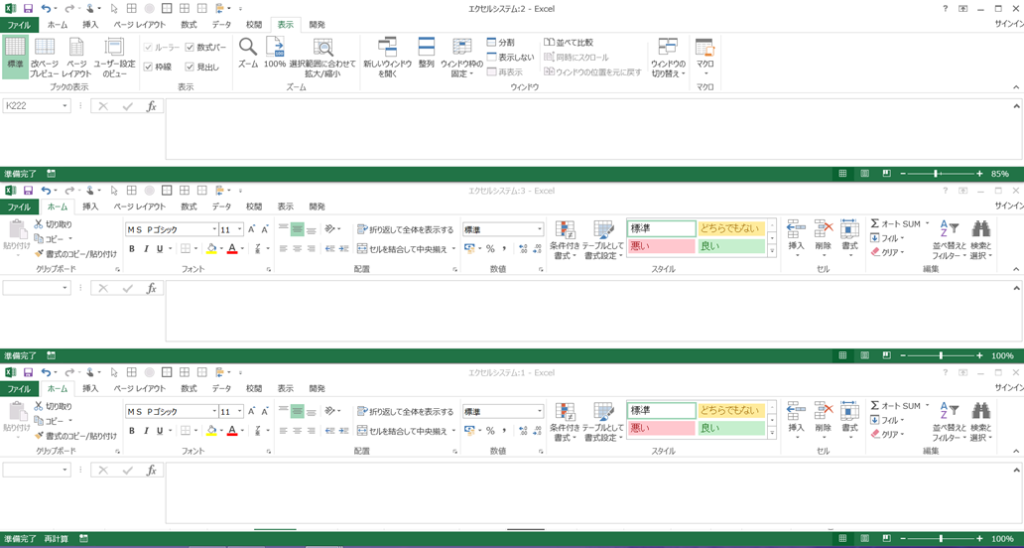
上下に並んでますね。
モニターが大きければ問題ないですが、沢山ウインドウを開いているとシートの中身が見えにくくなりますね…。
その際はリボンを非表示などの工夫が必要です。
・左右に並べて表示
今度は左右に並べて表示する方法を見てみましょう。
こちらは上下とは対称に縦方向をフルに使用して表示する機能になります。
それではウインドウ3つで実行してみましょう。
結果はこのようになります。
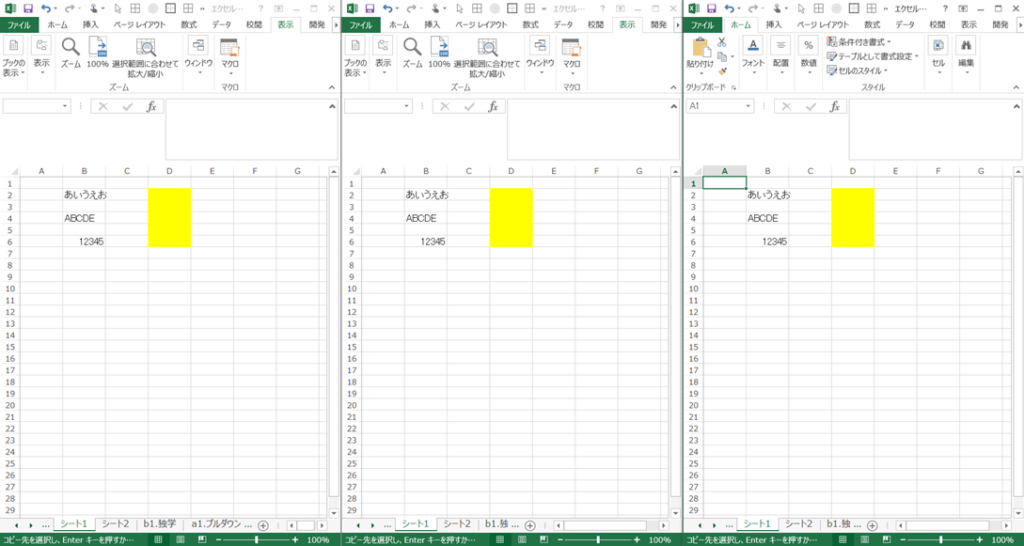
左右にウインドウを整列することができました。
・重ねて表示
最後は重ねて表示です。
こちらは作業する画面を大きくみたいけれど、随時ほかのウインドウも確認したいときに便利です。
それではウインドウ3つで実行してみましょう。
結果はこのようになります。
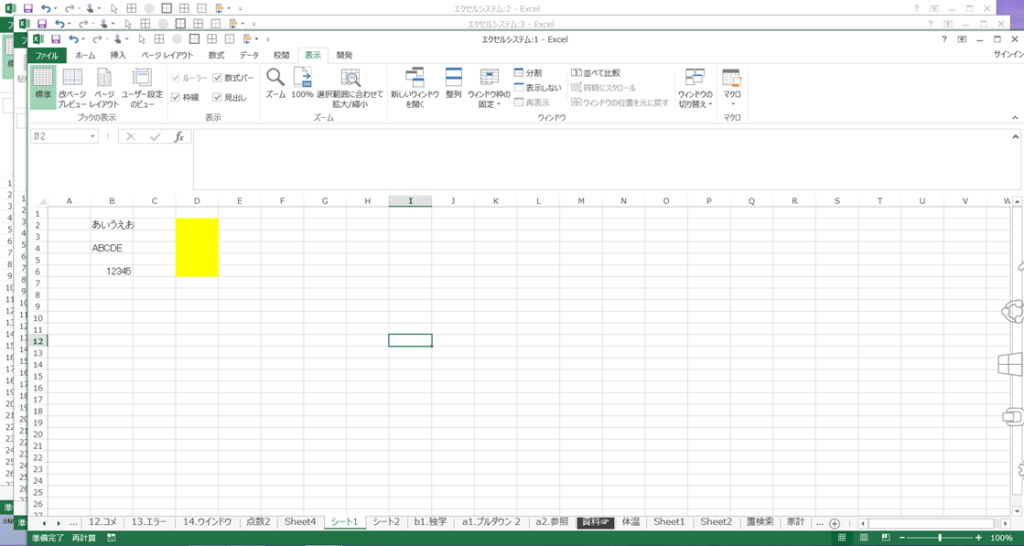
重ねて表示できました。
ウインドウ名が上部に表示されているので
作業したいウインドウをクリックすればうまく活用できそうです。
■まとめ
いかがだったでしょうか。
シートが多く、シートを随時選択する場合は、より作業の効率化を図ることができそうですね。
整列の機能もとても便利です。
それでは次回の記事でお会いしましょう。



