皆さんは対象の数値や文字があるか検索したいと思ったことはないでしょうか。
今回はそんな検索機能について紹介していきたいと思います。
さらに大文字小文字の区別の有無やセル内の内容の完全一致の有無、
半角全角を区別するのかなどのオプション機能も踏まえて説明していきます。
対象データが何件あるか検索する際や、対象データがどこにあるかなどの
作業をする際にも役立ちますので,ぜひ参考にしてみてください。
それでは見ていきましょう。
■文字・数値を検索する
まずは文字・数値の検索についてです。
見本として下記のファイルをもとに説明していきたいと思います。
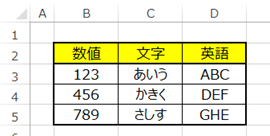
ではまず「123」という数値データがあるか検索してみましょう。
検索画面を表示させる方法を説明します。
「ホーム」の「検索と選択」を押してみてください。

するとメニューが出るので「検索」を押してみましょう。
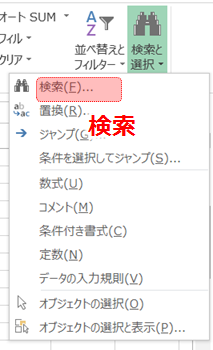
これで検索画面が表示されます。
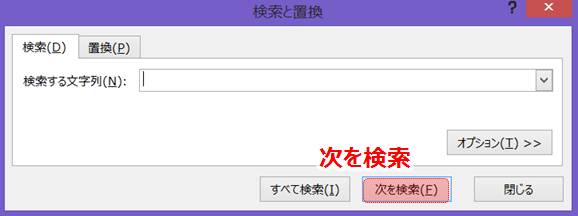
では検索したい「123」を入力して「次を検索」を押してみましょう。
結果はこちら
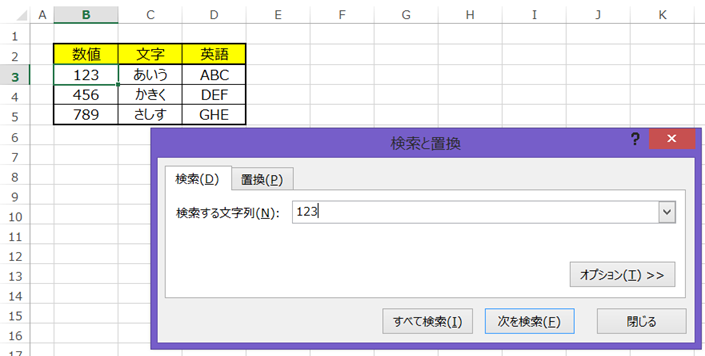
検索結果があった場合、その検索に当てはまるセルに位置を合わせくれます。
今回だと「123」に当てはまる「B3」が選択されたことがわかります。
ちなみに他に当てはまるデータがあれば再度「次を検索」を押すと順に選択してくれます。
■範囲を選択して範囲内で文字・数値を検索する
次に選択した範囲内で検索する方法について説明したいと思います。
データが大量にある場合、該当データが多ければ検索を繰り返すのが面倒です。
その際に選択した範囲内で検索出来たらとても便利ですよね。
では先ほどのデータをもとに説明しましょう。
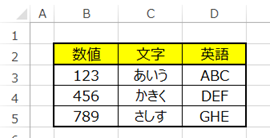
ではC行での「あいう」の検索、D行での「あいう」を検索してみましょう。
まずはC行に範囲を絞って検索します。
C行を選択して「あいう」を検索すると…
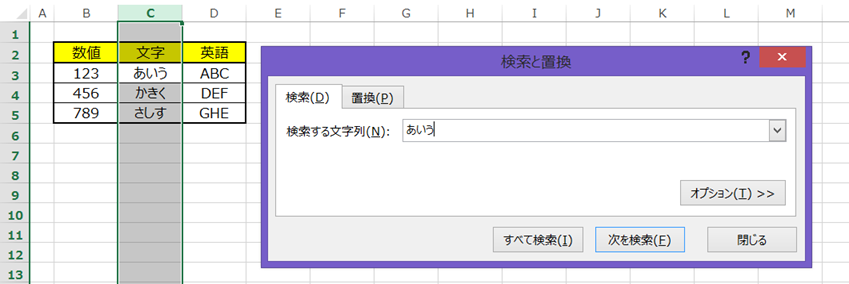
「C3」が当てはまるので「C3」を選択してくれています。
次にD行を選択して「あいう」を検索してみましょう。
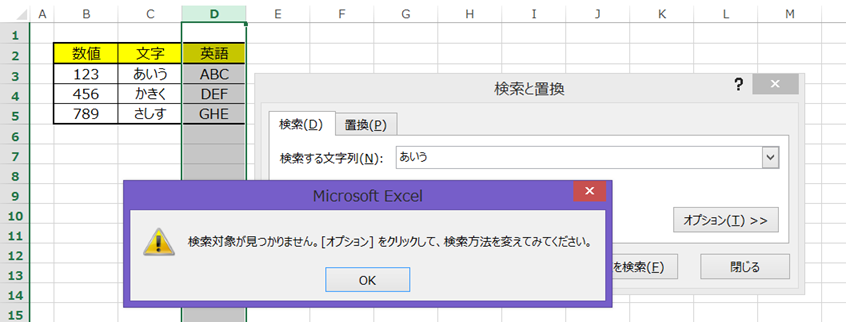
D行には「あいう」は該当しないので「検索対象が見つかりません」と出力されました。
よくあるミスとして該当するデータはあるのに検索結果が見つからないときは
セルを複数選択している状態で検索している場合があります。
2セル以上選択しているとその範囲内での検索となってしまうので、
全範囲で検索する場合は1つのみセルを選択した状態で検索してください。
■検索結果をリストで表示する
では今度は検索結果をリストで表示しましょう。
データをさらに加えてみました。
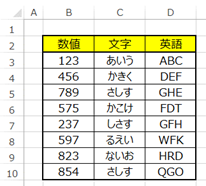
では「23」を検索してみましょう。
検索結果をリストで表示したいときは検索画面の「すべて検索」を押します。
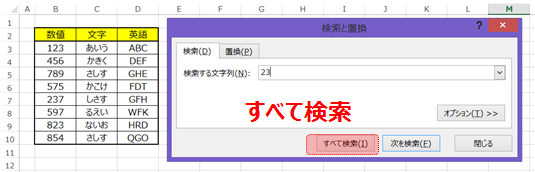
結果はこのようになります。
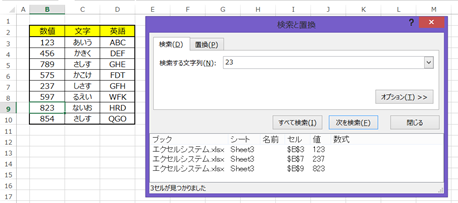
検索画面にリストが表示されました。
一番下には該当セル数が記されてありますね。
さらにブック名、シート名、名前、セル、値、数式も検索結果のリストで表示してくれます。
ちなみにリストをクリックするとそのリストのセルの位置に飛んでくれます。
■検索のオプションを活用する
これまでで基本的な検索方法を説明しました。
さらに高度な検索をするため、オプション機能を見てみましょう。
オプション画面は検索画面の「オプション」を押してみてください。
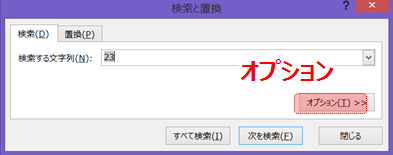
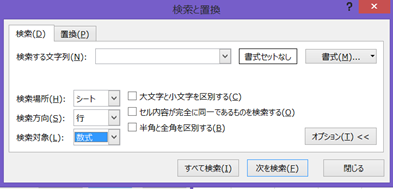
このような画面が出てきましたかね?
ではそれぞれのオプションを見ていきましょう。
・検索場所
検索場所は「シート」または「ブック」のどちらかを検索できます。
使用方法としては下記の通りです・
シート:シート内で検索する
ブック:ブックにあるすべてのシート内で検索をする。
こちらは検索をどの規模で行いたいかによって選択を変えればいいと思います。
・検索方向
検索方向は「行」と「列」を選択できます。
違いは行順に検索するか列順に検索するかの違いです。
正直あまり変えることはないですが
該当データが多く1つずつ確認していきたいときには
行と列方向それぞれ確認しやすい方を選ぶと便利ですね。
・検索対象
こちらは少し奥が深いです。
該当データがあるのに検索結果がない時はこちらの設定を変えれば解決するかもしれません。
検索対象は「数式」「値」「コメント」を選択できます。
では事例も踏まえて説明します。
下記のようなデータを見本で用意してみました。
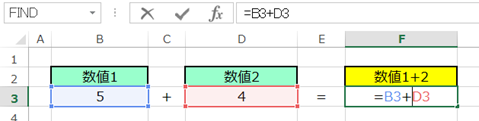
「B3」には5、「D3」には4。
「F3」には「B3」+「D3」を計算する数式を入力しています。
では結果の「9」を計算してみましょう。
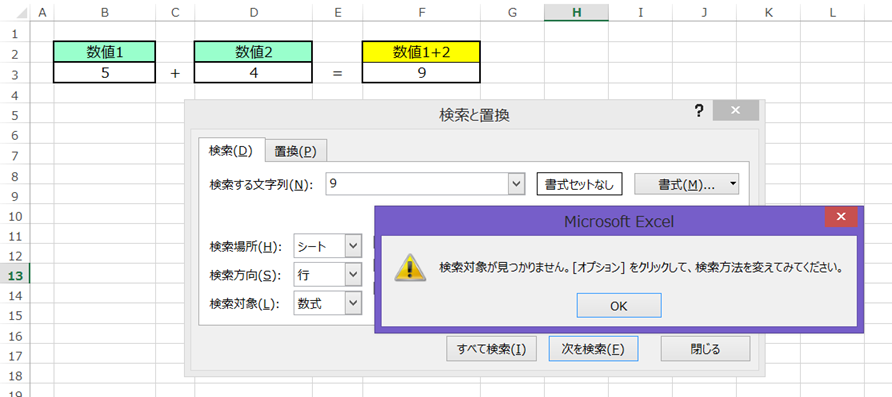
計算結果の「9」はあるはずなのに検索対象が見つかりませんでした。
こちらは検索対象を「数式」にしているからです。
では検索対象を「値」にしてみましょう。
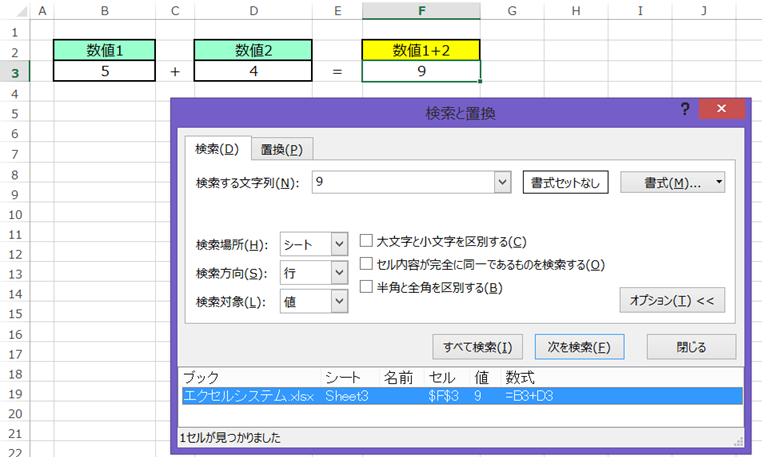
無事検索できましたね。
つまり数式の内容で検索したいときは「数式」、数式の結果で検索したいときは「値」で検索を使い分けてください。
ちなみに「コメント」を選択するとコメントの内容も検索できます。
・大文字と小文字を区別する
こちらは文字通りです。
検索する際に大文字と小文字を分けて検索するか、一緒に検索するかが選択できます。
たとえば「ABC」と「abc」というデータがあったとします。
検索を「abc」としたとき
大文字と小文字を区別するにチェックを入れていると
「abc」しか該当データはありません
対して大文字と小文字を区別するにチェックを外すと
「ABC」と「abc」の2つの該当データとして検索できる仕組みです。
・セル内容が完全に同一であるものを検索する
こちらも例をもとに説明します。
「ABC」というデータがあったとします。
セル内容が完全に同一であるものを検索するにチェックを入れた状態で「AB」を検索しても
セルに「AB」のみのデータが無いため、検索データはありません。
対してセル内容が完全に同一であるものを検索するにチェックを外した状態で「AB」を検索すると
「ABC」の文字の一部の「AB」を読み取り「ABC」が該当データとなります。
・半角と全角を区別する
こちらは英語の大文字と小文字の区別に似ていますね。
全角で入力された「アイウ」というデータがあったとします。
その際に半角と全角を区別するにチェックを入れた状態で半角の「アイウ」を検索すると該当データはありません。
対して半角と全角を区別するにチェックを外した状態で半角の「アイウ」を検索すると全角の「アイウ」も含めて検索できるという仕組みです。
■まとめ
いかがだったでしょうか。
基本の検索方法に加え、オプション機能で
様々な場面にあった検索が可能になります。
データの有無を確認する際にはとても便利な機能なのでぜひ参考にしてみてください。
それでは次回の記事でお会いしましょう。




コメント