練習問題と内容について
・練習問題の狙い
このシリーズでは課題を元にマクロVBAで実践することでスキルを身につける狙いです。
正直、ソースコード作成については実践あるのみです!
答えのコードについては数例挙げますが、「もっといい答えがある」などの意見があれば
問い合わせから連絡ください!
こんな問題を作ってほしいなどの意見もお待ちしております!
・練習問題1について
こちらはマクロVBAの初歩的な知識になります。
文字をセルに打ち込む練習問題となります。
それでは頑張っていきましょう!
練習問題の内容と動作説明
問題内容
セル番地B3に「あいうえお」を入力する
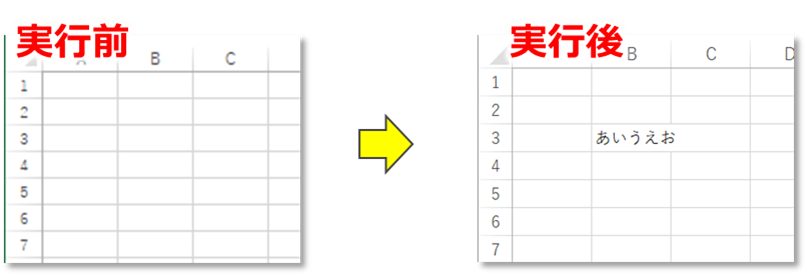
動作説明
VBAを使用して、指定されたセル番地に特定のテキストを入力します。
この問題では、セル番地B3に「あいうえお」というテキストを入力する練習問題となっています。
ヒント

この問題は非常に簡単なもので、基本的なVBAの文法を理解していれば解くことができます。
・ヒントその1
マクロVBAのソースコードを打ち込む画面を開く必要があります。
下記記事を参考にして表示させてみてください。
・ヒントその2
セルの値を操作するためには、Rangeオブジェクトを使用します。
セル番地を指定するには、Range(“番地”)というようにセルのアドレスを指定します。
また、Rangeオブジェクト意外にも「Cells」を使用しても構いません。
Cells(行数,列数)のように指定することが可能です。
・ヒントその3
ヒント3は不要ですが、正確で丁寧なソースコードを作成する上で紹介しておきます。
セルに値を入力するには、Valueプロパティを使用します。
例えば、指定セル.Value = 入力したい文字で文字の入力が可能です。
これらのヒントを参考にして、解答コードを作成してみてください。
Excel 2013以下を使用している方はサポートが終了しているので注意が必要です!
【最新2023年】Excel・Officeの価格比較!あなたに合ったオススメの製品の選定方法から購入 ► 独学エクセル塾 (dokugakuexcel.com)
解答コード
では回答を見ていきましょう!
・回答その①
Range(“B3”).Value = “あいうえお”
End Sub
上記のコードは、セル番地B3に「あいうえお」という値を入力するVBAのマクロです。
この解答コードをVBAのエディタに入力し、実行することで問題を解くことができます。
ちなみにValueは省略可能です。
・回答その②
Cells(3, 2).Value = “あいうえお”
End Sub
上記のコードでは、Cells関数を使用して、行番号と列番号を指定してセルに値を入力しています。
Cells(3, 2)は、3行目の2列目のセルを表します。
このセルに「あいうえお」という値を入力するために、Valueプロパティを使用しています。
ちなみにこちらもValueは省略可能です。
必要に応じて、回答コードを選択し、練習問題に取り組んでください。

必要な知識
この問題を解くためには、以下の基本的な知識が必要です!
VBAの基礎
VBAの文法や基本的な概念を理解していることが必要です。
開発タブの表示方法やモジュールの作成、プロシージャ名(プログラムの名前)の設定方法を身につけてみてください!
下記参考記事で紹介しています!
セルの操作
セルに対する操作を行うためには、RangeオブジェクトやCellsオブジェクトを使います。
特定のセルに値を入力するには、RangeオブジェクトのValueプロパティを使用します。
下記参考記事で紹介しています!
セル番地の指定
セル番地はアルファベットの列と数字の行の組み合わせで指定されます。
例えば、A1、B3、C5といった具体的なセル番地を指定する必要があります。
Cellsオブジェクトを使用する際についてですが、
Rangeは「Range(“列行“)」ですが、Cellsは「Cells(行列)」と逆になります。
さらにCellsは数値のみの使用となります。
VBAの実行
VBAのコードはエクセルファイル内で実行されます。
VBAエディタを開き、マクロを作成し、実行することでコードが動作します。
実行方法は下記記事を参考にしてみてください!
まとめ
この練習問題では、VBAを使用してセルに特定の値を入力する基本的な操作について学びました。
具体的には、セル番地B3に「あいうえお」という値を入力する問題を解きましたね!
この問題を解くためには、VBAの基礎知識とセル操作の方法が必要になります。
VBAを使うことで、Excelの操作を自動化したり、複雑な処理を行ったりすることができます。
練習問題を通じて、VBAのスキルを向上させ、より高度な操作や処理を行えるようになることを目指しましょう。
次の練習問題では、さらに難易度の高い問題に取り組んでいきますので、
順番に解いていくことでスキルを磨いていきましょう。
以上で練習問題1となります。お疲れ様でした!


