前回はピポットテーブルの値フィルターを使用して
設定した数値に対して等しい・等しくない・以上・以下・範囲内外のデータを絞り込みました。
前回の記事はこちらから☟
【ピポットテーブル⑤】値フィルターを使用して設定した数値以上・以下・範囲で絞り込む ► 独学エクセル塾 (dokugakuexcel.com)
今回の記事ではピポットテーブルの値フィルターに存在する「トップテン」という機能を使用して
上位○位以内・下記○位以内で表示するフィルターをかけてみたいと思います。
それでは見ていきましょう。
■こんな人におススメの「トップテン」
トップテンは冒頭で説明した通りですが上位または下位○○位内のデータに絞り込む機能です。
例えばデータの項目が30個であったと仮定して「上位5位内」で表示したとします。
すると30個並んでいるデータの中から上位5位を抜き出して表示することができます。
トップテンは下記に当てはまる場合におススメです。
・同じシートに数個ピポットテーブルを挿入しており、
データの増加でピポットテーブルが重なる恐れがある
・データの数が膨大で、上位または下位に限定した閲覧をしたい
では実際にトップテンを使用していきましょう。
■トップテンの設定方法
まず、トップテンを設定するまでの
メニューの表示方法について見ていきましょう。
これまでと同様、下図にある果物屋の売り上げデータを参照して説明していきます。
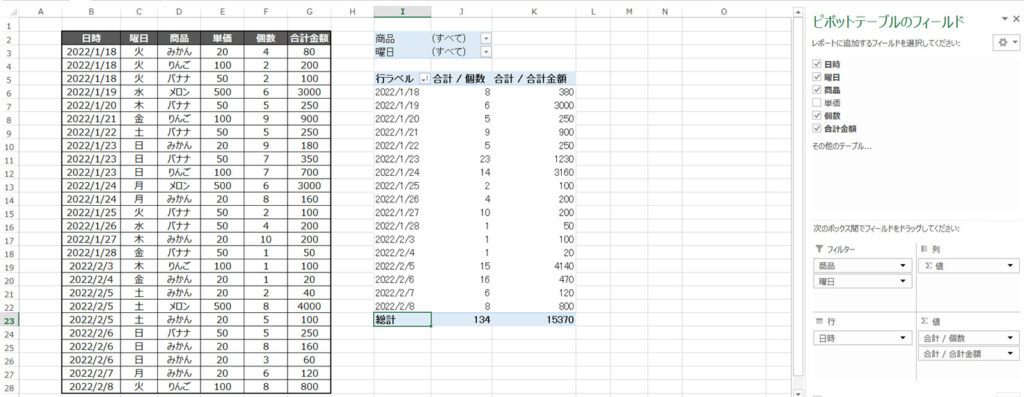
まず、「行ラベル」の右側に印があると思います。
ではそちらを左クリックしてみましょう。
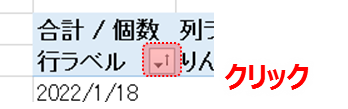
すると下図のようなメニューが表示されると思います。
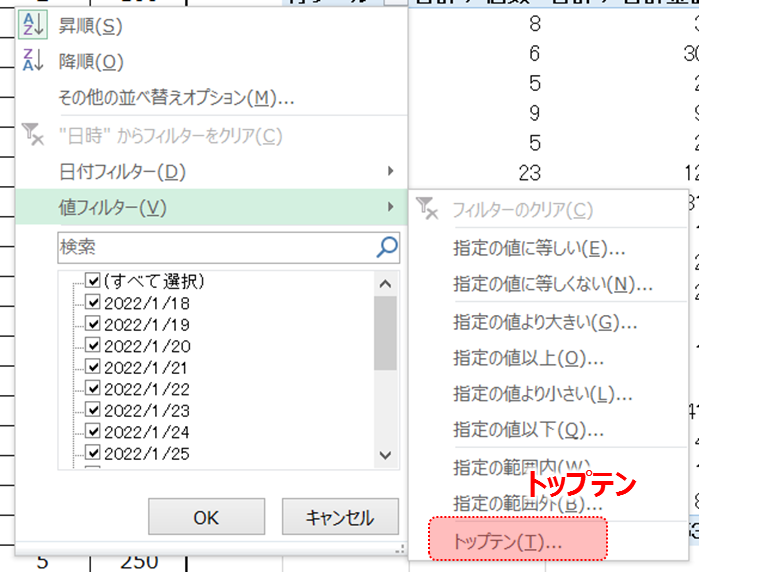
一番下に「トップテン」という項目がありますね。
今回はこの項目から「トップテン」を設定していきます。
■トップテンの使用方法
トップテンを押すと下図のメニューが表示されます。
では使用方法を見ていきましょう。

・フィールドを選択する
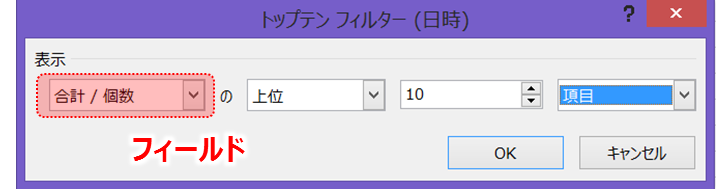
まずはフィールドの選択をしていきます。
フィールドとはピポットテーブルを作成した際に「行・列・値」領域に設定した
項目のことを言います。
そしてトップテンフィルターでフィールドを選択する必要性としては
どのフィールドを元にしてフィルターを設定するか選択する必要があるからです。
上図の画面では「合計/個数」のデータを選択しているので
フィルターをかける際の基準が「合計/個数」の値となります。
ちなみに見本の値領域には「合計/個数」と「合計/合計金額」の2項目を設定しているので
トップテンで選択できる項目は2種類しかありません。
もちろん値領域のフィールドを増やせば選択できる項目も増えます。
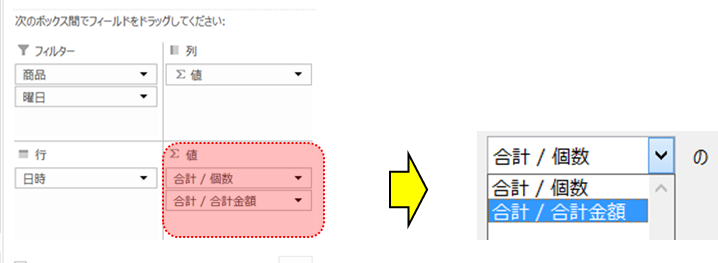
・上位・下位を選択する
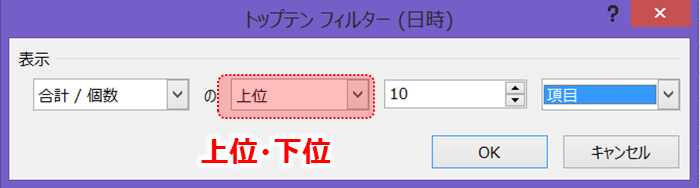
次に上位、下位の選択についてです。
こちらは「上位」と「下位」の2種類しか選択できないようになっています。
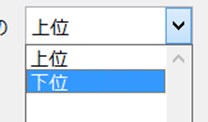
こちらは文字通り、上位から絞り込むか、下位から絞り込むかの選択です。
上位だと数値が大きいものから順に絞り込み、下位だと数値の小さい純から絞り込みます。
なのでテストの点数の上位を絞り込みたい時などには上位を選択します。
・絞り込む数を入力する
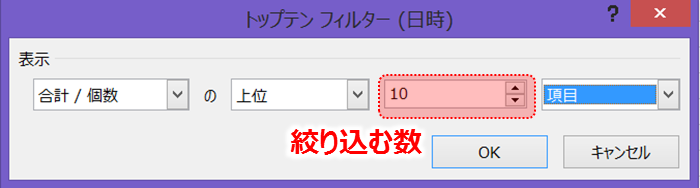
次は絞り込む数の入力についてです。
機能名は「トップテン」なので10項目の抜出しと思われがちですが
実際は絞り込む数を入力することで設定することができます。
なのでTOP100を表示したい時は「100」を入力して
ワースト3を表示したい時は「3」を入力すれば可能になります。
・項目・パーセント・合計の選択

こちらは項目・パーセント・合計を選択して絞り込みをどのように行うかを設定します。
ここからは実際に絞り込みを行った例を用いながら各項目1つずつ見ていきましょう。
(1)項目
こちらは1番なじみやすいものだと思います。
下の図を参考に見てみましょう。
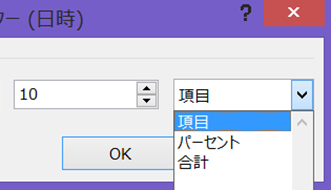
数は「10」が入力されてますね。
ここで「項目」を選択すると、データの中から「10項目」だけを抜き出すことができます。
仮にデータが「100項目」あったとしても「10項目」の絞り込みになります。
では下図の設定をご覧ください。
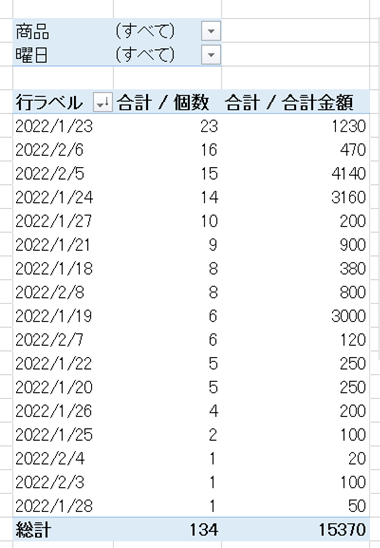
このデータを見本にトップテンを活用してみましょう。
設定したトップテンは下記の通りです。
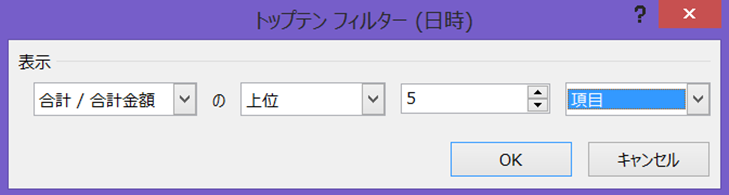
要約すると「合計金額の上位5項目」を抜き出しします。
つまりは一番売れたTOP5を抜き出すイメージですね。
ピポットテーブルはこのように変化しました。
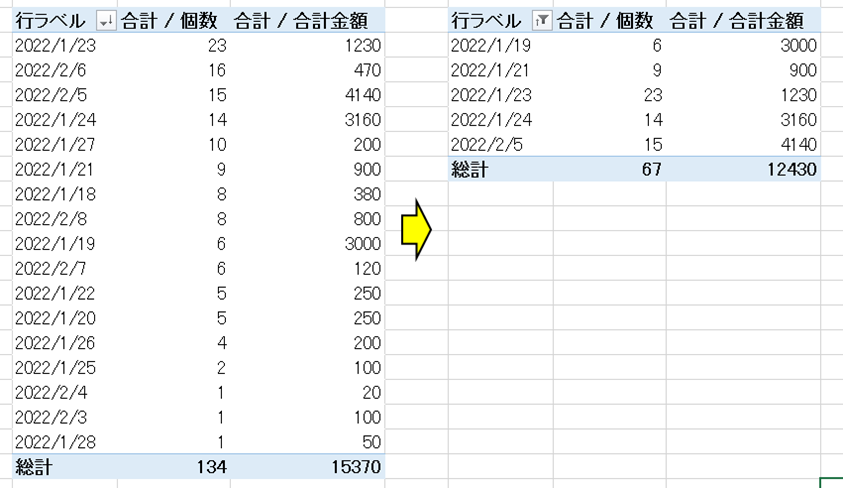
合計金額が多い順に5項目が出力されました。
注意点として、順番は上位に並び替えはしてくれないので
並び替えについては手動で設定しなければなりません。
(2)パーセント
こちらは設定した数値に対して、当てはまるパーセント内の数値を絞り込みます。
下図を参考に見てみましょう。
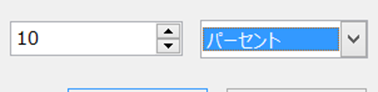
数は「10」が入力されてますね。
ここで「パーセント」を選択すると、データの中から「10パーセント」を抜き出すことができます。
しかし「10パーセント」に設定したとしても、結果は「10パーセント内」ではありません。
厳密にいうと「10パーセントを超えるまで上位または下位から絞り込んでいくのに加え、10パーセントを超えたら最終の項目を含める」というなります。
では見本をご覧ください。
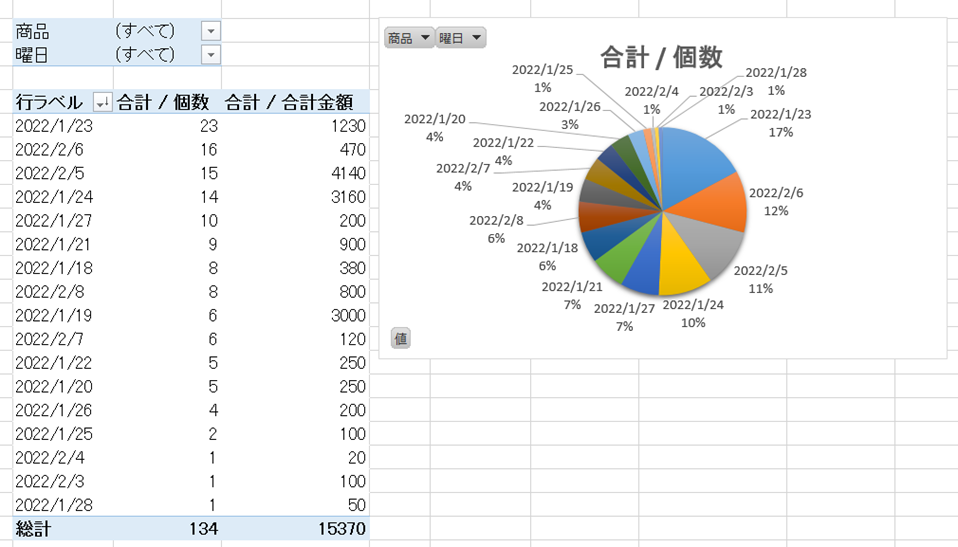
そしてトップテンの設定は下図のように設定しました。
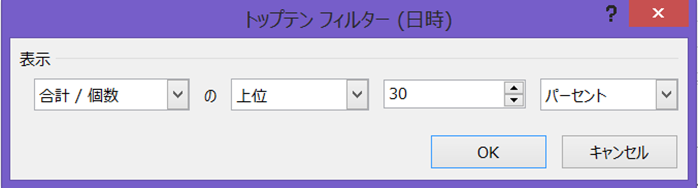
つまり「合計/個数のデータを元に上位30パーセント」を絞り込みます。
結果はこのようになります。
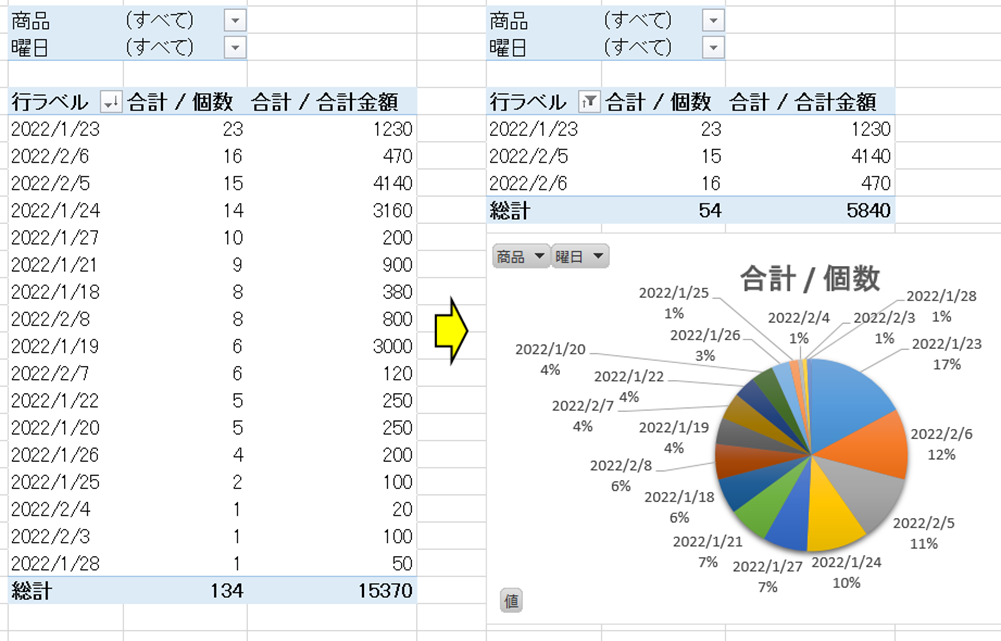
「1/23」「2/5」「2/6」の3項目が絞り込み結果となりました。
合計/個数の総計は「134」になっており、一番多い「1/23」は「17%」です。
次に多い「2/5」は「16」で「12%」を占めています。
合わせて「29%」と30%には到達していないので次に大きい項目を追加します。
「2/6」は「15」で「11%」を占めており、合計「40%」となりました。
この状態で設定した「30%」を超えたので絞り込みは以上となります。
(3)合計
こちらは設定した数値に対して、当てはまる合計の数値を絞り込みます。
下図を参考に見てみましょう。
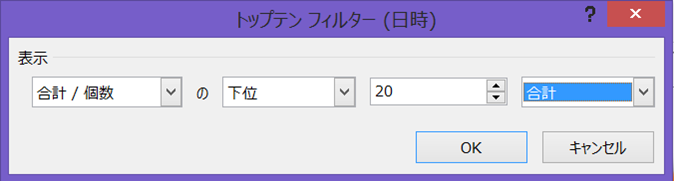
数は「20」が入力されてますね。
ここで「合計」を選択すると、データの中から「下位から合計20」を抜き出すことができます。
こちらもパーセント同様、「20以内」というわけではありません。
先ほどのデータを参考に今回は「合計/個数の下位から20の合計」で絞り込んでみました。
結果はこのようになります。
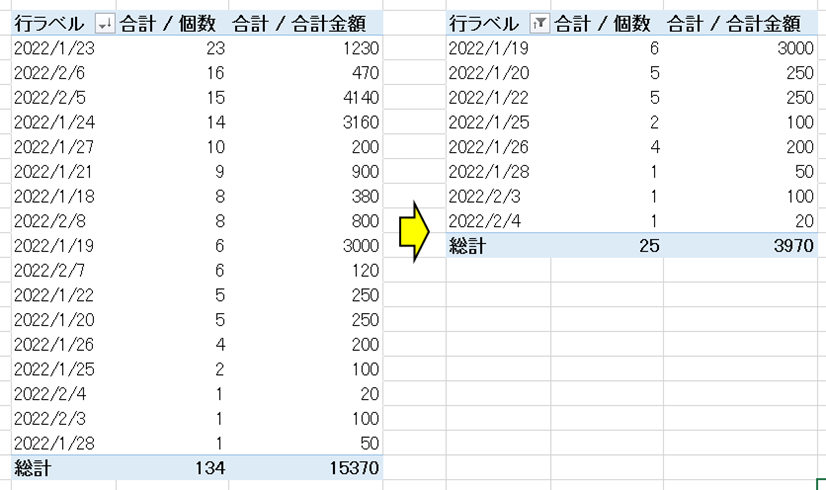
下位から順に絞り込んでいき、「1/19」の「6」を加えた時点で設定した「20」を超えたので
最終データの「1/19」を含めた結果が出力されています。
■まとめ
いかがだったでしょうか。
トップテンはデータの分析というよりかは、結果を算出するのに便利ですね。
順位であったり、○○パーセントに該当するデータの出力など
活用方法は広いです。
次回はとても便利な機能の「スライサー」についてご紹介します。
次回の記事はこちらから☟
【ピポットテーブル⑦】スライサーとは?フィルター・絞り込みをワンクリックで簡単に行える方法 ► 独学エクセル塾 (dokugakuexcel.com)
それでは次回の記事でお会いしましょう。




コメント