今回の記事ではピポットテーブルの行・列ラベルの並び替えについてまとめています。
日付や時間、数値などの行・列ラベルを降順・昇順に並び替えることができる便利な機能です。
分析をする際にも並び替えにより分析しやすくする必要がありますね。
その他の並び替えオプションや手動での並び替えも説明していますので是非参考にしてみてください。
前回の記事はこちらから☟
【ピポットテーブル③】データの個数や値の合計・累計の表示など「値フィールドの設定」について ► 独学エクセル塾 (dokugakuexcel.com)
それでは見ていきましょう。
■行・列ラベルをもとにした並び替え
まずは行・列のラベルをもとにした並び替えについてです。
今回も果物屋の売り上げを参考に見ていきましょう。
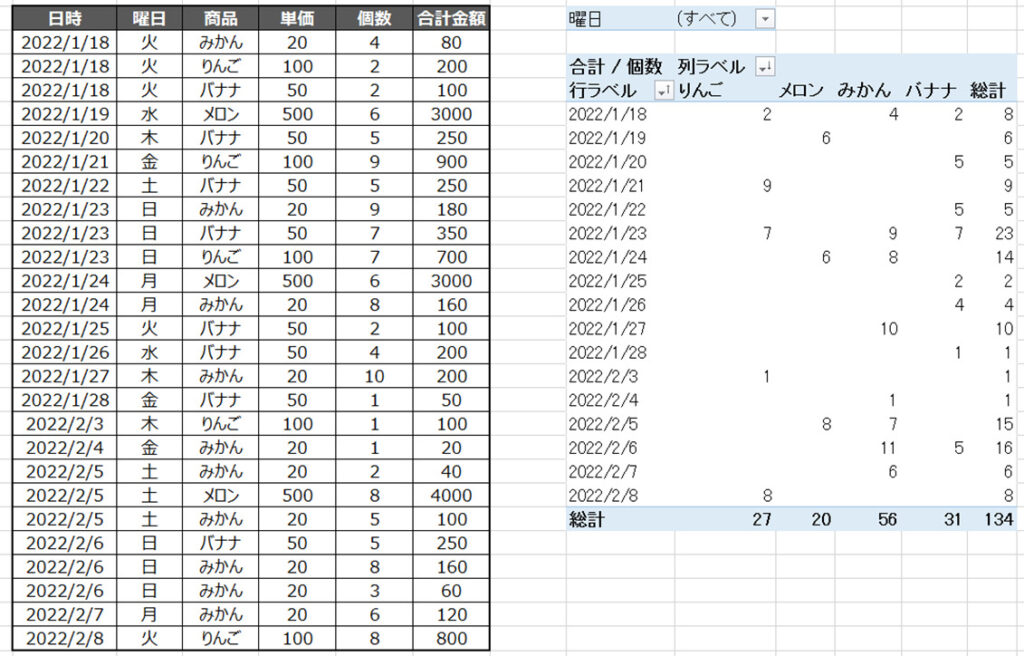
行ラベルには日付、列ラベルには商品の項目があります。
まずは行ラベルから並び替えしてみましょう。
・行ラベルの並び替え
「行ラベル」の右側に印があると思います。
ではそちらを左クリックしてみましょう。

すると下図のようなメニューが表示されると思います。
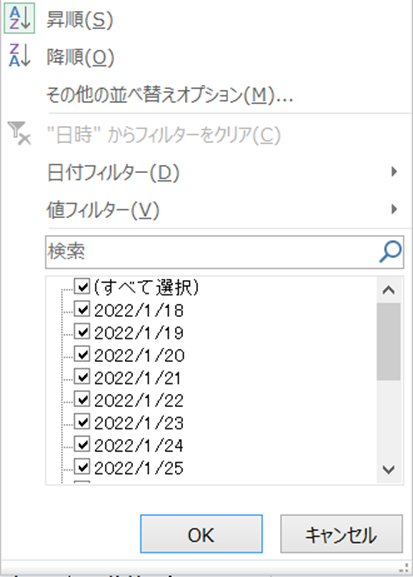
メニューの上部に「昇順」「降順」の項目があります。
昇順・降順を選択した際の結果を見ていきましょう。
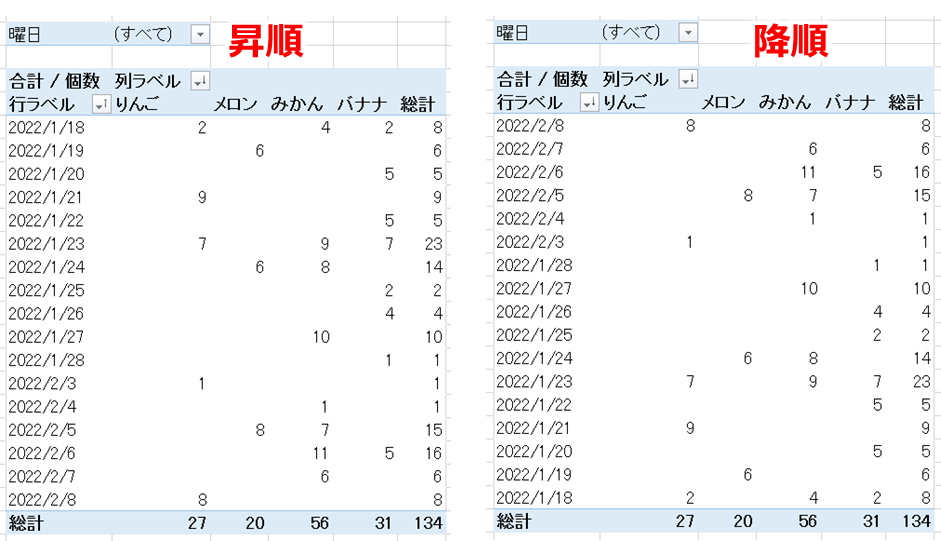
昇順は行ラベルの日付が古い方から並び替えしており、
降順は日付が新しい順に並び替えができました。
もちろん、データも行ラベルに合わせて並び替えてくれます。
・列ラベルの並び替え
「列ラベル」の右側にも印があると思います。
ではそちらを左クリックしてみましょう。
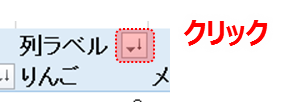
すると下図のようなメニューが表示されると思います。
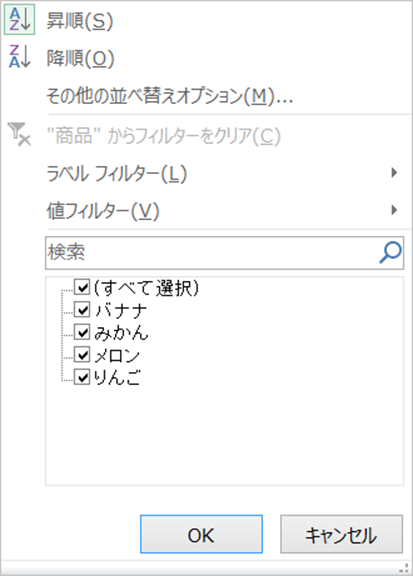
メニューの上部に「昇順」「降順」の項目があります。
昇順・降順を選択した際の結果を見ていきましょう。

昇順は「バナナ」「みかん」「メロン」「りんご」の順ですが
降順は「りんご」「メロン」「みかん」「バナナ」の順になってますね。
項目名が数値や日時ではないため、50音順での昇順・降順の並びになってます。
もちろん、項目名が数値や行ラベルの日時である場合はその項目にあった昇順・降順の
並び替えになってくれます。
■その他の並び替えオプション
先ほどは行ラベル・列ラベルを元に並び替えをしましたが
今回はその他の並び替えオプションについて紹介します。
行ラベルからでも列ラベルからでもその他の並び替えオプションは選択できますが
今回は行ラベルから「その他の並び替えオプション」を選択してみましょう。
では行ラベルの並び替えのボタンを押してメニューを表示し、「その他の並び替えオプション」を左クリックを押してください。
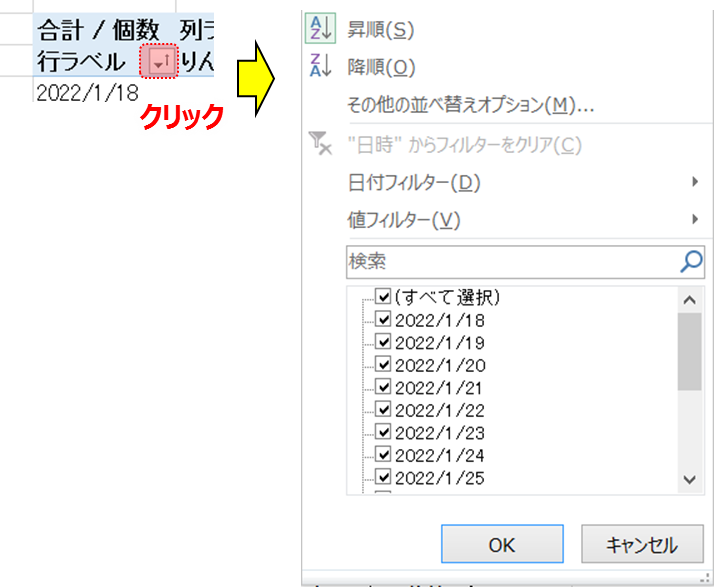
すると下図のような画面が出てきたと思います。
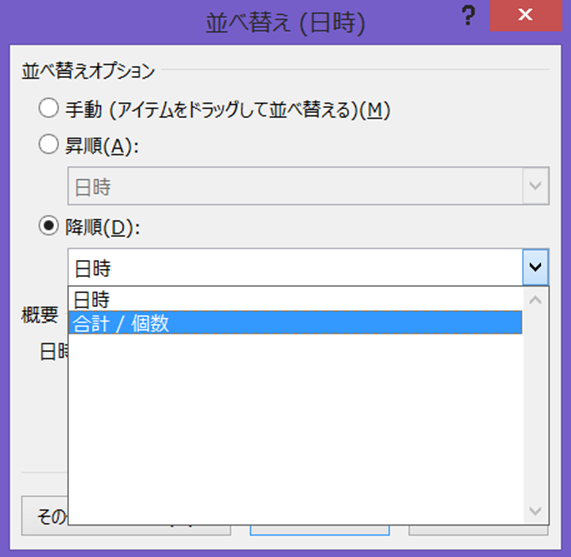
選択できるオプションとして「手動」「昇順」「降順」が選択できます。
今回は見本で降順を選択しました。
さらに「日時」と「合計/個数」が選択できるようになってます。
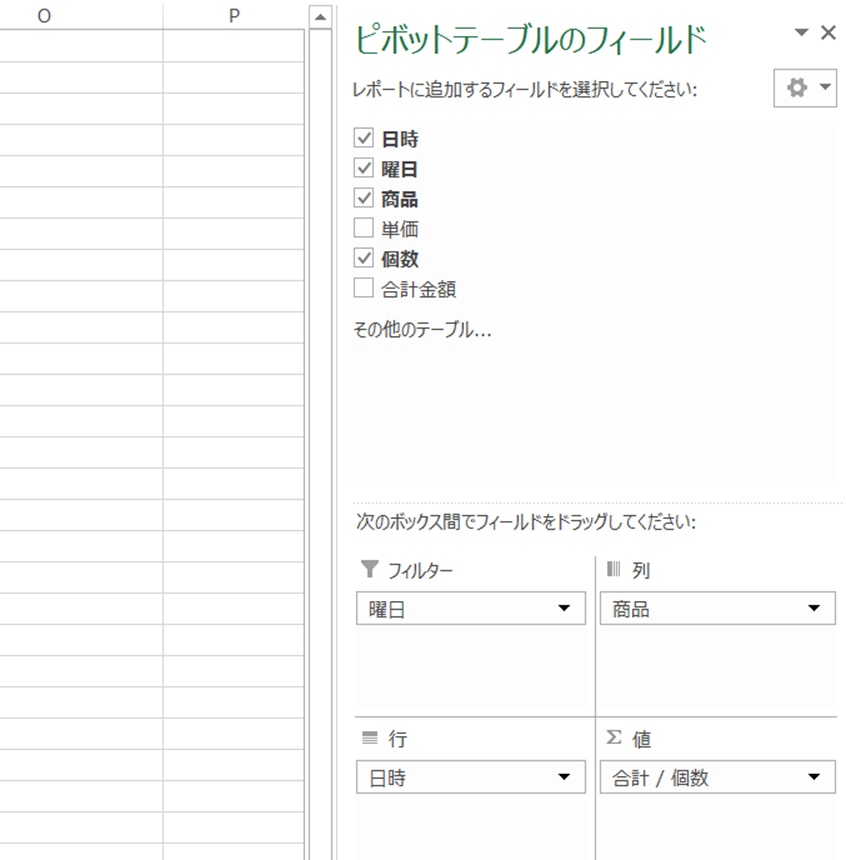
今回は行ラベルから「その他の並び替えオプション」を選択したので
行フィールドの「日時」、値フィールドの「合計/個数」の2つを選択できるようになっている仕組みです。
つまり、列ラベルから選択すると、「商品」「合計/個数」の2つが選択できます。
もちろん、項目を追加するとその追加した項目を選べるようになります。
では「降順」で「合計/個数」を選択してみましょう。
ピポットテーブルはこのようになります。
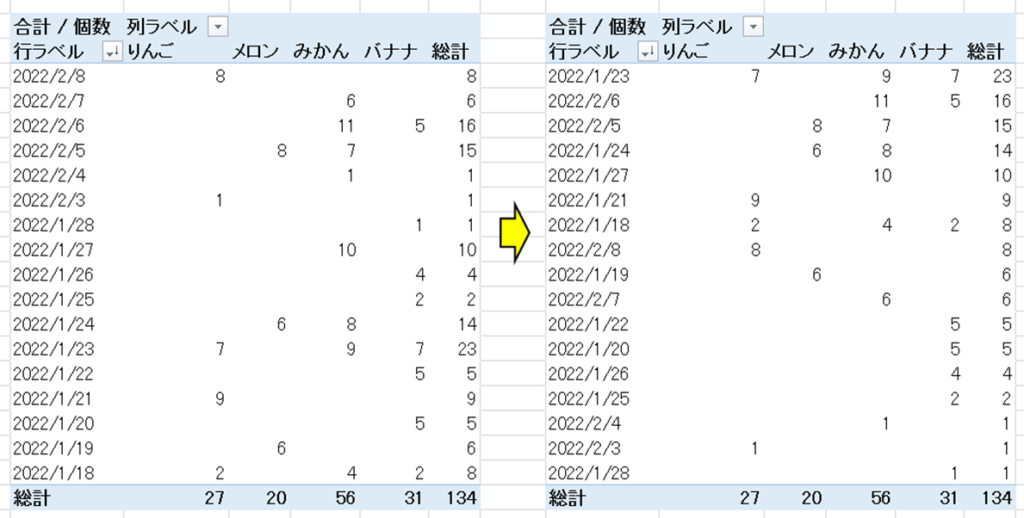
変更後の総計を見てください。変更後は右側のピポットテーブルになります。
総計が降順になっていますね。
こちらは「降順で合計/個数」を選んだので「合計/個数」の結果となる「総計」を降順で並び替えたという意味です。
■手動で並び替え
これまでは降順・昇順で並び替えましたが
手動でも並び替えることが可能です。
下図のピポットテーブルをご覧ください。
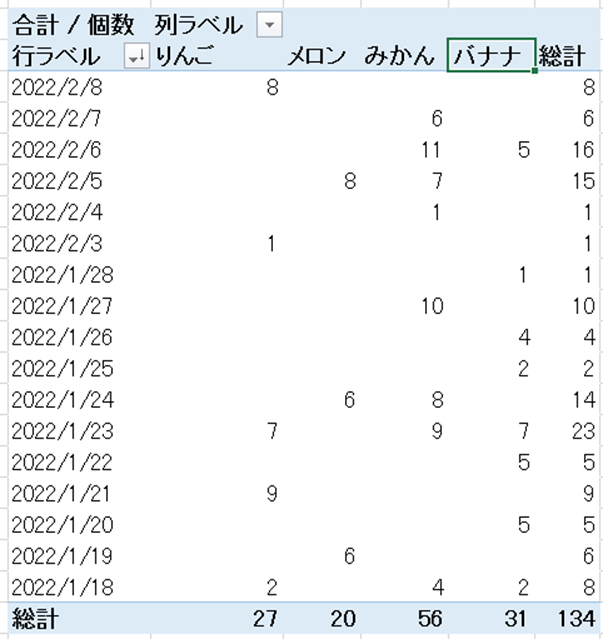
バナナが最終列にありますね。
こちらを手動で先頭列に並び替えていきたいと思います。
方法として「バナナ」をクリックして、緑の枠を再度クリックします。
そしてクリックしたまま、先頭列まで移動させます。
下図のようになりますね。りんごの左列まで緑の線を持っていき、クリックを離してください。
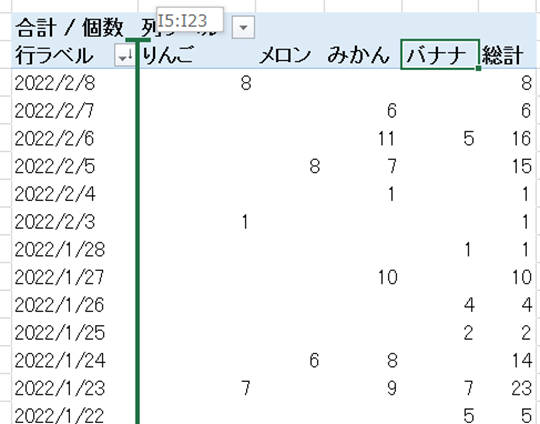
結果はこのようになります。
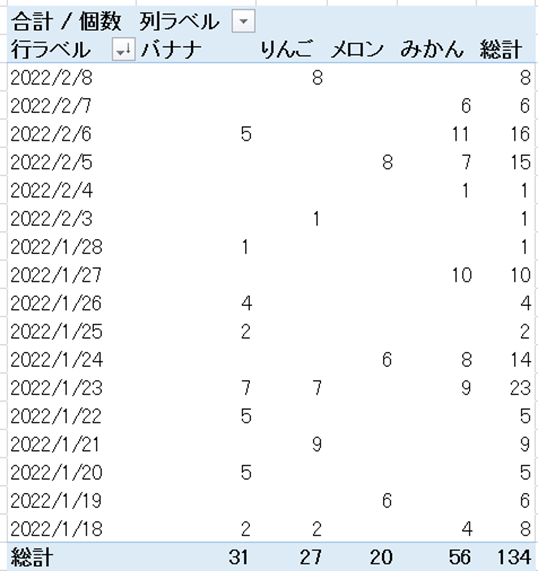
バナナが先頭列になりました。
値も追従して並び替えてくれます。
■まとめ
いかがだったでしょうか。
今回は行・列ラベルの並び替えてのほかに
その他の並び替えオプションや手動での並び替えを見ていきました。
次回は値フィルターの機能を見ていきたいと思います。
フィルターの記事はこちらから☟
【ピポットテーブル⑤】値フィルターを使用して設定した数値以上・以下・範囲で絞り込む ► 独学エクセル塾 (dokugakuexcel.com)
では次回の記事でお会いしましょう。




コメント