パソコンの買い替えや、Excelのバージョンアップの際に
新しくExcelをインストールする必要があります。
しかし、初めて導入する場合や
10年以上バージョンアップしたことがない方は少し手間取るかもしれません。
Excelの使用も変わり、アカウントが必要になっていたりするので注意が必要です。
そこで今回は購入から実際使用できるまでの方法についてまとめてみました。
初めて導入する方や、バージョンアップする方はぜひ参考にしてみてください。
製品選定方法・オススメの購入方法についてはこちら☟
Excel・Officeの価格比較!あなたに合ったオススメの製品の選定方法から購入まで ► 独学エクセル塾 (dokugakuexcel.com)
それでは見ていきましょう。
⬛︎こんなことができるようになる!
・Excelを購入することができる
・実際の運用までセットアップができる
⬛︎購入から使用までのステップ
まず購入から使用するまで具体的に5ステップ必要になります。
今回は各ステップを詳しく説明していこうと思います。
・ステップ①:Microsoftのアカウントを作成する
まず、Excelを使用するにあたり
Microsoftのアカウントが必要になります。
アカウントの作成は、下記のリンクをご参照下さい。
Office または Microsoft 365 のセットアップ
アカウント作成画面にある
「新しいアカウントの作成」をクリックします。
ちなみに、既にアカウントがある方はスキップしてください。
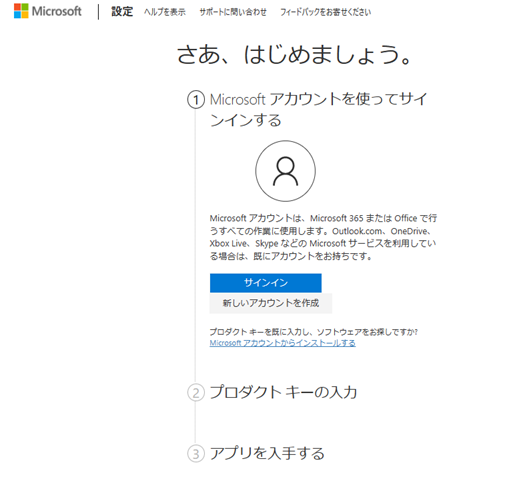
そこからサインインの画面に進むので「作成」を押します。
まずはメールアドレスの入力です。
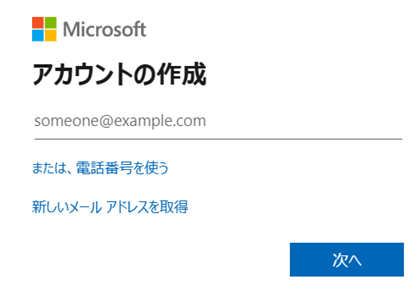
メールアドレスを入力したら「次へ」を押します。
次にパスワードの設定です。
こちらは任意のパスワードを入力してください。
当たり前ですが、忘れないようにしてください。
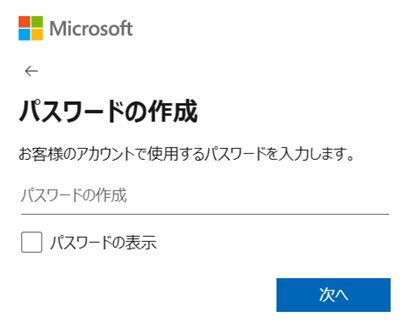
次は名前の入力です。
姓と名、それぞれ入力して「次へ」を押します。
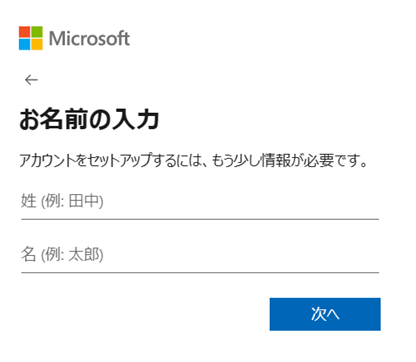
そして、国/地域と生年月日を入力します。
そして「次へ」を押します。
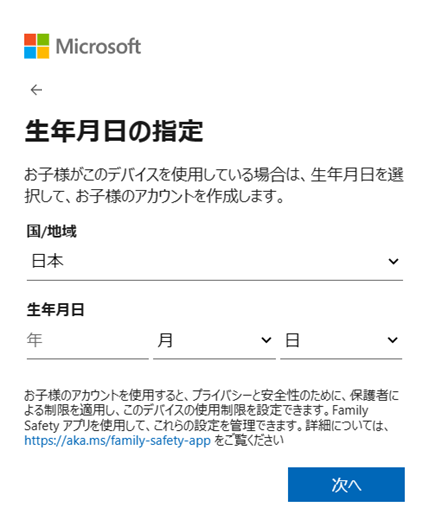
ここで、Microsoftから入力したメールアドレスに
セキュリティーコードが届くので
メールの確認の項目に入力します。
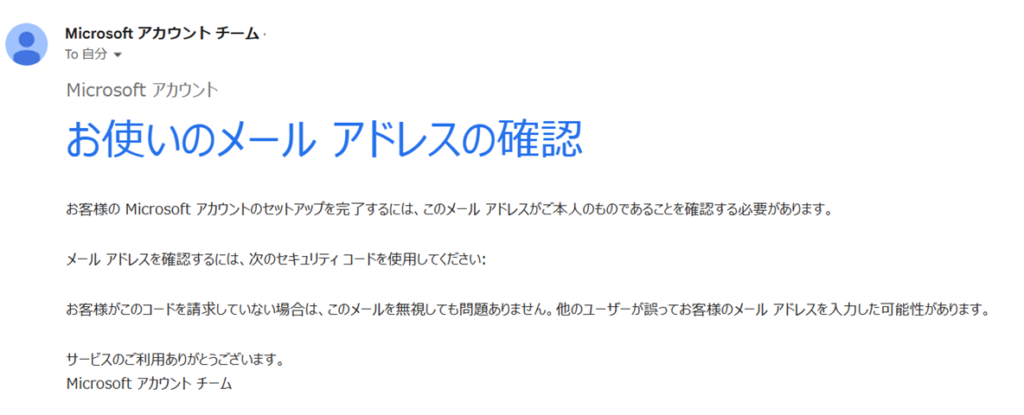
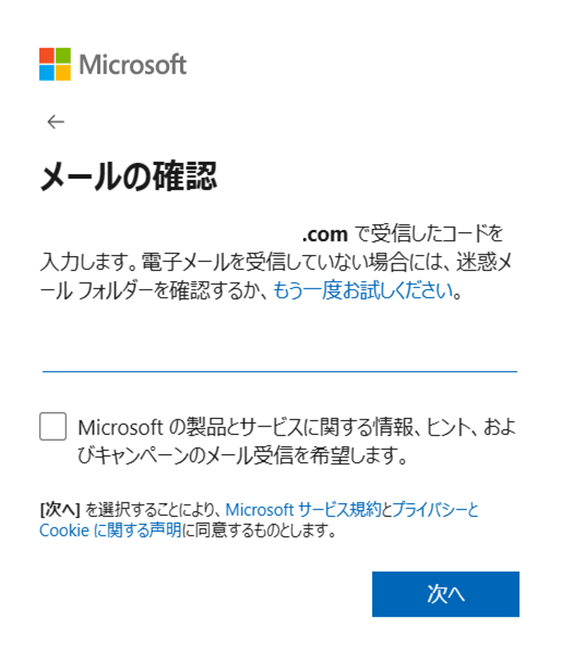
最後に、アカウントの作成の最終段階として
ランダムで表示される写真を選択します。
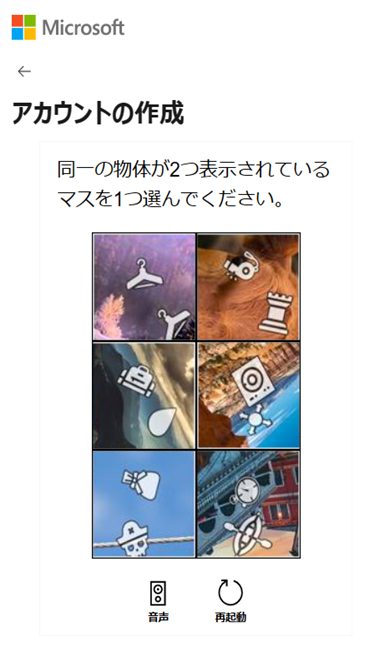
これでアカウントの作成が完了です。
・ステップ②:ExcelもしくはOfficeの製品を購入する。
次に、Excel、もしくはOfficeを購入する必要があります。
パソコン売り場や電気屋・ネットでも購入する事は可能です。
楽天やアマゾンでも購入できるので、活用してみてください。
下記にリンクを貼っておきます。
購入が済んだら、カードのようなものが手元にあるかと思います。
こちらの裏側に銀紙でプロダクトキーと言う25文字の数値が隠されているので
コイン等で削ります。
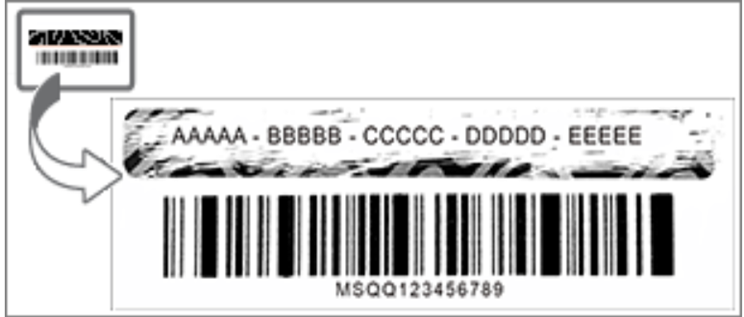
そして出てきた文字を使用して
マイクロソフトのアカウントと紐付けていきます。
・ステップ③:プロダクトキートアカウントを紐付ける
まずはMicrosoftのプロダクトキーを入力する画面に行きます。
そこにプロダクトキーを入力します。
5分割の入力フォーマットがあるので、プロダクトキーに記入されている
25文字の数字を入力します。
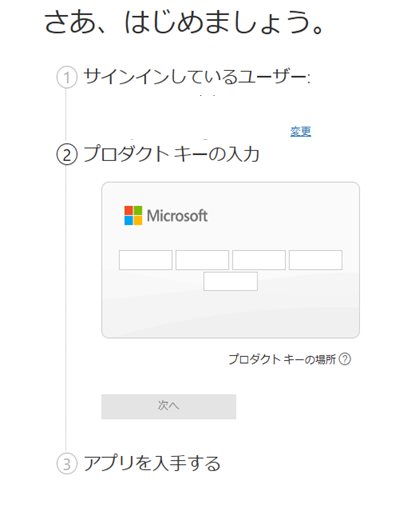
そして、地域を選択して「次へ」のボタンをします。
これで購入したExcelやOffice製品と
作成したMicrosoftのアカウントが紐付くことになります。
・ステップ④:Excel・Officeをインストールする
ここまでくれば後はインストールするだけです。
PCによってはすでにExcelが入っている可能性があります。
検索から「Excel」を入力してみてください。

アプリがあればこちらをクリックすればOKです。
では、アプリが無い場合を紹介します。
サインインとプロダクトキーの確認が済んでいるので
Microsoft 365のアプリを入手するの項目の「次へ」を押します。
すると、Microsoftアカウントに飛ぶのですが
右上にサービスとサブスクリプションと言う項目があるので、こちらをクリックします。
そして、中部にインストールすると言う項目があるので、クリックして
Officeをクリックします。
規定のバージョンが日本になっていることを確認して
インストールするボタンを押します
ここで保存場所を聞かれますが、
こちらはどこでもいいです。デフォルトのままでも構いません。
そして、保存したインストールファイルを開きます。
するとOfficeをPCに取り込むことができます。
・ステップ⑤:ライセンス承認を行う
いよいよ最後のステップです。
先ほどインストールしたOfficeとライセンスを結びつけます。
まず検索からExcelを検索してください。
そしてそのExcelのアイコンをしてください。

すると、Excelが立ち上がると思います。
しかし、まだライセンスとの紐付けが終わってないため
見慣れた画面には到達することができず「Officeへようこそ」という画面になってます。
そこからプロダクトキーと結びつけたアカウントを選択して
「続行」を押します。
すると、ライセンス情報が入力されてある
「Officeライセンス承認」画面に飛ぶので確認して「次へ」を押します。
あとは「同意する」で完了です。
あとは「プライバシーに関する情報」「オプションデータをMicrosoftに送信する設定」「エクスペリエンスの強化」のページに移りますが
すべて「次へ」で構いません。
以上でExcel・Officeが使用できるようになります。
■まとめ
いかがだったでしょうか。
最近はoffice365と呼ばれるサブスク型の製品もありますが
PCを長く使う・常に最新のExcelを使用しなくていいという方は
紹介した方法でのインストールがオススメです。
是非参考にしてみてください。
それでは次回の記事でお会いしましょう。




コメント