エクセルを触り始めた当初は文字の打ち方や操作方法もわからない方が多いはず。
そこで今回はエクセルツールの基礎知識である文字の操作について説明します。
文字を大きくしたい、色を変えたい、文字を太くしたいなど
文字に関する操作方法をまとめていますので是非参考にしてみてください。
それでは見ていきましょう。
■ 文字のフォントを変更する
まずは文字のフォントの変え方です。
フォントとは簡単にいうと文字の種類を変えるものです。
習字で書いたような文字やガタガタした文字、丸い文字などに変更できるようになります。
まずフォントの変更の仕方についてです。
最初に変更したい文字を選択します。
今回は「あいうえお」を変更してみましょう。
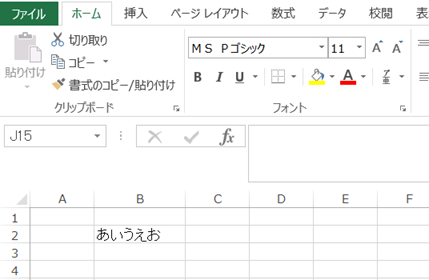
その後、「ホーム」を選択し現在のフォントである「MS Pゴシック」と書いてある欄の右の▼を押します。
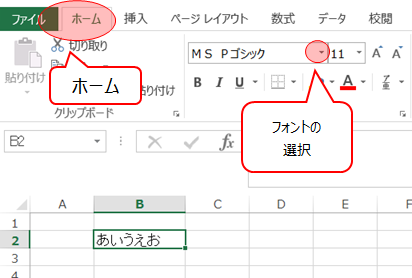
すると下記のような画面に変わります。
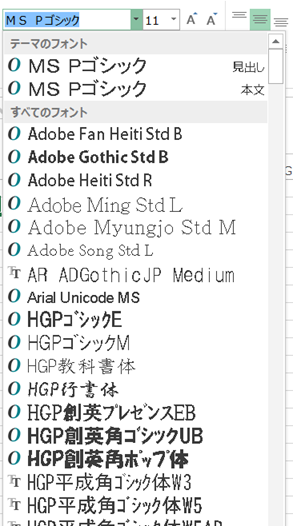
見ていただくとわかる通り、たくさんの種類があります。
様々なフォントを表示してみて、レギュラーメンバーを選出してみてください。
ちなみに代表として有名なフォントをのせておきます。
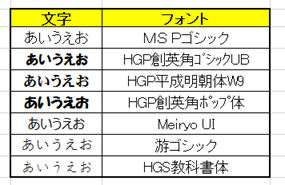
個人的には「Meiryo UI」「游ゴシック」がスマートで使いやすいです。
■ 文字の色を変更する
まず手始めに文字の色からです。
B2に「エクセル」と打ち込んでみました。
ではこちらの色を変えていきましょう。
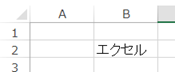
変えるためには、まず色を変えたい文字を選択します。
その後、「ホーム」を選択し「A」と書いてある図の右の▼を押します。
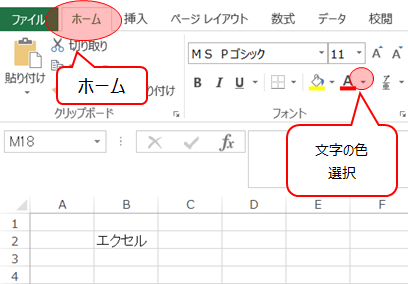
すると下記のような画面に変わります。
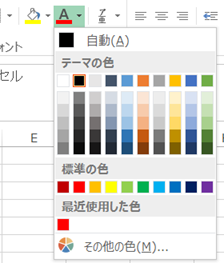
後は、変えたい文字の色を押せば完了です。
では例として「赤」を押してみます。
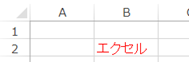
文字の色が赤色に変わりましたね。
このほかのに変えたい場合は、その他の色を選択してください
「その他の色」を選択すると「標準」「ユーザー設定」の中から色を選択することができます。
「ユーザー設定」に関しては詳細に色を変更することができるので是非試してみてください。
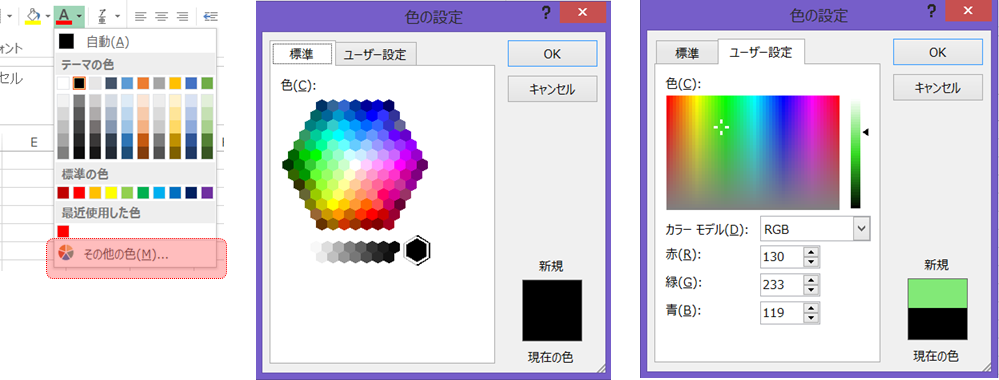
このように様々な色に変えることができます。
ぜひ、自分好みの色に変えてみてください。
■ 文字の大きさを変更する
次に文字の大きさを変えてみます。
大きさをを変えたい文字を選択します。
その後、「ホーム」を選択し「A▲」「A▼」と書いてあるボタンを押せば段階的に変更できます。
ちなみに「A▲」が文字を大きく、「A▼」が文字を小さくします。
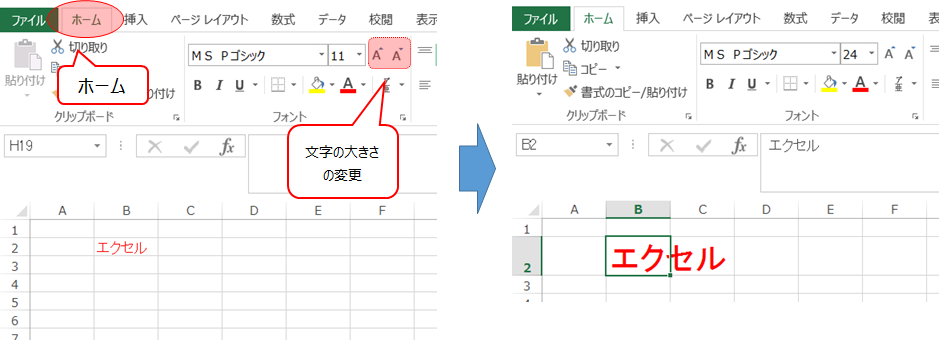
大きさをイ変更することができたでしょうか。
その際に「A▲」「A▼」と書いてある横の数字が変わってるのがわかります。
この数値が文字の大小を表しています。
数値が大きくなれば文字も「大きく」、数値が小さければ文字も「小さく」なります。
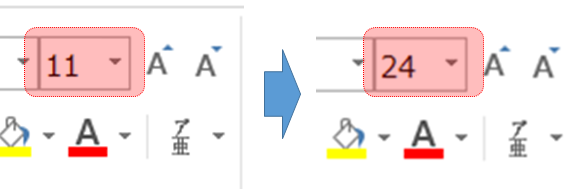
ちなみにここの数値を変えても文字の大きさを変えることができます。
一気に大きくor小さくする際によく使用しますね。
■ 文字の太さを変更する
・ 文字を太く変更する操作方法
文字の太さを変えていきます。
太さをを変えたい文字を選択します。
その後、「ホーム」を選択し「B」と書いてあるボタンを押せば太字に変更できます。
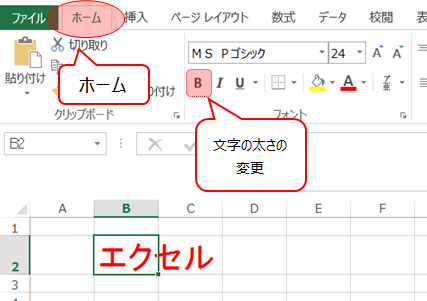
では実際に押してみましょう。
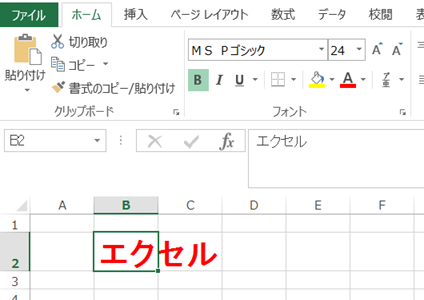
太くなりましたね。
文字の強調などに使用します。
・ショートカットキー
ちなみに太文字の操作はショートカットキーが存在します。
「Ctrl + B 」で太文字の操作になるので是非覚えて下さい。
■ 文字を斜めに変更する
・文字を斜体に変更する操作方法
こちらも太字と手順は一緒です。
斜めに変えたい文字を選択します。
その後、「ホーム」を選択し「I」と書いてあるボタンを押せば斜め太字に変更できます。
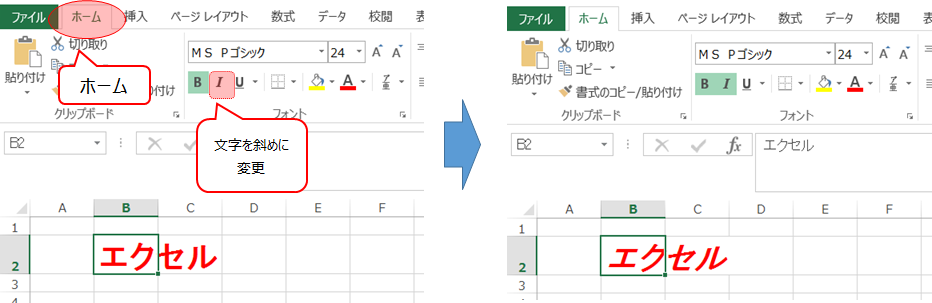
・ショートカットキー
こちらもショートカットキーが存在します。
「Ctrl + I 」で文字が斜体になるので是非覚えて下さい。
■ 文字にアンダーラインを追加する
・通常の下線に変更する操作方法
こちらも太字と手順は一緒です。
アンダーラインを追加したい文字を選択します。
その後、「ホーム」を選択し「U」と書いてあるボタンを押せばアンダーラインを追加できます。
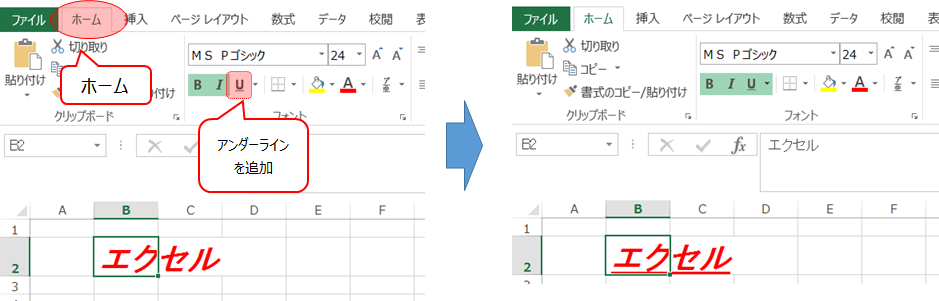
・ショートカットキー
こちらもショートカットキーが存在します。
「Ctrl + U」で文字が斜体になるので是非覚えて下さい。
・二重下線に変更する操作方法
さらにアンダーラインには通常の「下線」と「2重下線」が存在します。
「二重下線」の操作方法は
アンダーラインを追加したい文字を選択した後、アンダーラインの追加メニュー横の
「▼」を押してみてください。
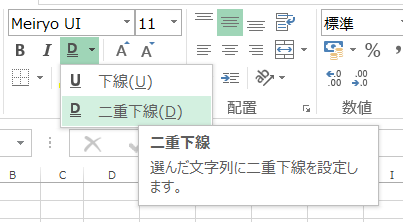
「二十下線」を押すと下図のように2重のアンダーラインを引くことができます。
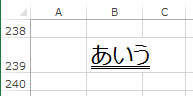
■公式の説明
わかりやすいように説明したため公式と使用する語句が異なりますが
マイクロソフト公式の説明については下記のリンクを参照してください。☟
■ まとめ
いかがだったでしょうか。
文字操作は基本の技ですが資料作りやシステム作りには欠かせません。
フォントについては沢山の種類があるので様々なフォントにトライしてみてください。
作成したファイルの内容に合わせてフォントを変えてみてもいいかもしれませんね。
では次回の記事でお会いしましょう!
このサイトでは独学でエクセルの技術を磨くことができます。基本操作やVBA、関数を随時更新中です。
いつかはエクセルの教科書のようなサイトを目指してます。
コメントで知りたいことや悩みなど記入していただければお答えしていきます。
ぜひ、ほかの記事もご覧ください。皆様の参考になれれば幸いです!



コメント