前回はプログラムを実際に入力してみました。
今回は入力したプログラムの実行方法について紹介したいと思います。
前回の記事はこちら☟
【VBA知識 4】文字・数値を入力する – 独学エクセル塾 (dokugakuexcel.com)
初めて実行する方は感動すると思います。ぜひ参考にしてみてください。
それでは見ていきましょう。
■実行の方法
まずはプログラムを実行する方法についてです。
F5キー … すべて実行
F8キー … 1行ずつ実行
カーソル行の前まで実行 … 指定した位置・箇所まで実行
ここでは「すべて実行する方法」と「1行ずつ実行する方法」
「指定した位置・箇所まで実行する方法」を説明したいと思います。
■すべて実行する方法
ではプログラムをすべて実行していく方法から見ていきましょう。
まず実行したいプログラムの範囲内をクリックします。
この作業によって「サンプル」というプログラムを実行する前準備になります。
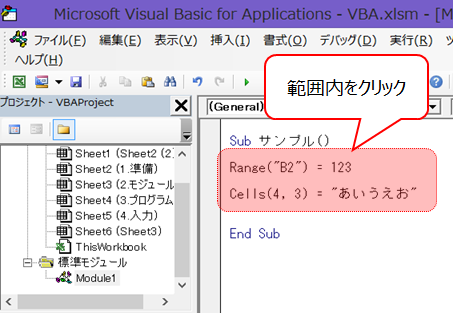
では、F5キーで実行してみましょう。
すると…
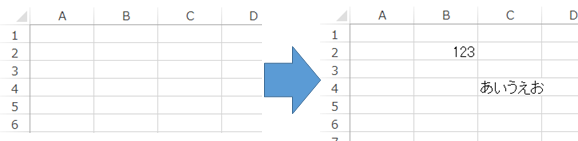
プログラム通り、B2には「123」C4には「あいうえお」が入りました。
ちなみにほかの方法でもプログラムを全実行できます。
メニュー欄にある「▶」ボタンでも同様に全実行できます。
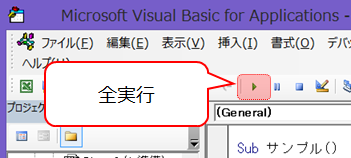
違いはないので使用しやすい方で作業してみてください。
■1行ずつ実行する方法
次に1行ずつ実行する方法についてです。
先ほどは全実行まで説明しましたが、動作確認を行う際は1行ずつ確認したいものですよね。
その際はF8キーを押します。
同じように実行したいプログラムの範囲内をクリックし、F8キーを押すと…
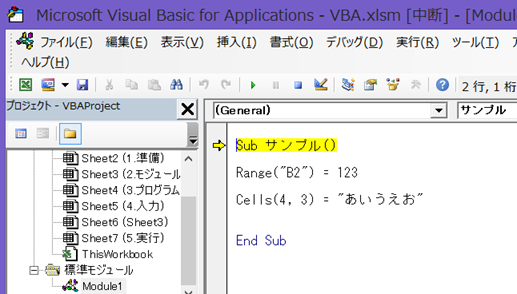
黄色く表示されましたね。
黄色が次回実行する位置でF8を繰り返し押すと1行づつ実行されます
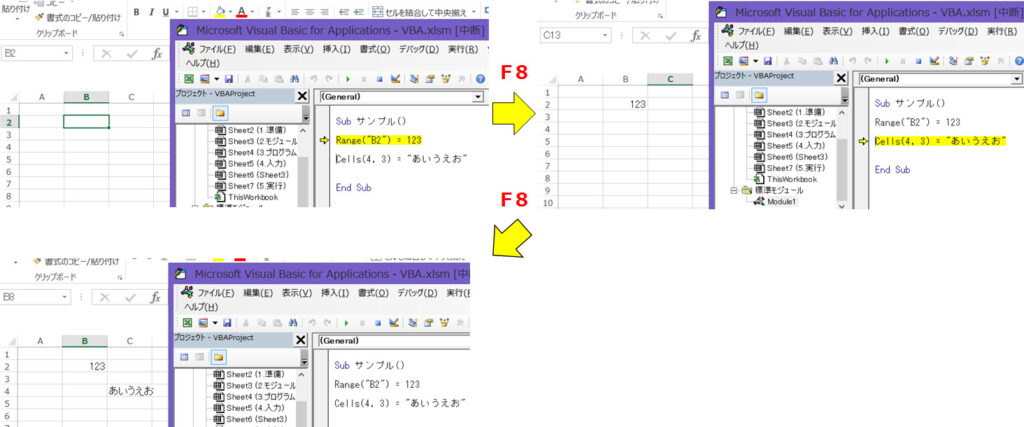
動作確認時にはぜひ活用してみてください。
エラーが起きる場合には1行ずつ実行することで、どこでエラーが発生するか確認できますよ。
■指定した位置・箇所まで実行する方法
最後に指定した位置・箇所まで実行する方法についてです。
F8で1行ずつ実行しているときなどに
一気にここの位置まで実施したい!というときは使える技術です。
プログラムが長かったり、ループ処理という繰り返し処理などに
F8で1行ずつ実行するのも大変なのでその際には使用してみてください。
では使用方法です。
自動実行を止めたいプログラム位置の次の行で右クリックを押してみてください。
そこでメニュー内に「カーソル行の前まで実行」という項目があります。
あとは「カーソル行の前まで実行」を押せば、その位置まで自動で実行してくれます。
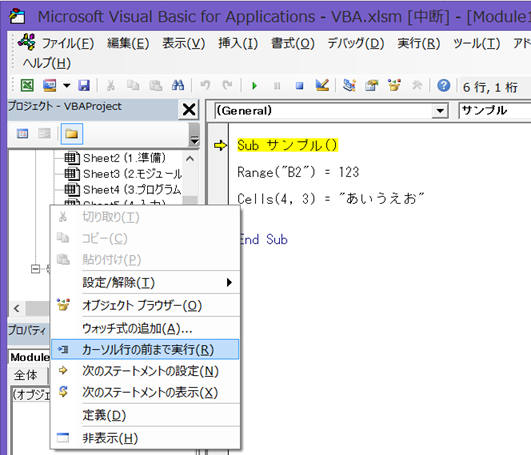
動作確認ができている所までプログラムを飛ばすのにはうってつけですね。
⬛︎公式の説明
わかりやすいように説明したため公式と使用する語句が異なりますが マイクロソフト公式の説明については下記のリンクを参照してください。☟
VBA マクロを動的に追加して実行するVisual Basic (microsoft.com)
■ まとめ
今回は以上です。
実際に実行してみて、感動した方もいると思います。
では次回は変数というものを使用してみましょう。
変数は奥が深く、文字や数値などを変数(部屋)に格納し、その変数をセルに反映させたりすることができます。
記事はこちらから☟
【VBA知識 6】変数とは?変数の一覧と意味・変数の宣言をする – 独学エクセル塾 (dokugakuexcel.com)
では次回の記事でお会いしましょう!




コメント