エクセルを使用する中で文字や数値、記号を全角から半角・半角から全角に
変更したいことはないでしょうか。
今回はそんな時に使用するASC関数・JIS関数の使用方法について紹介します。
よくあるエラーと対処法についてもまとめてますので是非参考にしてみてください。
それでは見ていきましょう。
英字の全角半角の切り替え関数についてはこちらから☟
【UPPER/LOWER/PROPER関数】先頭文字を大文字、文字全体を大文字・小文字にする関数 ► 独学エクセル塾 (dokugakuexcel.com)
■関数の仕組み
=ASC(半角に変えたい文字列 )
=JIS(全角に変えたい文字列)
■半角に変える
では初めに半角に変える方法について紹介します。
使用する関数はASC関数です。
関数の仕組みは下記の通りになります。
=ASC(半角に変えたい文字列 )
とてもシンプルですね。
では下図の見本を見てみましょう。
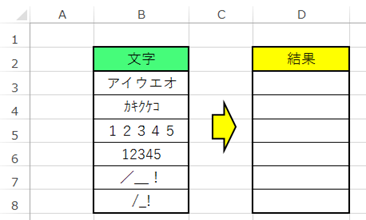
B列には全角・半角それぞれのカナ・数値・記号が入力してあります。
こちらを半角に変更していきます。
変更先はD列に関数を使用して表示します。
ではB3の「アイウエオ」から半角にしてみましょう。
変更先は「D3」です。
変更する文字列は「B3」なので数式はこのようになります。
=ASC(B3)
では実際に入力してみましょう。
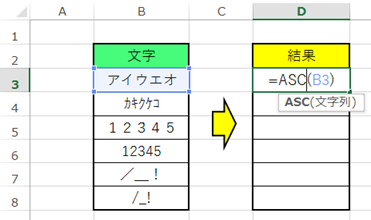
結果はこのようになります。
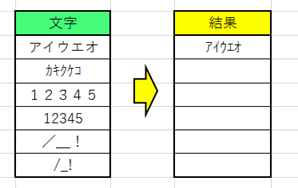
「アイウエオ」から「アイウエオ」と、半角に変換できていますね。
ではすべてASC関数を用いてみましょう。結果はこのようになります。
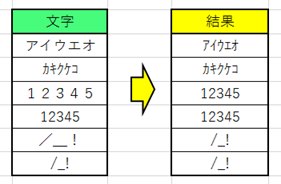
もともと半角の文字・数値・記号はそのままで
全角のものもはすべて半角にすることができました。
■全角に変える
次は全角に変える方法について紹介します。
使用する関数はJIS関数です。
関数の仕組みは下記の通りです。
=JIS(全角に変えたい文字列)
使用方法はASC関数と変わりません 。
では先ほどの見本を元に進めていきます。
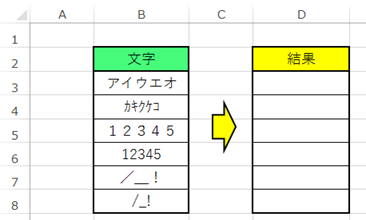
では早速こちらを全角に変更していきます。
B3の「アイウエオ」から全角にしてみましょう。
変更先は「D3」です。
変更する文字列は「B3」なので数式はこのようになります。
=JIS(B3)
では実際に入力してみましょう。
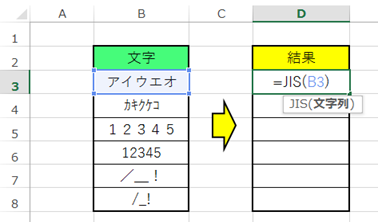
結果はこのようになります。
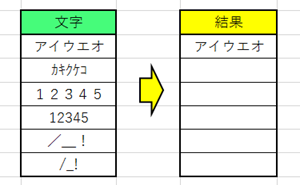
もともとが全角なのでそのまま全角で表示されています。
ではすべてJIS関数を用いてみましょう。結果はこのようになります。
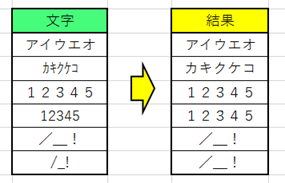
もともと全角の文字・数値・記号はそのままで
半角のものもはすべて全角にすることができました。
■よくあるエラーと対処法
ASC関数・JIS関数を使用する中で考えられるエラーと対処法についてまとめました。
・数式入力後も全角/半角への切り替えができず、関数が機能していない
こちらに関しては計算方法が手動になっている可能性があります。
「数式」から「計算方法の設定」を押して「自動」にしてみてください。
するとエクセル内の関数はすべて自動で計算してくれます。
・#VALUE!のエラーが表示される
こちらは参照している文字数が多いことが原因として挙げられます。
全角・半角に変換できる文字数は「255文字」までとなっているため。
255文字を超えるセルを参照するとエラーになってしまいます。
対策は「=JIS(LEFT(参照セル,255))&JIS(MID(参照セル,256,255))…」のように
LEFT関数とMID関数を併用すると解決することができます。
機能として255までを全角半角に置き換えて、MID関数で256から255文字を置き換える。
そして「&」で結果をつなげることで255文字を超えても変換することができます。
■公式の説明
わかりやすいように説明したため公式と使用する語句が異なりますが
マイクロソフト公式の説明については下記のリンクを参照してください。☟
■まとめ
いかがだったでしょうか。
全角・半角の変換も楽になりますね。
マクロVBAなどで全角または半角でないと処理できないなどといった問題も解消することができますね。
ぜひ身に着けて活用してみてください。
それでは次回の記事でお会いしましょう。




コメント