エクセルのショートカットキーは沢山ありますよね。
エクセル以外でも使用する機会は多々あると思います。
Ctrl+CでコピーやCtrl+Fで検索画面の表示など
マウスの操作でめんどくさい作業がショートカットキーで
ワンタッチで動作することができます。
今回はそのショートカットキーを自作・設定してみましょう。
マクロVBAを知らない初心者でも動作を記憶させて登録できる機能もありますので是非参考にしてみてください。
それでは見ていきましょう。
■マクロの記録を活用したショートカットを作成
こちらは初心者向けになります。
自らVBAを組める場合は流してみてください。
簡単な動作であればマクロの記録で手動での動作をプログラムに変換してくれます。
・マクロの記録を開始する
マクロの記憶を開始すると開始後の動作を自動でVBAのプログラムに置き換えてくれます。
まずマクロの記憶を開始する方法について説明します。
マクロの記録は「開発」の上部に存在します。
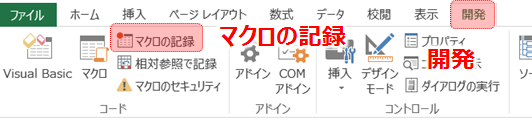
ちなみにシートが並んでいる下部にも「マクロの記録」のマークがあるので
そちらを押してもらっても構いません。

・マクロの記録を設定する
次に作成するマクロの設定をします。
「マクロの記録」を押すと下記のような画面がでできたと思います。
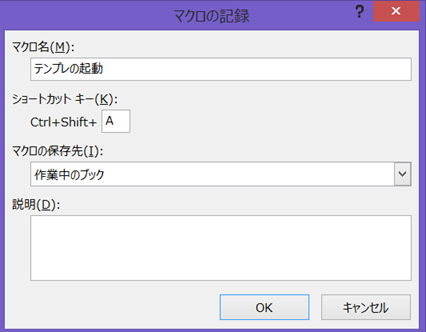
では、各項目について説明します。
・マクロ名
登録するマクロの名前を設定します。
こちらは作成するプログラムの題名みたいなものです。
今回は見本で「テンプレの起動」としておきましょう。
・ショートカットキー
ここが今回の主役です。
登録するショートカットキーを設定します。
今回はAを入れてみました。
表示では「Ctrl+Shift+A」となっています。
つまり「Ctrl+Shift+A」を押すと実行するプログラムを作成できる仕組みです。
・マクロの保存先
マクロの保存先は「個人用マクロブック」「新しいブック」「作業中のブック」から選択できます。
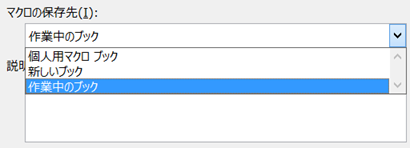
「個人用マクロブック」を選択すれば、ほかのブックでも
実行することができます。
今回は「作業中のブック」で作成します。
・説明
こちらは入力をしなくても機能します。
マクロ名が多数あり、プログラムの内容を忘れそうな場合は
入力しておいたほうがいいかもしれません。
・記録を開始する
マクロの設定を完了したら
下部の「OK」を押してください。
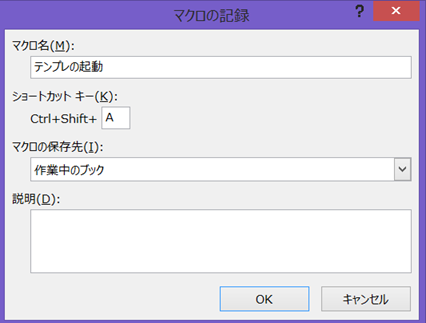
記録が開始されたら「マクロの記録」から「記録終了」に変わります。
シート下部の記号は「■」に変わります。


・動作を行い、マクロに記録する
では実際に動作を行います。
ここではショートカットキーに登録したい動作を行います。
今回は見本で表を作成してみたいと思います。

罫線を引いたり、セルを塗りつぶしたり、文字を入力したり、数値を入力したりしてみました。
今回はこちらの表を作成するショートカットキーに登録してみましょう。
・記録を終了する
動作を終えた場合は記録終了を押します。
「マクロを記録」から「記録終了」までが今回のプログラムになります。
先ほどの動作は、マクロ内に記録されています。
確認は不要ですが下記のように先ほどの動作がVBAのプログラムに記録されていますね

・ショートカットキーを実行する
では先ほど入力したショートカットキーを実行してみましょう。
新しくシートを作成しました。
こちらには何も入力されていません。
この状態で「Ctrl+Shift+A」を押すと…
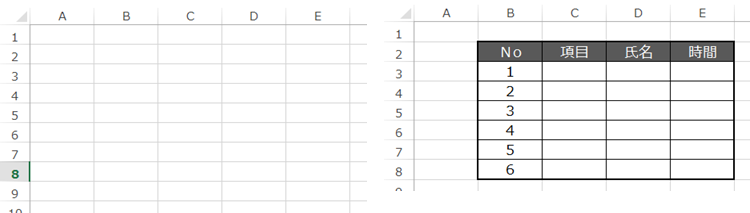
マクロ名「テンプレの起動」が実行され、
先ほどの動作を真似たように表を作成しました。
とても便利な機能ですね。
■作成したマクロVBAをショートカットキーに登録する
今度は自分で作成したマクロVBAをショートカットキーに登録。
もしくはショートカットキーを変更したい場合です。
まずマクロの一覧を表示します。
表示方法は「開発」から「マクロ」を押すと表示されます。
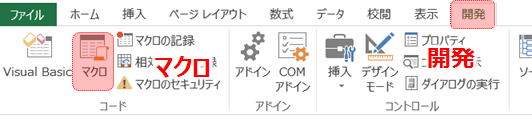
先ほど作成したテンプレの起動も一覧に組み込まれてありますね。
では今回は「ブックの保存」というマクロ名をショートカットキーに登録してみましょう。
皆さんはここで登録したいマクロ名を選択してください。
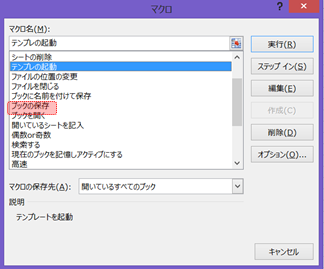
対象の「マクロ名」を左クリックして「オプション」を押してみてください。
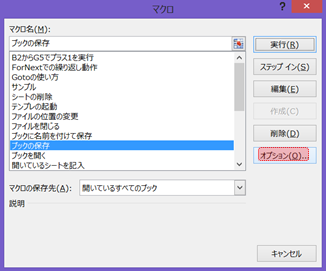
すると下記のような画面が現れると思います。
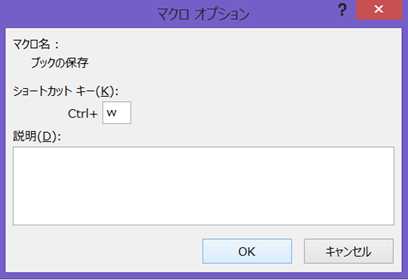
あとは簡単です。
「ショートカットキー」の項目に入力すればショートカットキーが登録されます。
今回は「W」にしてみました。
これで「Ctrl+W」を押せば、マクロ名「ブックの保存」が実行されるようになります。
⬛︎公式の説明
わかりやすいように説明したため公式と使用する語句が異なりますが
マイクロソフト公式の説明については下記のリンクを参照してください。☟
マクロ記録で作業を自動化する (microsoft.com)
■まとめ
いかがだったでしょうか。
マクロの記録を使えば初心者でもマクロが作成でき
さらにはショートカットキーまで登録できます。
しかしマクロの記録では動きを真似するだけで
プログラムに影響する部分に変化が生じるとエラーで止まってしまいます。
さらにマクロVBAの知識を深めると、条件に合うものを抜き出したりできることや
繰り返し動作を行うことなど作業効率が何倍にも膨れ上がります。
本サイトでもVBAの知識を1から順にまとめていますので
ぜひ参考にしてみてください。
それでは次回の記事でお会いしましょう。



