今回はプルダウンリストで選択した項目から内容を絞り込んで
さらに絞り込んだプルダウンリストの作成方法を説明したいと思います。
百聞は一見に如かずです。
下図のような見本を作成しました。
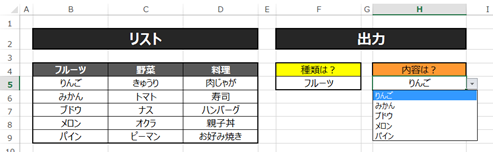
種類を変えると内容も変わるようになっています。
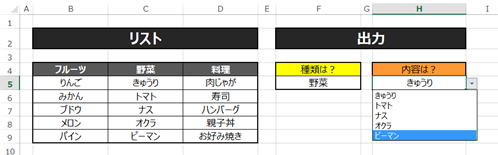
都道府県でも地方を選んで県を打ち込んだりするなど
会員登録画面でも同様の仕組みが使用されたりしていますよね。
今回の手順として
①親のプルダウンを設定
②名前の定義
③子のプルダウンを設定
のような手順です。
それでは見ていきましょう。
■親のプルダウンを設定する
まずは親のプルダウンの設定です。
下記の図のように「フルーツ」「野菜」「料理」の中からリストで選べるようにします。
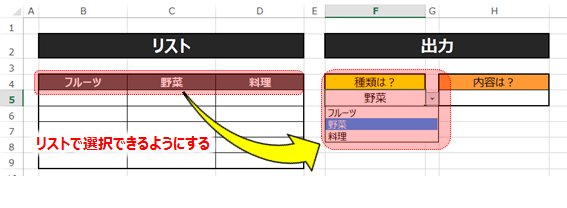
ここの段階はプルダウンを設定したことがある人は簡単にできると思います。
この設定は「データ」の「データの入力規則」からできます。
詳しい内容はこちらから☟
【リストの作成に便利】データの入力規則の設定・制限から解除まで ► 独学エクセル塾 (dokugakuexcel.com)
入力規則をしたいセルを選択して押してみてください。ここではF5になりますね。

すると下図のような画面になると思います。
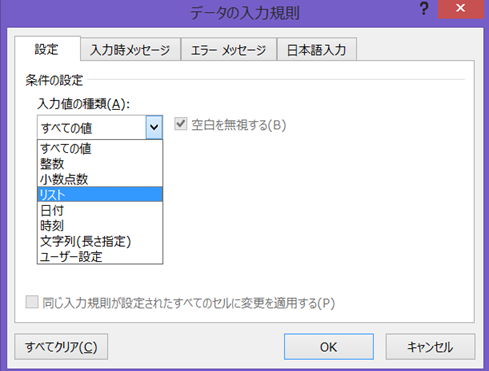
ここで入力値の種類を「リスト」で選択します。
そして元の値を制限したい項目の範囲で選択します。見本ではB4:D4ですね。
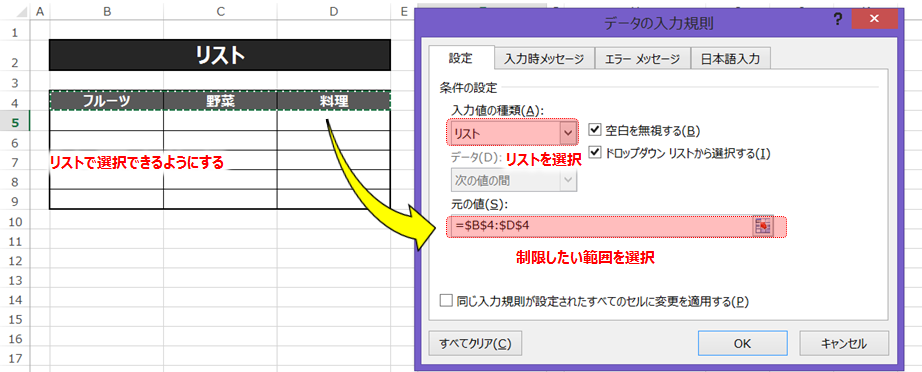
いかがでしょうか。
この状態で「OK」を押すと完了です。
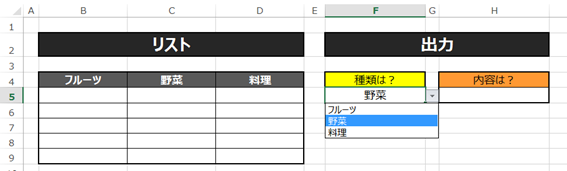
では次の設定に移りましょう。
■名前の定義をする
つぎに名前の定義の設定です。
こちらの設定の必要性としては親の項目から子のリストへ引き継ぐために必要な作業になってます。
見本で言うとりんごやみかんなどをフルーツという名前でひとくくりにする
といったものですね。
とりあえず下図のように内容を埋めてみました
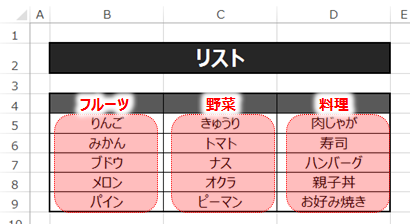
ここから「りんご」「みかん」・・・を「フルーツ」と名付けます。
「野菜」と「料理」も一緒です。
一つずつ名前を付けてもいいのですが、今回この記事を見ている人は
数個名前を付ける方だと思うので一気に名前を定義する方法を紹介します。
名前の定義はまず、名前を付けたい範囲を選択します。
ここでは親の項目も合わせて選択しましょう。見本で言うとB4:D9ですね。
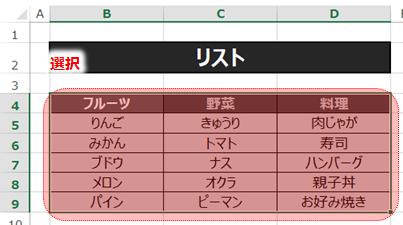
「数式」の「選択範囲から作成」を押してみましょう。
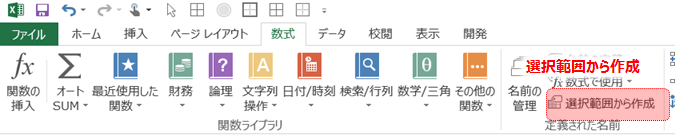
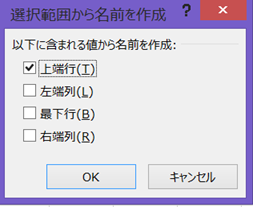
今回は一番上の項目の「フルーツ」「野菜」「料理」を名前としてひとくくりにしたいので
「上端行」を選択します。
「OK」を押すと…
りんごからパインが「フルーツ」
きゅうりからピーマンが「野菜」
肉じゃがからお好み焼きが「料理」
となってくれます。
するとりんごからパインを選択すると
フルーツという名前が付いたことが確認できます。
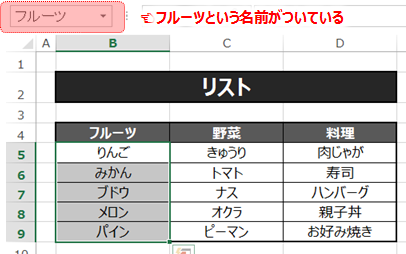
■子のプルダウンを設定する
最後に子のプルダウンの設定です。
まず出力先のセルを選択します。見本ではH5になりますね。
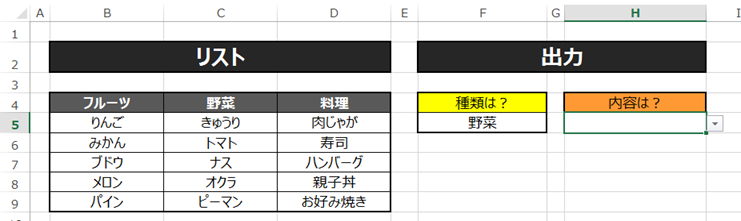
そこから親でも行った、データの入力規則を押します。

そこからリストを選択し、
「=INDIRECT(親のセル)」を元の値に入力します。
見本で見ると=INDIRECT(F5)になりますね。
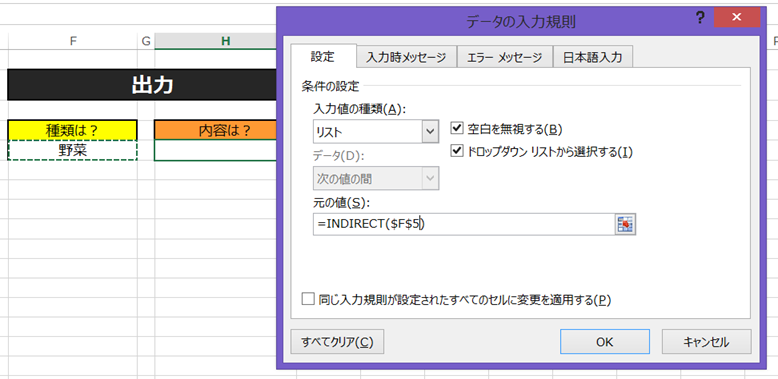
これにより親(F5)には名前の定義でついた名前とリンクするため
その名前の内容が表示されるという仕組みです。
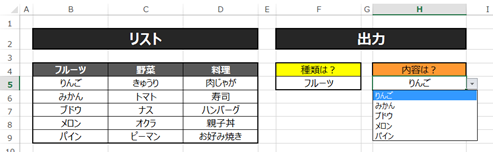
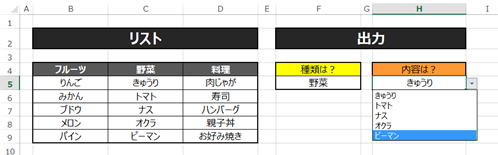
■公式の説明
わかりやすいように説明したため公式と使用する語句が異なりますが
マイクロソフト公式の説明については下記のリンクを参照してください。☟
Excel ドロップダウン リストの使い方! プルダウン作成の基本〜応用まで – Microsoft for business
■まとめ
いかがだったでしょうか。
リストが絞られることで入力作業はとても楽になります。
リストが多いシートには特に有効ですよね。
ぜひ参考にしてみてください。
このサイトでは独学でエクセルの技術を磨くことができます。基本操作やVBA、関数を随時更新中です。
いつかはエクセルの教科書のようなサイトを目指してます。
コメントで知りたいことや悩みなど記入していただければお答えしていきます。
ぜひ、ほかの記事もご覧ください。皆様の参考になれれば幸いです!



コメント