エクセルには株取引に適応したグラフや関数などが存在します。
実際に銘柄の管理や分析にエクセルを使用している方も多いのではないでしょうか。
特に営業利益や経常利益、粗利など財務の情報をエクセルで出力できるサイトも多数存在します。
今回紹介するのはチャートをエクセルのグラフを用いて出力する方法を紹介します。
それでは見ていきましょう。
■こんなことができるようになる!
入力・読み取った株価情報をチャートのグラフとして出力できるようになる
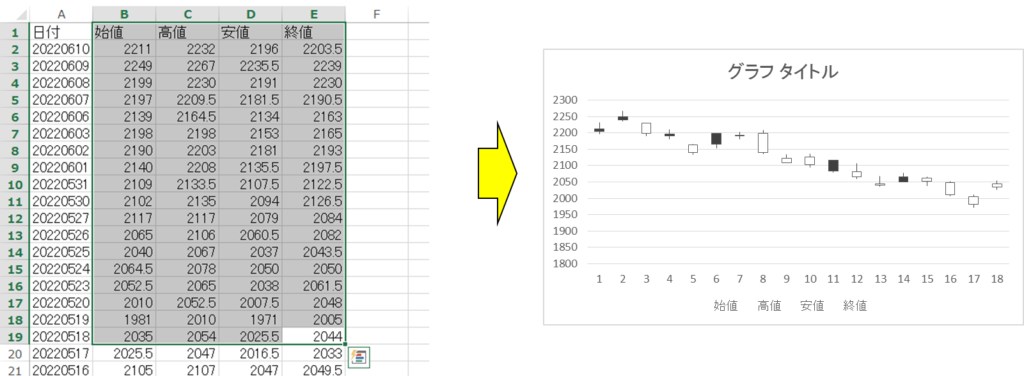
■チャート・ローソク足の基礎知識
まず基本的なチャートを見ていきましょう。
今回は基礎的な情報を簡易的に紹介します。
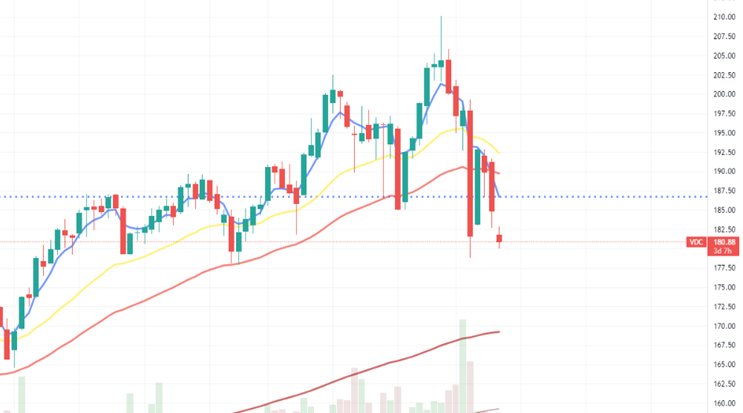
それぞれの縦棒を「ローソク足」といいます。
ローソク足の構成として、基本的に「始値・高値・安値・終値」で構成されます。
それぞれの意味を下記に示します。
始値:最初に値が付いた価格
高値:最も高い値が付いた価格
安値:最も安い値が付いた価格
終値:最後に値が付いた価格
では見本を紹介します。
その日の値動きとして1000円からスタートしたとします。
その後1100円を高値として850円まで下がりました。
最後に回復して900円で着地したとします。
するとローソク足はこのようになります。
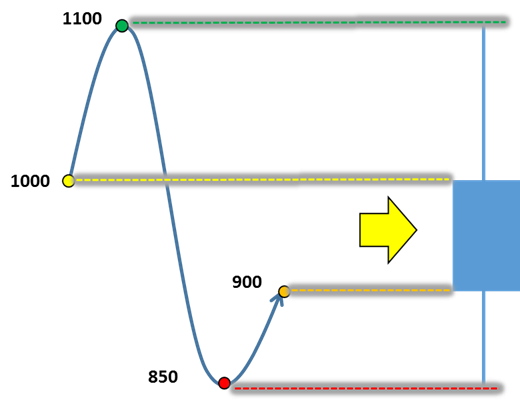
よく目にするローソク足となりました。
つまり、チャートをグラフ化するためには「始値・高値・安値・終値」が必要になってきます。
■株価データを入力・読み取る
「始値・高値・安値・終値」が必要だということはわかりましたが
今回はエクセルに取り込む方法を2通り紹介します。
①手動で入力する
②csvファイルを読み取る
①の手動で入力は単純ではありますが、手間がかかるため
②のcsvファイルのダウンロードが現実的です。
見本である銘柄の「始値・高値・安値・終値」を読み取りました。
ここでポイントとして「「始値・高値・安値・終値」」の順は守る必要があります。
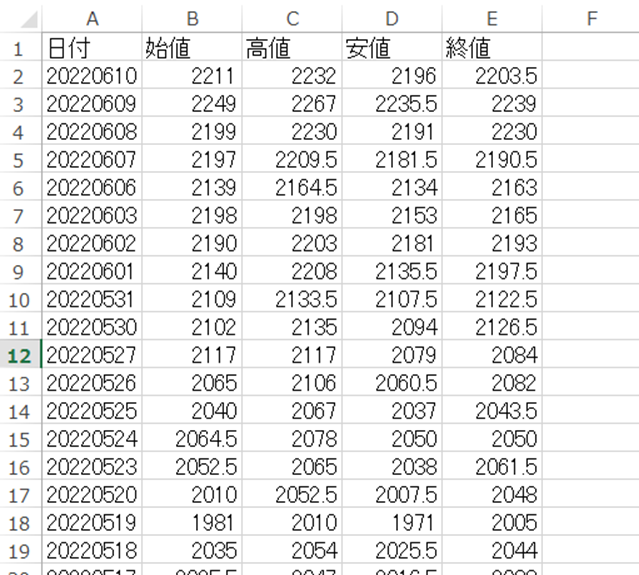
ではこちらをチャートで表示してみましょう。
■データを元にチャートを出力する
先ほどの「始値・高値・安値・終値」のデータを元にチャートで表示したいと思います。
まず表示したい範囲のデータを選択します。
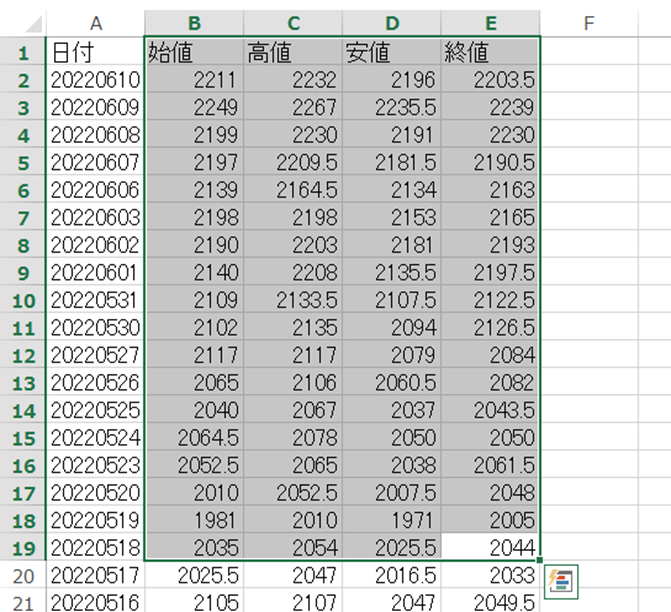
この状態で「挿入」タブから「グラフ」の「すべてのグラフを表示」を選択します。

すると下図のようなメニューが表示されます。
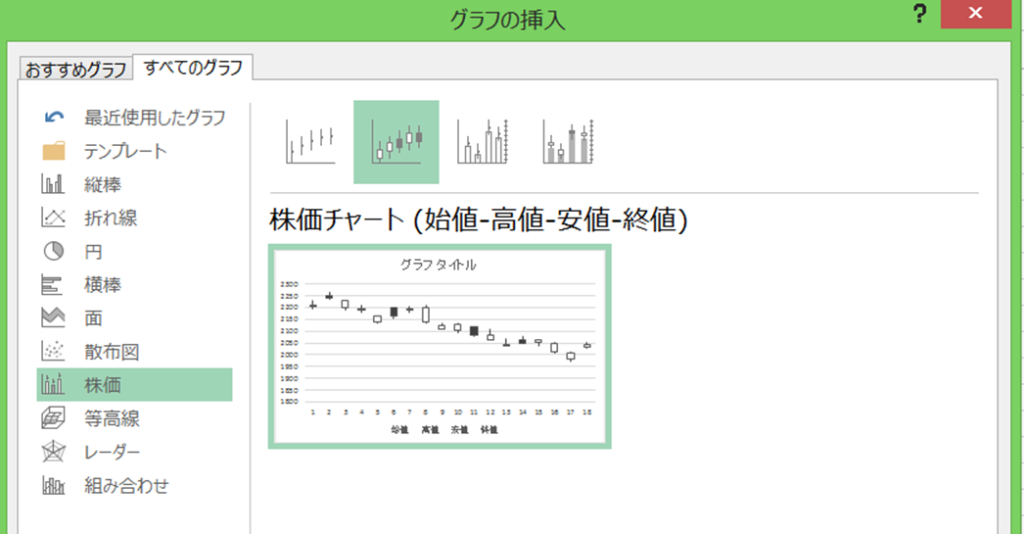
そこから「すべてのグラフ」を選択し、「株価」を選択します。
その中に「株価チャート(始値-高値-安値-終値)」があるのでこちらを選択して「OK」を押してみましょう。
するとチャートを表示することができます。
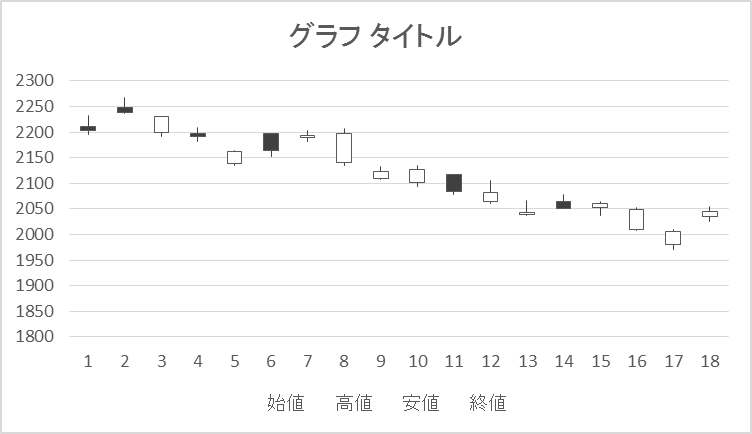
見慣れたチャートをエクセルのグラフで出力することができました。
■補足 チャートを管理するツールについて
補足でチャートを管理できる「tradingview(トレーディングビュー)」について紹介します。
エクセルで出力したチャートの範囲を広げたい場合や値幅を変えたい場合などは複数の手順が必要になってきます。
さらにトレンドラインやRSI・MACDなどを表示させる場合は計算式を追加して
グラフにも追加で反映させる必要があります。
これを簡単に表示でき、PCやスマホでも同期が可能なツールが「TtradingView(トレーディングビュー)」になります。
見本で下図のチャートをご覧ください。

このように対象の銘柄、指標に線を追加したり移動平均線を表示することが可能になります。
さらに時間軸も簡単に変更できる上に、様々なインジケーターとも組み合わせることができます。
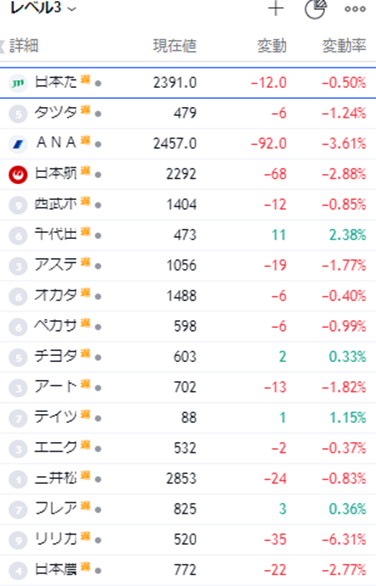
また、銘柄も登録でき、監視したい銘柄を記録しておくのにも便利です。
基本無料で利用できますが、有料メニューではラベルの追加やリストの拡張など、できることが増えます。
下記リンクから覗いてみてください。
https://jp.tradingview.com/?offer_id=10
■まとめ
いかがだったでしょうか。
資産運用で銘柄を管理するのにエクセルと組み合わせるととても便利です。
紹介したツールの「TtradingView(トレーディングビュー)」も合わせて活用して
取引を効率的にしてみてください。
それでは次回の記事でお会いしましょう。



コメント
[…] 【チャートをグラフ化】株価の推移をエクセルのグラフで出力し、管理・作成する方法 ► 独学エクセル塾 (dokugakuexcel.com) […]