前回の記事ではグラフの基本的な作成方法を紹介しました。
グラフの作成についてはこちら☟
【グラフの作成】エクセルでグラフを追加~棒グラフ・折れ線グラフ・面・円グラフ・散布図・レーダー~ ► 独学エクセル塾 (dokugakuexcel.com)
今回は作成したグラフの編集方法について紹介したいと思います。
項目については下記の目次をご覧ください。
グラフの編集は見栄えやデータの詳細の表示に必要不可欠な技術となっています。
ぜひ身に着けてみてください。
それでは見ていきましょう。
■表示範囲を変更する
まず表示範囲の変更についてです。
データの追加により表示範囲を増やしたい場面や
分析のために表示範囲を狭める際などに有効です。
今回は2パターン紹介していきます。
①グラフから直接、表示範囲を変更する
まずはグラフ選択から直接、表示範囲を変更する方法についてです。
下図の見本のグラフを参照しましょう。
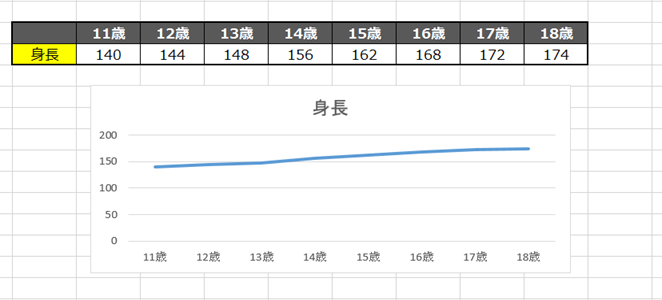
身長の推移を表したグラフがあります。
ここでは11歳から18歳を表示していますが12歳から16歳に表示を変更してみましょう。
まず対象のグラフを選択すると対象している範囲に色が付きます。
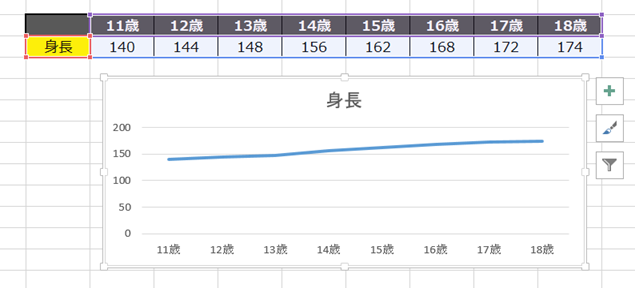
後は簡単です。
色がついている表示の範囲の角をクリックしてずらせば対象範囲は変わってくれます。
では18歳までを16歳までに変えてみましょう。
作業方法として現在表示している範囲の角をクリックし、表示したい範囲までスライドさせます。
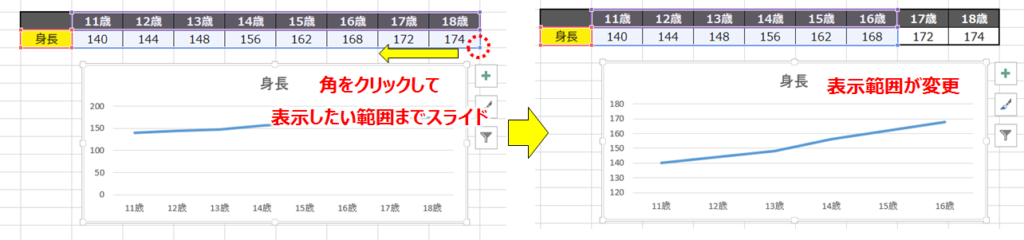
表示が変わりましたね。
では11歳から12歳に範囲を変更してみましょう。
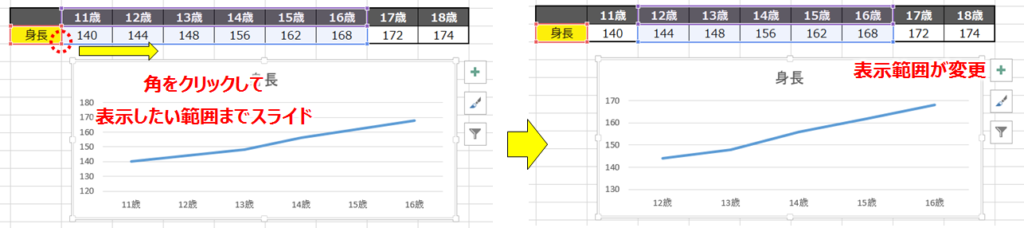
こちらもうまく変更しました。
②メニューのグラフの選択から変更
今度はグラフのメニューから変更してみます。
変更したいグラフを左クリックで選択した後、右クリックを押すとメニューが出てきます。
そこに「データの選択」という項目があります。

押すとこのような画面が出てきます。
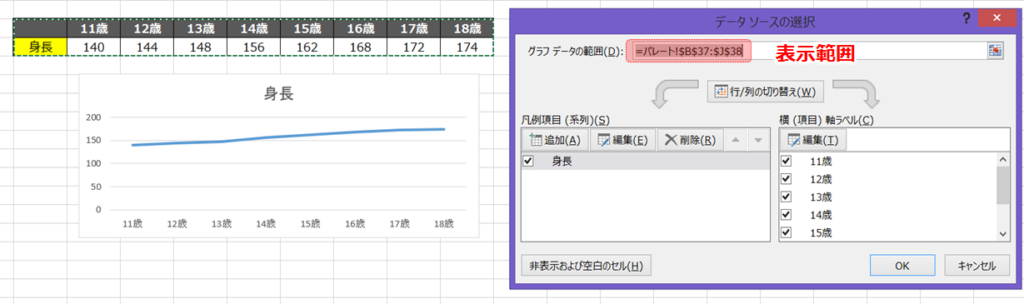
グラフデータの範囲という項目がありますがこちらがグラフの出力時範囲です。
こちらの範囲を打ち換えてもグラフは変わってくれます。
ではこちらも11歳から18歳を表示していますが12歳から16歳に表示を変更してみましょう。
数式に直すとこのようになります。
=パレート!$B$37:$B$38,パレート!$D$37:$H$38
仕組みとしては
$B$37:$B$38の範囲と$D$37:$H$38を表示するという意味ですね。
このように範囲が分断される場合には「 , 」で区切る必要があります。
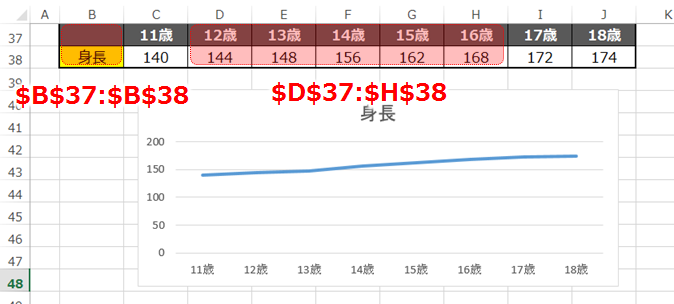
ちなみに数式に慣れていない方はマウスで範囲をクリックしても選択できます。
離れた範囲を選択する際は「Ctrl」を押しながらクリックすれば大丈夫です。
さらに項目をクリックして編集を押してみましょう。
こちらでいう項目は「身長」ですね。
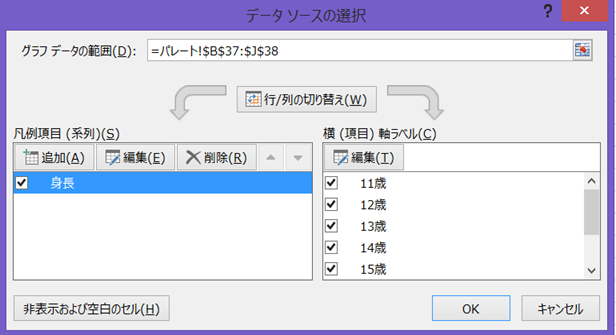
するとこの項目の系列を編集できるようになります。
系列名はこの項目の名前です。現在はB38の「身長」を選択していますが、”体重”と打つと体重と表示が変わります。
系列値は表示の範囲です。こちらも12歳から16歳にするときは$D$38:$H$38にします。
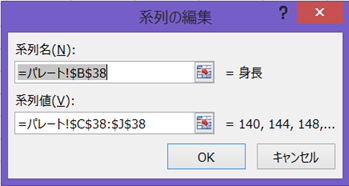
どちらの方法でも同じ出力になります。

②のメニューのグラフの選択から変更する利点としては
・参照データの位置が、ばらついているものを1つのグラフに変更する
・表示範囲を各項目ごとに変更できる
などのメリットがあります。
なので対象がシンプルなのは①のグラフから直接表示範囲を変更する方が早いですね。
■表示項目を追加する
次に表示項目の追加です。
新しくグラフに追加したいときに使えます。
見本としてAさんの身長のみグラフに出力したものから、Bさんのグラフも追加してみましょう。
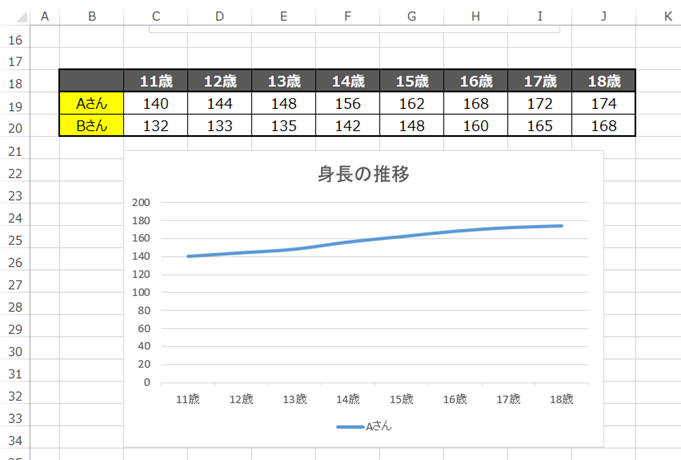
まず変更したいグラフを左クリックで選択してください。そこから右クリックを押すとメニューが出てきます。
そこに「データの選択」という項目があるのでクリックしてみましょう。

すると左の凡例項目をご覧ください。
現在Aさんのデータしか項目がない状態です。
では実際にBさんの項目を追加していきましょう。
「追加」のボタンを押してみてください。
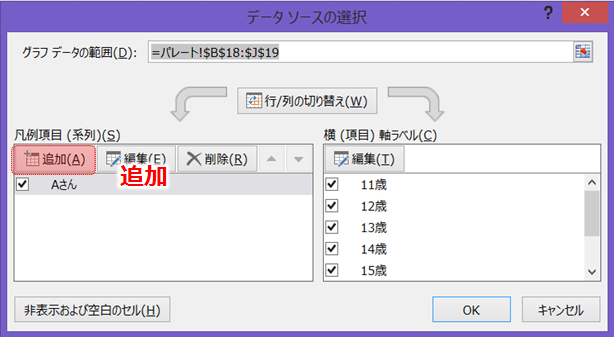
さきほど表示範囲を変更した手順と似ていますが
系列名はBさんなのでB20となります。
系列値は表示の範囲なのでC20:J20となります。
ここで「OK」を押すと、Bさんの項目も追加できました。
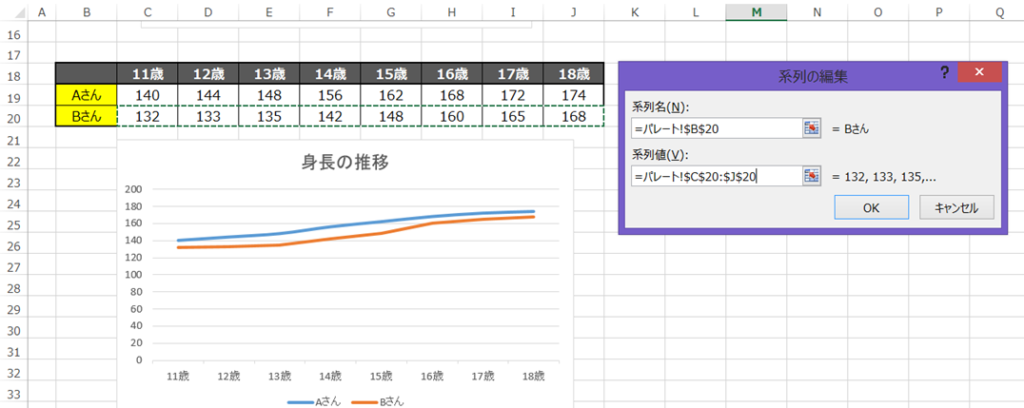
■表示範囲の軸の値の変更
次に表示範囲の値を変更してみましょう。
例として先ほどの身長の推移をもとに説明していきます。
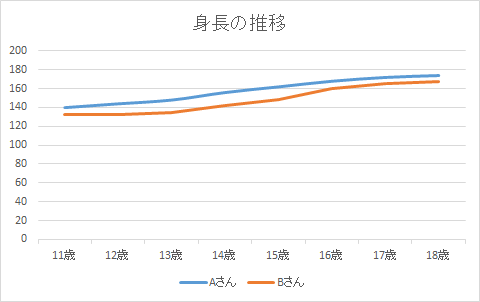
ここでは0~200の範囲で表示しているので、傾向がわかりにくいことが挙げられます。
0から120はデータがないので表示しないようにしてみましょう。
まず表示範囲を変えたい軸を左クリックで選択します。
すると「軸の書式設定」がメニュー内にあるので選択します。
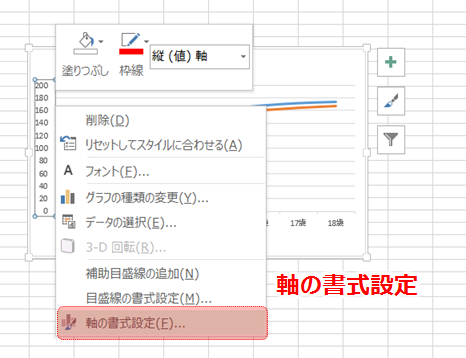
すると下図のような画面が出てくると思います。
ここで表示されている最小値・最大値が軸の表示範囲を表しています。
では最小値を120に設定してみましょう。
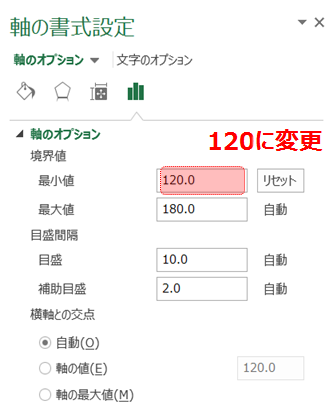
結果はこちら
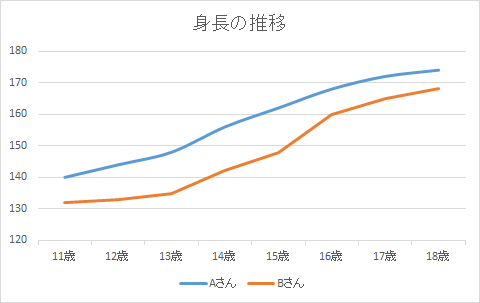
軸の表示範囲が狭まり、傾向が見えやすくなりました。
ちなみに10づつメモリが刻まれてありますが、「軸の書式設定」の
「目盛」で表示を変えることも可能です。
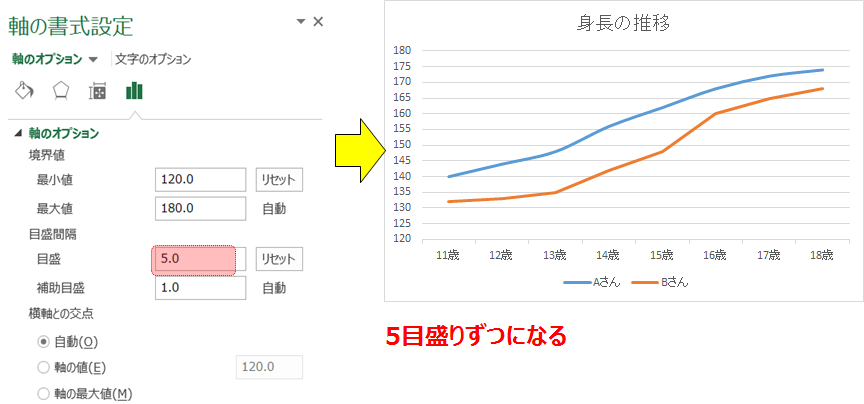
■データ元の数値の表示
次はデータ元の数値の表示について見ていきましょう。
今回は下記のアンケート結果をもとに説明したいと思います。
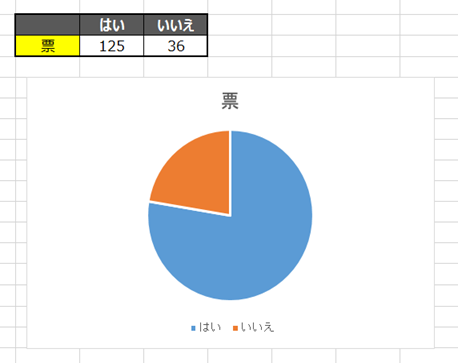
上部の参照データがあれば理解できますが票だけだと何票あって何パーセントなのかわかりません。
なのでグラフに、分類名や数値・パーセンテージを表示させたいのですが
それらを「ラベル」といわれています。
ではラベルを追加してみましょう。
まずラベルを追加したいグラフの項目を選択し、右クリックを押してみてください。
注意点としてグラフ全体を選択した状態でなく、グラフの項目も選択していないとラベルは追加できません。
すると「データラベルの追加」が出てくるのでクリックしてみましょう。
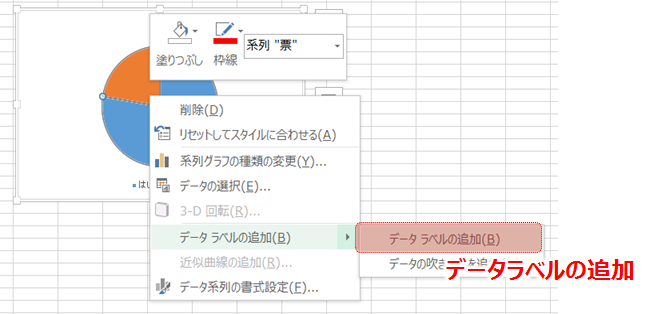
下図のように票の数値が追加されました。
さらに分類名とパーセントも追加していきましょう。
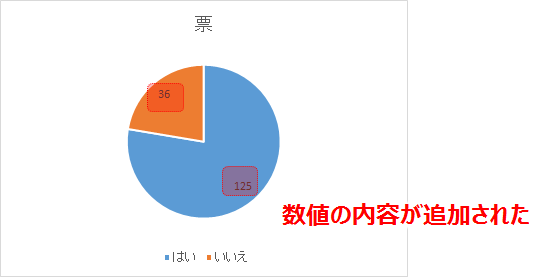
現れたラベルを選択して右クリックを押してみてください。
そこに「データラベルの書式設定」があるのでクリックしてみましょう。
すると様々なラベルオプションが選べるので今回は「分類名」と「パーセンテージ」を選択します。
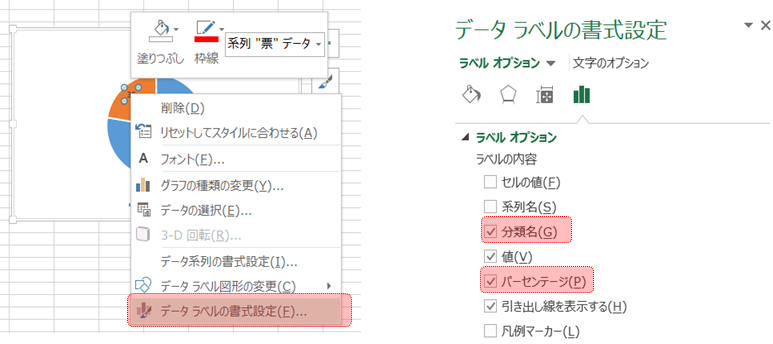
結果はこのようになります。
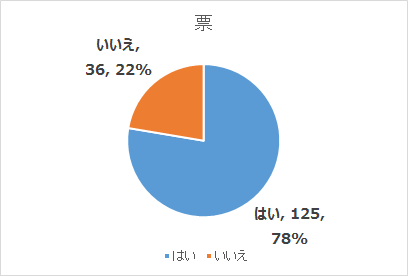
これでグラフを見ただけでも理解できるようになりましたね。
■まとめ
いかがだったでしょうか。
グラフをより分かりやすくするためには
このようにグラフを改良してあげる技術が必要になってきます。
今回はその中でも基礎的な知識を紹介してきました。
今後、機会があればグラフをより分かりやすく見えるようにする工夫も記事にできたらと思います。
それでは次回の記事でお会いしましょう。
このサイトでは独学でエクセルの技術を磨くことができます。基本操作やVBA、関数を随時更新中です。
関数の使い方や効果を、実際のエクセルを使用してわかりやすくしています。
いつかはエクセルの教科書のようなサイトを目指してます。
コメントで知りたいことや悩みなど記入していただければお答えしていきます。
ぜひ、ほかの記事もご覧ください。皆様の参考になれれば幸いです!




コメント